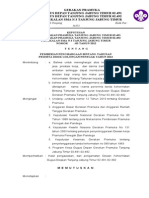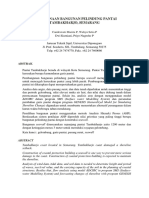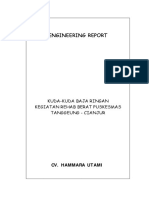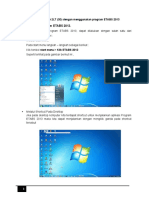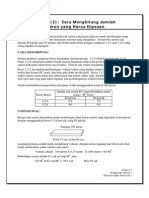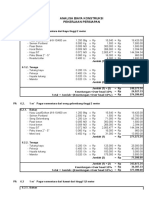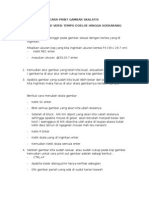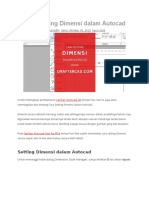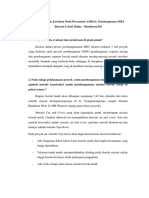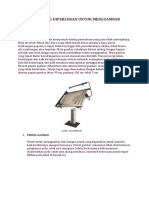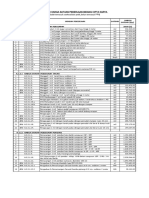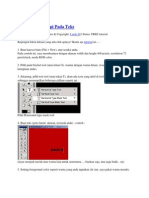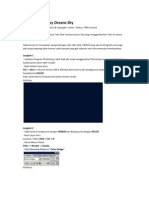Professional Documents
Culture Documents
Cara Memberi Background Pada Obyek Gambar 3 Dimensi AutoCAD
Uploaded by
DadyCopyright
Available Formats
Share this document
Did you find this document useful?
Is this content inappropriate?
Report this DocumentCopyright:
Available Formats
Cara Memberi Background Pada Obyek Gambar 3 Dimensi AutoCAD
Uploaded by
DadyCopyright:
Available Formats
Cara Memberi Background Pada Obyek Gambar 3 Dimensi AutoCAD Halo pembaca yang budiman, untuk menjadikan gambar
3 dimensi kita lebih hidup kita bisa memberikan background pada gambar autocad yang kita buat... Berikut Caranya : Langkah 1: Buka salah satu file gambar 3 dimensi yang anda buat: File > Open > Pilih gambar 3D anda: misal penulis mengambil gambar dibawah ini:
Langkah 2: Keluarkan Toolbar Render Pilih menu View > Toolbars > Toolbar Render Lihat toolbar render berikut ini:
Langkah 3:
Kliklah tool background Maka akan keluar kotak dialog sebagai berikut:
Langkah 4: Kliklah Image
Langkah 5: Kliklah Find File..... pada kategori Image
Langkah 6: Pada Look in:.............Pilih file gambar yang akan kita jadikan Background Setelah itu klik Open > pilih OK
Langkah 7: Lakukan Rendering Lihatlah background dan gambar hasil render dibawah ini:
GAmbar Rumah plus background Hasil Rendering dengan autocad Semoga bermanfaat...
Teks Efek KARET Kenyal Pada Tutorial sebelumnya kita telah belajar Teks Efek PLAT METAL BESI BAJA maka sekarang kita coba efek teks fantastis yang lain, inilah teks efek Karet yang kenyal seperti permen Yuppy :D berikut langkah langkahnya: 1. buka Photoshop anda, pilih new, OK tekan CTRL + Shift + N untuk membuat layer baru dan beri nama Layer 1 Buat teks dengan kata KARET menggunakan Teks Tool di Photoshop cari dan gunakan teks yang PAS salah satunya adalah type font: Blackoak Std 2. Ulangi langkah diatas dan beri nama layer 2 Buat teks dengan kata KARET menggunakan Teks Tool lagi untuk penjelasan tentang layer dan apa itu layer bisa klik Sekilas Penjelasan Tentang Layers Photoshop 3. Sekarang klik layer 1 karena kita akan bekerja di layer 1 dulu
klik Layer >> Layer Style >> Blending Options Atur seperti ini
4. Sekarang waktunya bekerja di layer 2
klik Layer >> Layer Style >> Blending Options Hasilnya kira2 seperti ini
ket: a) Layer 1 adalah layer dengan posisi paling atas (Fill=0, Opacity=100) b) Layer 2 adalah layer dengan posisi kedua (Fill=100, Opacity=100) Selanjutnya gabungkan kedua teks dengan Move Tool ( tekan tombol V pada keyboard) Beri sedikit variasi gradasi background dan Hasilnya:
Efek teks karet by Endritaze
Terima kasih SEMOGA BERMANFAAT
EFEK WATER GLOW Pada Tutorial kali ini kita akan belajar membuat Efek Water Glow salah satu teks efek teks fantastis yang lain dari ilmuGrafis :) berikut langkah langkahnya: 1. buka Photoshop anda, pilih new, OK Warnai background dengan Paint Bucket Tool pilih warna abu-abu tekan CTRL + Shift + N untuk membuat layer baru dan beri nama Layer 1 Buat teks dengan kata Waterglow (Type : Dot Curve) bisa didownload di IG Download Fonts 2. Pada efek ini hanya menggunakan 1 Type Layer (Fill=0, Opacity=100) Atur Layer >> Layer Style >> Blending Options dengan pengaturan sebagai berikut:
GLITTER TEXT
Pada tutorial TEXT Effect kali ini kita akan membuat GLITTER teks... Langkah-Langkahnya: 1. Buat New document dan fill dengan warna background hitam.
2. Ketik teks dengan warna putih
3. Tambahkan efek Bevel Emboss
4. Dan efek Gradient Overlay.
5. Pada Layer Teks anda , Tekan Ctrl + Click pada layer palette untuk membuat seleksi pada text. 6. Pilih Select > Modify > Contract >>>> isi dengan 5 pixels 7. Buat New Layer dan fill dengan warna putih. (jangan hilangkan seleksi) 8. Pilih Filter > Noise > Add Noise >>>> 40%, Gaussian dan Monochromatic 9. Tekan Ctrl + F >>> 2x 10. Pilih Filter > Noise > Dutch & Stratches >>>> Radius : 1, Threshold : 130 11. Pilih Filter > Stylish > Emboss >>>> Height : 3, Amount : 130% 12. Pilih Image > Adjustment > Brightness/Contrast >>>> B : 70, C : -20
13. Tekan Ctrl + D
14. Untuk menambah efek cahaya, jangan gunakan Lens Flare, ganti dengan brush effect 15. Buat New Layer, pilih Brush Tool, 3 px Hard Brush dan buat tanda silang pakai Line tool dengan warna putih 16. Tetap pada Brush tool, pilih 27 px Soft Edge Brush dan buat lingkaran pada tengah tanda silang
Hasil jadi yang aku share di facebook IlmuGRAFIS
Bisa juga dimodifikasi seperti ini dengan merubah warna pada gradien overlay Jenis huruf dan ukuran huruf juga memberikan bentuk yang berbeda usahakan pilih teks yg tebal
PHOTOSHOP CS Efek Fantasy Naga Api dengan Photoshop Tutorial Efek Fantasy ini terinspirasi dari Film "How To Train Your Dragon" yang dibuat oleh Dreamworks Animation. Film yang sangat bagus dan yg pastinya dengan efek dunia fantasy dan naga yang lucu dan super keren akan membawa kita pada dunia hayal kita sewaktu kecil tentang mitos naga. Film ini untuk segala usia anda tidak perlu diatas 17 tahun dulu untuk nonton ini hehehe .. Ok Sekarang waktunya kita "How To Train Your PHOTOSHOP" Langsung saja ikuti langkah mudahnya membuat efek Naga Bertarung, tiru lalu modifikasi :D OK buka photoshop anda kemudian buka gambar alam yang sudah disediakan.
(GAMBAR 1 - Alam Fantasy) Kemudian kita edit sedikit menggunakan color balance ( image >> adjustment >> color balance ) : atur sesuai dengan gambar dibawah ini.
Tambahkan Efek MIDTONES
(Gambar 2) Tambahkan Efek SHADOW
(gambar 3) Tambahkan Efek HIGHLIGHT
(gambar 4) Sekarang kita atur juga birghtnes/contrast nya ( image >> adjustment >> brightnes/contrast ) dan atur kurang lebihnya seperti ini:
(gambar 5) Pengeditan untuk pulaunya da selesai sekarang kita kan ngasih gunung ( ngambil gunungnya dibantu oleh Gatut Kaca hehehe )
(gambar 6) Kemudian kita ubah ukuran gunungnya lalu tempatkan seperti pada gambar dibawah ini, oy jangan lupa untuk mengganti blending modenya (pada palet layer) dari normal menjadi sreen dan opacity bleh dikurangi.
(gambar 7) Oke kemudian kita duplikat gambaar gunung yang berapi tadi menjadi 3 kemudian tempaatkan seperti pada gambaar berikut:
(gambar 8 ) Nah sekarang kita tempaaatkan naganya seperti ini: Kemudian kita atur juga color balance nya sepertti langkah ke 2: ( image >> adjustment >> color balance ) : atur sesuai dengan gambar dibawah ini. MIDTONES
(GAMBAR 9) SHADOW (GAMBAR 10)
HIGHLIGHT
(GAMBAR 11) atur juga birghtnes/contrast nya ( image >> adjustment >> brightnes/contrast ) dan atur kurang lebihnya seperti ini:
(gambar 12) Nah sekarang saatnya menempatkan naga ke dua. Jangan lupa atur color balance ma brightnes/contrast seperti pada naga ke 1 tadi, ingat modifikasi sesuai dengan imajinasi anda.
(gambar 13) Oke sekarang masukkan gambaar apinya. Kemudian agar tampak seperti semburan edit apinya dengan smudge tool (atur brush pada option brush sesuai dengan gambar/bisa disesuaikan) kemudian sapukan pada gambar api tersebut.
(gambar 14) Lakukan hal yang sama pada semburan api yang ke dua.
(gambar 15) Ok polesan terakhir kita kasih letupan gunung berapinya dengan alur seperti berikut: Kita kasih efek lavanya dengan efek colorbalance dan brightnes /contras seperti kita ngasih 2 efek tersebut ( color balance dan brightnes/contrast ) pada pemandangan ataupun naganya. Kemudian copy/duplikat lavanya menjadi 3. Lihat gambar berikut:
( gambar 16 ) Oke sekarang masukkan gambaar apinya. Kemudian agar tampak seperti semburan edit apinya dengan smudge tool (atur brush pada option brush sesuai dengan gambar/bisa disesuaikan) kemudian sapukan pada gambar api tersebut.
(gambar 14) Lakukan hal yang sama pada semburan api yang ke dua.
(gambar 15) Ok polesan terakhir kita kasih letupan gunung berapinya dengan alur seperti berikut: Kita kasih efek lavanya dengan efek colorbalance dan brightnes /contras seperti kita ngasih 2 efek tersebut ( color balance dan brightnes/contrast ) pada pemandangan ataupun naganya. Kemudian copy/duplikat lavanya menjadi 3. Lihat gambar berikut:
( gambar 16 )
Ok finish
You might also like
- MEMBERI MATERIAL PADA OBYEK 3 DIMENSI RPP 17Document7 pagesMEMBERI MATERIAL PADA OBYEK 3 DIMENSI RPP 17sri wahyu nengsih 99No ratings yet
- Contoh SK Bintang Tahunan Di AmbalanDocument8 pagesContoh SK Bintang Tahunan Di Ambalansmpn12No ratings yet
- Diktat Stiffener Plate Modelling Pada SAP2000 PDFDocument4 pagesDiktat Stiffener Plate Modelling Pada SAP2000 PDFbagusNo ratings yet
- Panduan Download ExcelDocument5 pagesPanduan Download ExcelNays UsnNo ratings yet
- RAB MarkaDocument3 pagesRAB Markapedi tanakaNo ratings yet
- Perencanaan Bangunan Pelindung Pantai PDFDocument10 pagesPerencanaan Bangunan Pelindung Pantai PDFUmran SaritaNo ratings yet
- AutoCAD Basic To Advance RenderingDocument129 pagesAutoCAD Basic To Advance RenderingJeffrey Noel NapitupuluNo ratings yet
- Nota PrinterDocument1 pageNota Printerresky001No ratings yet
- Petunjuk Pemeriksaan DesainDocument2 pagesPetunjuk Pemeriksaan DesainadhimulyawanNo ratings yet
- JEMBATAN BETON ACEH UTARADocument11 pagesJEMBATAN BETON ACEH UTARAUray KamaruzzamanNo ratings yet
- Report Engineering Bag 1Document4 pagesReport Engineering Bag 1AsepArfan50% (2)
- Pertemuan Ke-2 EPA-SWMM - TerbaruDocument16 pagesPertemuan Ke-2 EPA-SWMM - TerbaruZaky AfridoNo ratings yet
- Total Station Topcon GM-55Document2 pagesTotal Station Topcon GM-55Indosurta CikarangNo ratings yet
- Analisa Teknik Sinker Dan PontonDocument2 pagesAnalisa Teknik Sinker Dan PontonDeni MaulanaNo ratings yet
- GAMBARAN KOLAKADocument70 pagesGAMBARAN KOLAKAscunnddNo ratings yet
- Rab Bendung PopaliaDocument29 pagesRab Bendung PopaliaRasidinNo ratings yet
- Analisis Struktur 2 Lantai Dengan Etabs 2013Document34 pagesAnalisis Struktur 2 Lantai Dengan Etabs 2013Fredrikus Lay Berkh MansNo ratings yet
- Pedoman Desain Kapal - 2021Document61 pagesPedoman Desain Kapal - 2021IrbahNo ratings yet
- Cara Menghitung Kebutuhan Semen PDFDocument1 pageCara Menghitung Kebutuhan Semen PDFDimas HariyantoNo ratings yet
- Daftar Analisa SNI 2019 (21-11-2018) NewDocument387 pagesDaftar Analisa SNI 2019 (21-11-2018) NewRehulina Apriyanti100% (3)
- CARA PRINT GAMBARDocument5 pagesCARA PRINT GAMBARAbi IndraNo ratings yet
- Setting AutoCADDocument20 pagesSetting AutoCADMegi Setiawan SNo ratings yet
- Cara Setting Dimensi Dalam AutocadDocument10 pagesCara Setting Dimensi Dalam AutocadLaOdeSyahrilBaidillahNo ratings yet
- Pertanyaan Dan Jawaban PPT MRT JakartaDocument5 pagesPertanyaan Dan Jawaban PPT MRT JakartaSyandi FahrizalNo ratings yet
- RKS Penataan Obyek Wisata DSN Desa Belek GumantarDocument45 pagesRKS Penataan Obyek Wisata DSN Desa Belek GumantarBudiono StNo ratings yet
- Harga BlastingDocument2 pagesHarga BlastingLaelaeNo ratings yet
- Integrasi Tekla Struktur Dan Sap 2000Document14 pagesIntegrasi Tekla Struktur Dan Sap 2000Junoth CukloNo ratings yet
- KP DoneDocument24 pagesKP DoneNurin NurainiNo ratings yet
- InstalACADGagalDocument2 pagesInstalACADGagalHusnul WaizinNo ratings yet
- Ebook Panduan Belajar Autocad 2007 Free SignedDocument50 pagesEbook Panduan Belajar Autocad 2007 Free SignedNendy Afriansyah100% (1)
- Exterior Render SettingsDocument15 pagesExterior Render SettingsEga PamungkasNo ratings yet
- 2.laporan Dua Mingguan 7&8Document4 pages2.laporan Dua Mingguan 7&8Neneng shopiatul.MNo ratings yet
- A 4 1 1 PDFDocument21 pagesA 4 1 1 PDFBambangHaryoKusumaPenthulNo ratings yet
- RENCANA ANGGARANDocument28 pagesRENCANA ANGGARAN'Eone Hermawan'100% (1)
- Tugas Minggu 14-15Document18 pagesTugas Minggu 14-15tahu tempeNo ratings yet
- Manual ProgramDocument15 pagesManual ProgramPT Bina Buana RayaNo ratings yet
- Macam Simpul Panjat TebingDocument1 pageMacam Simpul Panjat TebingRaden MasNo ratings yet
- RKS Lapen Sand SheetDocument13 pagesRKS Lapen Sand SheetLord HunterNo ratings yet
- Pelaksana Pembuatan Peta Garis Pantai Untuk Lingkungan PantaiDocument32 pagesPelaksana Pembuatan Peta Garis Pantai Untuk Lingkungan Pantaimukhamad ikhwan nahdudin100% (1)
- Jenis Pekerjaan Upah Per HariDocument8 pagesJenis Pekerjaan Upah Per HaribakriNo ratings yet
- Artikel-5 Pengaruh Angin Terhadap Tinggi GelombangDocument17 pagesArtikel-5 Pengaruh Angin Terhadap Tinggi GelombangkholidNo ratings yet
- Rab Wisma Atlet Rekap PlumbingDocument2 pagesRab Wisma Atlet Rekap PlumbingBeduNo ratings yet
- Rancangan Kontrak BendunganDocument49 pagesRancangan Kontrak BendunganAnsyari Pratama putraNo ratings yet
- Perubahan Atas Keputusan Gubernur Tentang Standar Harga Satuan Jasa PP DIY 2024Document318 pagesPerubahan Atas Keputusan Gubernur Tentang Standar Harga Satuan Jasa PP DIY 2024Stevanus RyanNo ratings yet
- Industri Semen PTDocument22 pagesIndustri Semen PTSatria DwiNo ratings yet
- Rumus Dan Cara Menghitung Volume Pekerjaan (RAB)Document14 pagesRumus Dan Cara Menghitung Volume Pekerjaan (RAB)YunitaNo ratings yet
- Proposal Kegiatan TongtekDocument6 pagesProposal Kegiatan Tongtekbayu agungNo ratings yet
- Manual Book Sipakar 29062021Document108 pagesManual Book Sipakar 29062021Riska WidianingsihNo ratings yet
- Meja Gambar Yang Baik Mempunyai Bidang Permukaan Yang Rata Tidak MelengkungDocument5 pagesMeja Gambar Yang Baik Mempunyai Bidang Permukaan Yang Rata Tidak MelengkungVaustinus Hulu100% (1)
- PEMBERSIHAN SALURANDocument6 pagesPEMBERSIHAN SALURANNindy WarsinoNo ratings yet
- Pintu AutomaticDocument122 pagesPintu AutomaticfadlikarimNo ratings yet
- RAB Dan BOQ Renov Maguwo Rev.1Document95 pagesRAB Dan BOQ Renov Maguwo Rev.1Dev ArdiyanNo ratings yet
- MANPRODocument19 pagesMANPROCahyo AsyamNo ratings yet
- Civil 3D For Surveyor - Civil 3d Untuk Surveyor - Edi Supriyanto, STDocument402 pagesCivil 3D For Surveyor - Civil 3d Untuk Surveyor - Edi Supriyanto, STProject EngineerNo ratings yet
- Intensitas Curah HujanDocument1 pageIntensitas Curah HujanMuhammad TandryNo ratings yet
- Cara Sederhana Menghitung Dimensi Struktur Bangunan Dengan ExcelDocument3 pagesCara Sederhana Menghitung Dimensi Struktur Bangunan Dengan ExcelRismon Rancid98No ratings yet
- Membuat Efek API Pada TeksDocument66 pagesMembuat Efek API Pada TeksTria InventaNo ratings yet
- TEKS EFEK FANTASY OCEANS SKYDocument36 pagesTEKS EFEK FANTASY OCEANS SKYAri MugsithoNo ratings yet
- MANIPULASI FOTO DENGAN PHOTOSHOPDocument208 pagesMANIPULASI FOTO DENGAN PHOTOSHOPZaqi Pancen KodjekNo ratings yet
- Tutorial Masking PhotoshopDocument31 pagesTutorial Masking PhotoshopRafnov HendaNo ratings yet