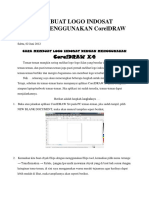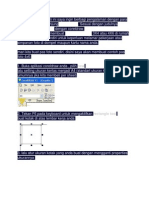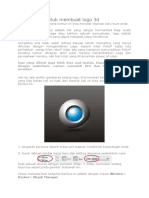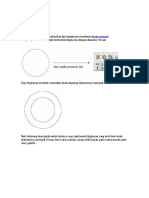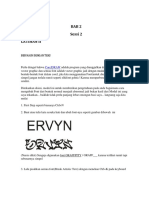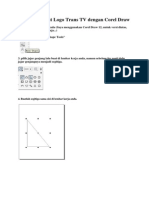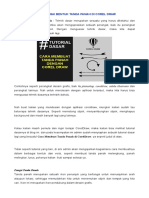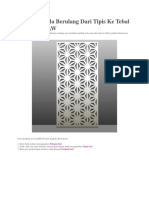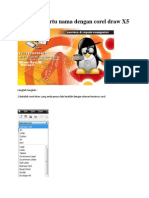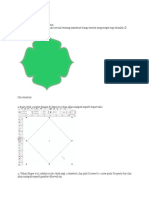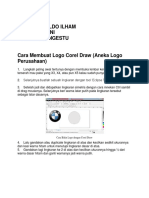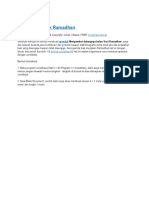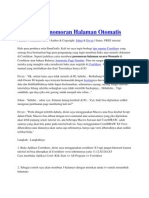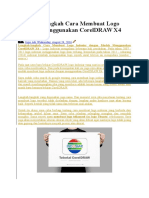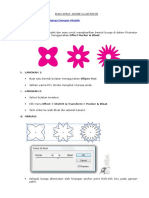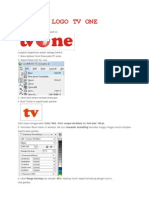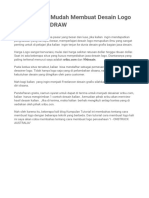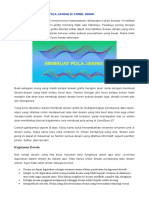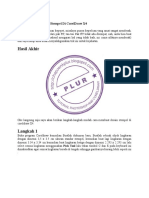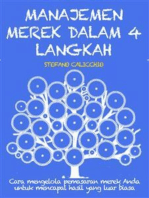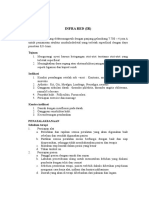Professional Documents
Culture Documents
Logo Indosiar
Uploaded by
Anjaswati Farida AdyanaCopyright
Available Formats
Share this document
Did you find this document useful?
Is this content inappropriate?
Report this DocumentCopyright:
Available Formats
Logo Indosiar
Uploaded by
Anjaswati Farida AdyanaCopyright:
Available Formats
TUTORIAL CORELDRAW KATEGORI: CORELDRAW DESAIN LOGO Tutorial Coreldraw tentang cara pembuatan disain logo dan company
identity maupun semua yang berhubungan dengan logo desain CORELDRAW DESAIN LOGO | PAGES |1| |2|
Membuat Logo INDOSIAR Publish: 16 Maret 2010 | Author & Copyright: Arie Komarudin | Status: FREE Tutorial Pada Tutorial Coreldraw kali ini saya terinspirasi dari Bang Jo punya tutorial yaitu membuat logo SCTV di tutorial CorelDRAW kategori Desain Logo sebelumnya. Di sini saya masih akan membuat logo salah satu stasiun televisi swasta Indonesia, yang mungkin program programnya sering juga Anda tonton yaitu Indosiar. Langsung saja yuks ! 1. Sepertri biasa buat file baru Ctrl+N lalu membuat sebuah lingkaran menggunakan Ellipse Tool atau tekan F7 usahakan sambil menekan Ctrl+Shift supaya bentuknya proposional, di tutorial ini sengaja saya tidak menyebutkan patokan ukuran ukurannya, Anda bisa memberikan ukuran pada masing masing objek yang lebih sesuai lagi dengan hati Anda ( kaya yang lg milih pacar aja ya gan hihihi..). 2. Buat persegi panjang dengan menggunakan Rectangle Tool (F6) dan timpakan di lingkaran yang telah kita buat tadi, atur letaknya seperti pada gambar di bawah ini :
2. Tekan Ctrl A pada keyboard untuk menyeleksi semua objek kemudian Trim pada Menu Bar klik Arange > Shaping> Trim Setelah ditrim kamudian hapus persegi panjangnya seperti pada gambar di bawah ini :
Maka hasilnya :
4. Buat lagi persegi panjang tipis gan seperti kira kira pada gambar di bawah, kemudian lakukan trim seperti pada langkah sebelumnya.
Setelah ditrim dan dihapus / delete / ditiadakan / dimusnahkan ( opo.hehehe : ) persegi panjangnya maka nanti hasilnya seperti di bawah ini :
5. Kemudian klik kanan pilihBreak Curve Apart ( Ctrl K ) untuk memisahkan masing masing objek hasil trim / potongan tadi yang masih menyatu, hal ini dilakukan untuk mempermudah pewarnaannya nanti. 6. Sekarang kita duplikat objeknya lakukan Transformations pada Menu Bar klik Arange > Transformation> Posision ( Alt + F7 ), jika kotak dialog
Transformations sudah muncul di sebelah kanan pada layar monitor Anda, mari kita klik langkah langkah seperti yang dilingkari di bawah ini :
7. Kemudian posisikan sehingga menjadi seperti ini :
8. Sekarang kita warnain masing masing objek seperti di bawah ini :
Anda bisa mewarnai semirip mungkin dengan yang aslinya, 9. Setelah memberikan pewarnaan seperti di atas sekarang kita tambahkan Teks Indosiarnya, saya menggunakan Century Gothic Bold, dan yang huruf O nya itu kita bisa membuatnya sendiri dengan 3 lingkaran merah. kemudian atur ukuran dan posisikan seperti pada gambar di bawah.
10. Sekarang kita hilangkan Outline-nya. Caranya Ctrl A untuk memblok seluruh objek klik Fly Over Outlinen-nya pilih None :
11. Buat persegi panjang lagi dan atur letaknya supaya mengelilingi semua objek yang telah kita buat tadi, lalu gunakan Shape Tool untuk menumpulkan siku persegi panjangnya drag salah satu node yang terletak di pojok persegi panjangnya atur arahnya gan. Ilustrasinya Anda bisa melihat gambar di bawah :
Hasil akhirnya akan terlihat seperti di bawah ini :
Tutorial Logo Indosiar memang untuk Anda gan hehehe... Saya meminta maaf kepada perusahaan yang punya logo, baik itu dalam penggunaan logo tanpa izin, maupun kekurangan dan ketidak sempurnaannya. Tapi tujuan saya di sini hanya ingin belajar dan belajar !!! serta membagikan ilmu apa yang sedang saya pelajari, karena dengan metode belajar seperti itu kita akan lebih bisa memahami apa
yang sedang kita pelajari tidak kurang dan juga tidak lebih hehehe... kata katanya pernah baca di buku gan lupa sumbernya tapi n_N. Makasih semoga bermartabak eh bermanfaat !!!
You might also like
- Membuat Logo INDOSIARDocument5 pagesMembuat Logo INDOSIAROpic BandangNo ratings yet
- Logocelluler 130203061220 Phpapp02Document12 pagesLogocelluler 130203061220 Phpapp0217 Ihsan ErtansaNo ratings yet
- Corel Draw 1Document187 pagesCorel Draw 1RianNo ratings yet
- LOGO INDAHDocument78 pagesLOGO INDAHPutuWijayantiNo ratings yet
- Membuat Logo Dengan Teknik ShapingDocument31 pagesMembuat Logo Dengan Teknik ShapingdkurniantoNo ratings yet
- Tutorial CorelDRAW Cara Membuat Logo TelkomselDocument23 pagesTutorial CorelDRAW Cara Membuat Logo TelkomselDamri Mulia NainggolanNo ratings yet
- Membuat LOGO 3D Dengan Corel DrawDocument12 pagesMembuat LOGO 3D Dengan Corel DrawAkbar MakkusissingNo ratings yet
- Tutorial Corel DrawDocument148 pagesTutorial Corel DrawDina WarmanayaNo ratings yet
- Membuat Desain StempelDocument13 pagesMembuat Desain StempelZoefryA.RaoNo ratings yet
- Cara Membuat Logo 3D di CorelDRAW Dengan MudahDocument41 pagesCara Membuat Logo 3D di CorelDRAW Dengan MudahMuhammad AfifNo ratings yet
- Latihan by AyuDocument69 pagesLatihan by Ayuaris setiawan23No ratings yet
- CorelDRAW_Membuat_Teks_Invisible_dengan_Drop_ShadowDocument19 pagesCorelDRAW_Membuat_Teks_Invisible_dengan_Drop_ShadowFuji FauziahNo ratings yet
- Corel Draw Tutorial Membuat Desain Logo Minuman CupDocument15 pagesCorel Draw Tutorial Membuat Desain Logo Minuman CupKadarwanNo ratings yet
- Effect Halftone AdolDocument79 pagesEffect Halftone AdolRSUD LasinrangNo ratings yet
- Cara Membuat Logo Trans TV Dengan Corel DrawDocument22 pagesCara Membuat Logo Trans TV Dengan Corel DrawHusen AminudinNo ratings yet
- Berikut Adalah Cara Membuat Karikatur Dengan Mudah Menggunakan CorelDRAWDocument39 pagesBerikut Adalah Cara Membuat Karikatur Dengan Mudah Menggunakan CorelDRAWWahyudi RambeNo ratings yet
- Desain Logo Dengan CorelDocument69 pagesDesain Logo Dengan CorelastariNo ratings yet
- CARA MEMBUAT PANAHDocument6 pagesCARA MEMBUAT PANAHDeni MncNo ratings yet
- Cara Membuat Kartu Nama Dengan CorelDRAWDocument29 pagesCara Membuat Kartu Nama Dengan CorelDRAWHanara KhanNo ratings yet
- Vector 2Document40 pagesVector 2Arinadi TiyaNo ratings yet
- Membuat Desain Sertifikat Menggunakan CoDocument17 pagesMembuat Desain Sertifikat Menggunakan Cohudori gantengNo ratings yet
- Cara Membuat Logo Sederhana di Corel DrawDocument10 pagesCara Membuat Logo Sederhana di Corel DrawREZA PAHLEFINo ratings yet
- BELAJAR CorelDRAw BARUDocument151 pagesBELAJAR CorelDRAw BARUIlyassyah PaseeNo ratings yet
- Kartu Nama Corel DrawDocument21 pagesKartu Nama Corel DrawNuralfilaelaNo ratings yet
- Tutorial Desigh Corel DrawDocument36 pagesTutorial Desigh Corel Drawfarid hamzahNo ratings yet
- LOGO 3DDocument6 pagesLOGO 3DUzmil HamidiNo ratings yet
- Tutorial CorelDocument32 pagesTutorial CorelPuji AndariNo ratings yet
- CARAMEMBUATLOGODocument4 pagesCARAMEMBUATLOGOirwanNo ratings yet
- Teks Efek Double Exposure CorelDRAWDocument220 pagesTeks Efek Double Exposure CorelDRAWIlyassyah PaseeNo ratings yet
- Tutorial Cara Membuat BannerDocument29 pagesTutorial Cara Membuat BannerMHD. AKHIRUDDIN HARAHAPNo ratings yet
- Membuat Logo Bumiputera Dan LGDocument8 pagesMembuat Logo Bumiputera Dan LGIkbal Rindi FauziNo ratings yet
- Corel Draw X4Document33 pagesCorel Draw X4SabilShaumiNo ratings yet
- CARAMEMBUATLOGODocument36 pagesCARAMEMBUATLOGOEllenMayestikaNo ratings yet
- ICON BUTTONDocument23 pagesICON BUTTONAnjarNo ratings yet
- DESAIGN Tutorial CorelDocument117 pagesDESAIGN Tutorial CorelaanfaratraNo ratings yet
- LOGO PLNDocument16 pagesLOGO PLNMuslimin S. SyNo ratings yet
- Membuat Penomoran Halaman OtomatisDocument27 pagesMembuat Penomoran Halaman OtomatisAndre NugrahaNo ratings yet
- Membuat Desain DG CorelDocument73 pagesMembuat Desain DG Corelniken_wardani_3No ratings yet
- TUTORIALDocument33 pagesTUTORIALFindi Wahyuni PratiwiNo ratings yet
- LogoDocument37 pagesLogonzarmfzaNo ratings yet
- Corel Effect Stample CorelDRAWDocument3 pagesCorel Effect Stample CorelDRAWTika ShantiNo ratings yet
- CorelDraw Font TutorialDocument7 pagesCorelDraw Font TutorialMuhammad Emilul FataNo ratings yet
- Tugas Membuat Logo (TV One, Sony Ericsson, Trans TV)Document23 pagesTugas Membuat Logo (TV One, Sony Ericsson, Trans TV)Arfin Syaiful HamdiNo ratings yet
- Tutorial Membuat Logo Di CorelDrawDocument5 pagesTutorial Membuat Logo Di CorelDrawNoor Afnan HanifNo ratings yet
- 3-4 Logo BrandDocument47 pages3-4 Logo BrandFirda Aulia AzizNo ratings yet
- Tutorial Cara Mudah Membuat Desain Logo Dengan CorelDRAW Untuk Pemula Dan MenengahDocument9 pagesTutorial Cara Mudah Membuat Desain Logo Dengan CorelDRAW Untuk Pemula Dan Menengahdina safiriNo ratings yet
- Membuat Desain Logo SendiriDocument16 pagesMembuat Desain Logo SendiriKoto En Grey Studio100% (1)
- Mengenal Adobe IllustratorDocument32 pagesMengenal Adobe IllustratorWirayuda IndrawanNo ratings yet
- Tutorial Membuat Desain Logo Dengan CorelDRAWDocument12 pagesTutorial Membuat Desain Logo Dengan CorelDRAWcandra mugianaNo ratings yet
- Tutorial CorelDrawDocument30 pagesTutorial CorelDrawYuksampaikan YuksampaikanNo ratings yet
- Cara Membuat Logo Desain Sendiri Dengan Photoshop 17 Oktober 2015-16Document2 pagesCara Membuat Logo Desain Sendiri Dengan Photoshop 17 Oktober 2015-16natalina gultomNo ratings yet
- Lens Effect Pada CorelDRAWDocument25 pagesLens Effect Pada CorelDRAWSiska CecilliaNo ratings yet
- LOGO IndosiarDocument7 pagesLOGO IndosiarIcha ChaNo ratings yet
- Tutorial Stempel Bulat DGN Corel DrawDocument3 pagesTutorial Stempel Bulat DGN Corel Drawarrahman ..No ratings yet
- JaringDocument5 pagesJaringDeni MncNo ratings yet
- CEPATBUATLOGODocument10 pagesCEPATBUATLOGOSigitiarius SagitariuzNo ratings yet
- Cara Membuat Desain Stempel Di CorelDraw X4Document14 pagesCara Membuat Desain Stempel Di CorelDraw X4imamNo ratings yet
- Membuat Logo IndosatDocument8 pagesMembuat Logo IndosatAcm RudiiNo ratings yet
- CorelDRAW DasarDocument78 pagesCorelDRAW DasarPuji WahyonoNo ratings yet
- MANAJEMEN MEREK DALAM 4 LANGKAH: cara mengelola pemasaran merek Anda untuk mencapai hasil yang luar biasaFrom EverandMANAJEMEN MEREK DALAM 4 LANGKAH: cara mengelola pemasaran merek Anda untuk mencapai hasil yang luar biasaRating: 5 out of 5 stars5/5 (1)
- SOP Elim IRDocument2 pagesSOP Elim IRAnjaswati Farida AdyanaNo ratings yet
- EW QuotesDocument2 pagesEW QuotesAnjaswati Farida AdyanaNo ratings yet
- Spinal Cord InjuryDocument11 pagesSpinal Cord InjuryAnjaswati Farida AdyanaNo ratings yet
- PsikoooojDocument1 pagePsikoooojAnjaswati Farida AdyanaNo ratings yet
- Cara Belajar GitarDocument2 pagesCara Belajar GitarAnjaswati Farida AdyanaNo ratings yet
- coverSISTEM OTOTDocument1 pagecoverSISTEM OTOTAnjaswati Farida AdyanaNo ratings yet
- Setiamu Untuk BekalkuDocument1 pageSetiamu Untuk BekalkuAnjaswati Farida AdyanaNo ratings yet