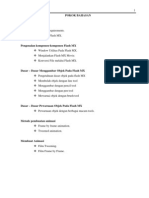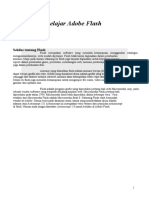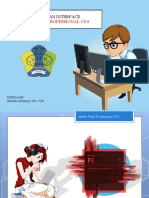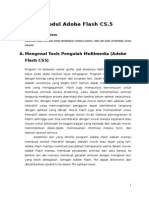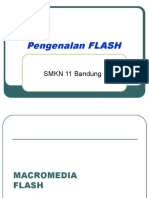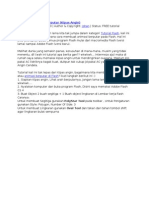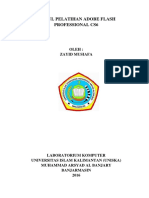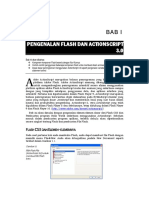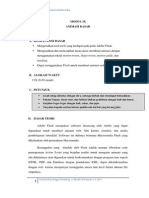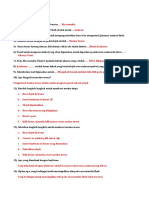Professional Documents
Culture Documents
Tutorial Cara Membuat Animasi Dengan Menggunakan Macro Media Adobe Flash
Uploaded by
gurupogilCopyright
Available Formats
Share this document
Did you find this document useful?
Is this content inappropriate?
Report this DocumentCopyright:
Available Formats
Tutorial Cara Membuat Animasi Dengan Menggunakan Macro Media Adobe Flash
Uploaded by
gurupogilCopyright:
Available Formats
Tutorial cara membuat animasi dengan menggunakan macromedia Adobe Flash
Di bawah ini merupakan window dari Flash MX
Keterangan dan kegunaan masing-masing komponen Flash MX secara detail: - Timeline, digunakan untuk mengatur dan mengontrol isi keseluruhan movie Anda. - Stage, merupakan tempat dimana Anda bekerja dalam membuat sebuah animasi. - Tools Box, berisi alat-alat yang digunakan untuk menggambar objek pada stage. - Color Window, merupakan window yang digunakan untuk mengatur warna pada objek yang Anda buat. - Actions Frame, merupakan window yang digunakan untuk menuliskan Action Script untuk Flash MX. Biasanya Action Script digunakan untuk mengendalikan objek yang Anda buat sesuai dengan keinginan Anda. - Properties, merupakan window yang digunakan untuk mengatur property dari objek yang Anda buat. - Components, digunakan untuk menambahkan objek untuk web application yang nantinya di publish ke internet. Sumber : http://www.ilmugrafis.com/flash.php?page=dasar-dasar-flash
TUTORIAL FLASH MX bagi pemula
Pernahkah anda melihat gambar yang bergerak-gerak ketika masuk atau mengunjungi sebuah situs? atau pernahkah anda melihat kartun yang setiap hari ditayangkan di televisi? Mungkin anda bertanya-tanya bagaimana cara membuatnya bukan? Dengan tutorial berikut, terdapat beberapa penjelasan mengenai dunia animasi dimana anda dapat berkhayal, berimajinasi bahkan mengimplementasikannya. Kali ini saya akan memperkenalkan anda dengan sebuah aplikasi yang cukup menyenangkan yang bernama Flash MX. Flash MX merupakan bagian dari keluarga Macromedia yang digunakan sebagai aplikasi pembuat animasi. Di bawah ini merupakan aplikasi yang termasuk ke dalam keluarga Macromedia. Aplikasi-aplikasi Macromedia: 1. Flash MX. 2. Fireworks. 3. Dreamweaver. 4. Freehand. Seiring dengan perkembangan zaman maka Flash MX disesuaikan sesuai kebutuhan akan pembuatan sebuah aplikasi web disamping pembuatan animasi. Tertarik dengan pembuatan animasi? Silahkan ikuti tutorial Flash MX berikut ini. PENGENALAN KOMPONEN-KOMPONEN FLASH MX Sebelum membuat sebuah animasi ada kalanya Anda harus mengenal dahulu komponenkomponen apa saja yang dibutuhkan dalam pembuatan sebuah animasi. Anda harus mengenal semua komponen yang terdapat di aplikasi Flash MX ini agar pekerjaan dalam pembuatan animasi ini dapat berjalan dengan lancar. Di bawah ini merupakan window dari Flash MX yang digunakan dalam pekerjaan pembuatan animasi, baik itu berupa graphic atau animasi bergerak (cartoon).
Gambar a. Window Macromedia Flash MX
Di bawah ini merupakan keterangan dari kegunaan masing-masing komponen Flash MX secara detail: A. Timeline, digunakan untuk mengatur dan mengontrol isi keseluruhan movie Anda.
Gambar Timeline Window
B. Stage, merupakan tempat dimana Anda bekerja dalam membuat sebuah animasi.
Gambar b. Stage untuk bekerja
C. Tools Box, berisi alat-alat yang digunakan untuk menggambar objek pada stage.
Gambar c. Window Tools box
Description of Tools Box: Arrow Tool ( )
Tool ini digunakan untuk memilih suatu objek atau untuk memindahkannya.
Subselection Tool (
Tool ini digunakan untuk merubah suatu objek dengan edit points.
Line Tool (
Tool ini digunakan untuk membuat suatu garis di stage. Lasso Tool ( )
Tool ini digunakan untuk memilih daerah di objek yang akan diedit. Pen Tool ( )
Tool yang digunakan untuk menggambar dan merubah bentuk suatu objek dengan menggunakan edit points (lebih teliti & akurat). Text Tool ( )
Tool ini digunakan untuk menuliskan kalimat atau kata-kata. Oval Tool ( )
Tool yang digunakan untuk menggambar sebuah lingkaran. Rectangle Tool ( )
Tool yang digunakan untuk menggambar sebuah segiempat. Pencil Tool ( )
Tool ini digunakan untuk menggambar sebuah objek sesuai dengan yang Anda sukai. Tetapi setiap bentuk yang Anda buat akan diformat oleh Flash MX menjadi bentuk sempurna. Brush Tool ( )
Tool ini sering digunakan untuk memberi warna pada objek bebas. Free Transform Tool ( )
Tool ini digunakan untuk memutar (rotate) objek yang Anda buat atau mengubah bentuk objek menjadi bentuk lain. Fill Transform Tool ( )
Tools ini digunakan untuk memutar suatu objek yang diimport dari luar lingkungan Flash MX, serta untuk mengatur efek warna. Ink Bottle Tool ( )
Tool ini digunakan untuk mengisi warna pada objek yang bordernya telah hilang (tidak ada).
Paint Bucket Tool (
Tool ini digunakan untuk mengisi warna pada objek yang dipilih. Eraser Tool ( )
Tool ini digunakan untuk menghapus objek yang Anda bentuk.
Description of Colors Box:
Description of View Box:
D. Color Window, merupakan window yang digunakan untuk mengatur warna pada objek yang Anda buat. Color Window terdiri dari:
1. Color Mixer, digunakan untuk mengatur warna pada objek sesuai dengan keinginan. Ada lima pilihan tipe warna, yaitu: None, Solid, Linear, Radial, Bitmap.
Gambar d. Window Color Mixer
2. Color Swatches, digunakan untuk memberi warna pada objek yang Anda buat sesuai engan yang warna pada window.
Gambar e. Window Color Swatches
E. Actions Frame, merupakan window yang digunakan untuk menuliskan Action Script untuk Flash MX. Biasanya Action Script digunakan untuk mengendalikan objek yang Anda buat sesuai dengan keinginan Anda.
Gambar f. Window Actions Frame
F. Properties, merupakan window yang digunakan untuk mengatur property dari objek yang Anda buat.
Gambar g. Window Properties
G. Components, digunakan untuk menambahkan objek untuk web application yang nantinya di publish ke internet.
Gambar h. Window Components
Window diatas merupakan window utama yang sering digunakan dalam pembuatan animasi secara window default layout. Pada dasarnya Flash MX mempunyai banyak window layout dalam pembuatan sebuah animasi, diantaranya yaitu: Default Layout, Designer [1024x768], Designer [1280x1024], Designer [1600x1200], Developer [1024x768], Developer [1280x1024], Developer [1600x1200]. Untuk merubah window layout Anda dapat membukanya melalui menu Window lalu pilih Panel sets. Tetapi kali ini kita akan menggunakan window Default Layout, karena semua tools dan window standart yang kita butuhkan untuk membuat sebuah animasi ada disini semua.
Window Utilitas Pada Flash MX a. Library Window
Window ini digunakan untuk menampilkan objek-objek yang kita import dari luar lingkungan Flash MX maupun objek-objek bawaan dari Flash MX itupun sendiri. Untuk menggunakannya Anda dapat menekan tombol F11 pada keyboard atau dari menu Window pilih Library.
Gambar i. Window Library
b. Document Properties Window Window ini digunakan untuk merubah setting (baik itu ukuran, warna, maupun kecepatan movie) pada dokumen yang berada pada stage. Untuk menggunakannya Anda harus menekan tombol Ctrl+j secara bersamaan pada keyboard Anda, atau dari menu Modify pilih Documen. Pada window yang satu ini Anda dapat merubah warna background dari
dokumen Anda beserta ukurannya.
Gambar j. Window Document Properties
c.
Window Layer Properties Merupakan window dimana Anda dapat mengatur setting dari layer yang Anda buat
sesuai dengan keinginan Anda. Melalui windowni Anda dapat mengatur bagaimana sebuah animasi berjalan. Untuk menjalankannya Anda dapat memilih menu Modify lalu pilih Layer.
Gambar k. Window Layer Properties
d. Window Scene Merupakan window dimana Anda dapat mengatur scene yang ada. Melalui window
ini kita dapat menambahkan scene, menghapus scene, atau menduplikasikan sebuah scene. Untuk mengaktifkannya Anda dapat menekan secara bersamaan tombol Shift+F2 melalui keyboard, atau dengan memilih menu Modify lalu Scene.
Gambar l.1. Window Scene
Menjalankan Flash MX Movie Untuk menjalankan movie yang telah Anda buat, Anda dapat mengaktifkannya melalui menu Control lalu pilih Play (tombol Enter pada keyboard). Untuk membuat movienya Anda dapat menekan tombol Ctrl+Enter secara bersamaan setelah Anda simpan project Anda.
Konversi File melalui Flash MX
Anda dapat melakukan konversi file melalui flash MX. File yang dikonversi biasanya berbentuk file *.swf ke dalam bentuk lainnya, seperti *.html, *.exe, *.avi, dan lain sebagainya. Untuk mengkonversi file flash yang telah Anda buat, terlebih dahulu Anda harus mengaktifkan konverternya terlebih dahulu. Cara mengaktifkannya yaitu dengan memberi checkmark pada type file yang Anda inginkan. Untuk mengaktifkan publish settings Anda dapat memilih menu File > Publish Settings(Ctrl+Shift+F12).
Gambar l.2. Publish Settings
Keterangan: Flash (.swf) : Menghasilkan file *.swf (untuk menjalankannya dibutuhkan flash player). Html (.html) : Menghasilkan file *.html (diperlukan internet explorer untuk menjalankannya). Konversi ini biasanya digunakan untuk membuat web. Gif, Jpeg, Png : Menghasilkan file gambar. Windows Projector : Menghasilkan file *.exe yang dapat langsung dijalankan. Macintosh Projector : Menghasilkan file *.hqx untuk macintosh. Quick Time : Menghasilkan file *.mov untuk Quick time player.
DASARDASAR MENGGAMBAR OBJEK PADA FLASH MX Flash MX menyediakan berbagai macam tools dalam menggambar sebuah objek. Disini Anda diberikan kebebasan dalam menggambar suatu objek, objek yang Anda buat tergantung
dari imajinasi sendiri. Pengetahuan Dasar Objek Pada Flash MX Di dalam Flash MX terdapat berbagai macam objek yang sangat unik diantaranya yaitu oval tool (yang sering digunakan untuk menggambar sebuah lingkaran) dan rectangle tool (yang sering digunakan untuk menggambar sebuah bujur sangkar atau persegi panjang). Kedua tool tersebut ersifat paten yakni sudah menjadi bawaan Flash MX itu sendiri. Kedua objek tool tersebut (oval tool & rectangle tool) terdiri dari dua bagian yaitu: Outline dan fill. Outline merupakan bagian terluar dari objek tersebut, sedangkan fill merupakan bagian terdalam dari objek tersebut yang dapat diisi dengan warna atau gambar [Lihat gambar m].
Gambar m. Fill & outline pada objek Flash MX
Outline & Fill dapat disatukan dengan cara membuatnya menjadi satu grup, yaitu dengan perintah: Group (dapat dipilih melalui menu Modify > Group) atau dengan cara menekan tombol Ctrl+G secara bersamaan. Tetapi sebelum Anda menjadikan Outline & Fill menjadi satu grup yang harus Anda lakukan adalah memblok seluruh bagian Outline & Fill hingga terlihat seperti gambar m.1. Jika telah diblok maka Anda harus membuatnya menjadi satu grup dengan cara yang telah dijelaskan diatas.
Gambar n.1. fill ungrouped
Gambar n.2. fill grouped
Membelah Objek dengan Line Tool Selain itu dalam pemotongan gambar melalui Flash MX tools sangatlah mudah, karena Anda dapat menggunakan berbagai macam cara. Misalnya dalam memotong sebuah fill dengan menggunakan line tool. Gambar berikut merupakan fill yang belum dipotong dengan line tool :
Gambar berikut merupakan fill yang dipotong dengan line tool :
Gambar berikut merupakan fill yang telah terbelah menjadi dua :
Menggambar dengan Pencil Tool Dalam membuat sebuah objek, Anda dapat menggunakan tool yang terdapat pada Tools box, yaitu pencil tool.
Straighten
Smooth
Ink
Jika Anda memilih Straighten maka objek yang Anda buat akan berbentuk bujur
sangkar yang rapi. Jika Anda memilih Smooth maka objek yang Anda buat akan tampak halus garisnya meskipun tidak serapih straighten. Begitu pula dengan Ink bentuknya juga tidak serapih Straighten, tetapi yang membedakan antara Ink dengan Smooth adalah garisnya yang kurang halus (masih terlihat kasar). Menggambar dengan Pen Tool Pen tool biasanya digunakan untuk menggambar objek dengan metode edit points. Untuk menggambar sebuah objek, Anda tinggal menentukan posisi dari edit points yang Anda inginkan.
Mewarnai objek dengan Brush Tool Brush yang artinya sendiri adalah sikat/kuas. Tool ini digunakan untuk mewarnai sebuah objek secara keseluruhan. Ada 5 metode pemberian warna pada brush tool (lihat gambar dibawah ini).
(i)
(ii)
(iii)
(iv)
(v)
(vi)
Keterangan : (i) gambar asli; (ii) paint normal; (iii) paint behind; (iv) paint selection; (v) paint fills; (vi) paint inside.
Merubah Bentuk Objek dengan Arrow Tool Merubah dalam flash mx sangatlah mudah dan efisien. Untuk mengubah bentuk suatu objek Anda dapat menggunakan arrow tool. Dengan arrow tool Anda tinggal mengubah suatu objek dengan menggerakkan outline (garis objek) dari objek tersebut.
Gambar q.a merubah bentuk objek dengan arrow tool
Merubah Bentuk Objek dengan Subselection Tool Merubah bentuk suatu objek dengan menggunakan Subselection tool sangatlah mudah dan menyenangkan, karena dengan subselection tool Anda dapat merubah suatu objek tool menjadi suatu objek yang Anda inginkan. Lihat gambar dibawah ini yang telah dipilih dengan menggunakan subselection tool.
Gambar q.b. merubah bentuk objek dengan subselection tool
Dengan menggunakan subselection tool maka objek diatas dapat diubah menjadi objek baru (seperti gambar dibawah ini).
Gambar q.c.Objek yang telah diubah
Dasar Dasar Pewarnaan Objek Pada Flash MX Untuk memberikan efek yang baik pada suatu animasi ada kalanya kita harus mengatur warna suatu objek agar terlihat menarik. Dalam pewarnaan suatu objek pada Flash MX kita dapat menggunakan berbagai macam tools, diantaranya yaitu: A. Color Mixer. B. Color Swatches. C. Paint Bucket Tools. D. Ink Bottle Tools. E. Brush Tools. F. Fill Transform Tools. (Untuk mengatur efek warna radial) Jika Anda menginginkan animasi yang Anda buat mempunyai tampilan menarik dan indah, maka Anda harus memberi efek warna yang baik pula. Oleh karena itu kali ini kita akan belajar bagaimana memberikan efek warna pada suatu objek agar terlihat lebih indah. Memberi warna dengan Color Mixer & Color Swatches Untuk memberi efek warna pada objek pada Flash MX hanya membutuhkan 2 color tool, yaitu: Color Mixer & Color Swatches. Saat ini kita akan membahas tentang bagaimana cara menggunakan tools tersebut.
Didalam Color mixer terdapat 5 macam type fill: 1.None tidak memberi warna apapun pada fill. 2.Solid memberi warna padat pada fill. 3.Linier memberi warna berbentuk linier pada fill. 4.Radial memberi efek warna radial pada fill. 5.Bitmap memberi image pada fill. (untuk mengimpor file gambar gunakan import to library pada file menu).
Untuk memberi warna pada objek yang ditentukan, Anda harus menggunakan tools yang bernama paint bucket tool. Biasanya yang diberi warna pada object ialah fill-nya saja. Untuk memberi warna pada outline, Anda harus menggunakan ink bottle tool. Pada pojok kanan window color mixer terdapat R, G, B (yang biasa disebut sebagai penentu warna). R(Red) digunakan untuk memberi nilai seberapa besar kemerahan warna objek tersebut. G(Green) digunakan untuk memberi nilai seberapa besar kehijauan warna objek tersebut. B(Blue) digunakan untuk memberi nilai seberapa besar kedalaman warna biru pada objek tersebut. Alpha memberi efek warna transparan pada objek yang dituju.
Gambar q.2. Color Swatches
Pada color swatches untuk memberi warna pada object prinsipnya sama saja dengan color mixer, yang membedakannya yaitu kalau pada color mixer Anda dapat mencampurkan berbagai warna sekaligus memodifikasinya menjadi suatu efek warna sesuai dengan keinginan Anda. Tetapi kalau pada color swatches efek warna sudah ditentukan oleh system. Melalui color mixer Anda dapat membuat warna baru di color swatches.
Mengatur Tata letak warna pada Objek Untuk mengatur tata letak warna pada objek dapat menggunakan tool yang bernama Fill Transform Tool. Cara menggunakannya yaitu: 1.Pilih seluruh area dari objek tersebut. Kemudian pilih Fill Transform Tool dari Tools Box. 2.Setelah itu klik kembali objek yang akan diatur warnanya. Maka hasilnya akan seperti gambar dibawah ini.
Gambar q.3. Object yang diatur warnanya
Selain cara-cara diatas Anda masih dapat mengontrol warna lewat tools box. Hanya saja warna pilihan untuk outline beserta fill bersifat solid. Kunci kesuksesan dalam membuat suatu animasi bersifat interaktif terletak dalam pengaturan warnanya. Jika Anda memberikan warna yang solid saja pada animasi Anda maka animasi yang Anda buat tersebut akan terlihat kurang menarik. Karena itu efek warna sangat diperhitungkan dalam pembuatan suatu animasi.
METODE PEMBUATAN ANIMASI Frame by Frame Animation Frame by frame animation merupakan suatu metode pembuatan animasi dalam flash mx yang menggunakan frame pada timeline. Biasanya animasi yang dibuat dengan metode ini prinsipnya sama dengan membuat sebuah film pada windows movie maker, tetapi bedanya pada flash mx Anda harus menyesuaikan kuncinya terlebih dahulu dan meletakkan film tersebut pada kunci yang telah dibuat dan disesuaikan. Untuk membuat animasi ini sangatlah mudah, ikutilah petunjuk berikut ini. 1. Gambarlah oval tool pada stage. Kemudian klik kanan pada frame kedua lalu pilih Insert Keyframe.
Gambar 1. Memasukkan keyframe
2. Setelah itu dengan menggunakan eraser tool hapuslah sebagian dari oval tool yang telah Anda buat hingga menyerupai gambar dibawah ini. Sebelumnya di bagian option ubahlah eraser mode menjadi erase normal.
Gambar 2. Menghapus oval tool
3. Ikutilah cara diatas untuk menghapus bagian yang lain dari oval tool. Perhatian: Sebelum menghapus oval tool, harus memasukkan keyframe terlebih dahulu. Hapuslah perlahan-lahan hingga oval tool habis sesuai dengan keyframe yang Anda buat.
4. Jika Anda telah selesai membuatnya, jalankan movie tersebut dengan cara menekan tombol Enter. Untuk meng-compile film tersebut tekan Ctrl+Enter. Tweened Animation Tweened animation merupakan suatu animasi yang memanfaatkan fasilitas motion dari Flash MX. Untuk membuat suatu animasi motion sangatlah mudah karena Anda tinggal menentukan
panjang lama animasi tersebut dijalankan lalu menggerakkan dari satu sisi ke sisi lainnya. Biasanya objek yang telah di tween pada timeline akan terlihat tanda panah. Untuk menggunakan animasi tween tersebut maka ikutilah petunjuk berikut ini. 1. Gambar objek (misal: rectangle tool) pada stage, kemudian buatlah objek tersebut menjadi satu group (Ctrl+G). 2. Setelah itu klik kanan pada objek lalu pilih Distribute to layers. Kemudian beri nama layer tersebut dengan nama kotak dengan cara double click item tersebut di timeline.
Gambar 4. Memberi nama layer dan penentuan waktu animasi
3. Melalui timeline tentukanlah panjang animasi tersebut berjalan dengan cara klik kanan pada frame ke 15 lalu pilih insert keyframe. (lihat gambar 4) 4. Kemudian klik kanan pada frame yang telah terbentuk. Sebelumnya blok dahulu keseluruhan frame tersebut. Lalu pilih Create Motion Tween. Maka frame yang Anda blok tadi akan keluar sebuah tanda panah (sesuai panjang frame).
Gambar 4. Membuat motion tween animation
5. Anda gerakkan objek yang Anda buat dari tempat yang semula ke tempat yang lain. Jika objek sudah Anda pindahkan, silahkan tekan enter untuk menjalankan animasi yang Anda disain. Maka objek yang Anda buat tadi akan bergerak dari sisi awal menuju ke sisi yang lainnya secara otomatis.
Source : IlmuKomputer.com
You might also like
- Panduan Menginstall Windows Vista Sp2 Edisi Bahasa InggrisFrom EverandPanduan Menginstall Windows Vista Sp2 Edisi Bahasa InggrisRating: 5 out of 5 stars5/5 (1)
- Tutorial Dasar Flash MXDocument19 pagesTutorial Dasar Flash MXNariyyahNo ratings yet
- Pengenalan Flash Print OkDocument19 pagesPengenalan Flash Print OkRomdhoni SetiawanNo ratings yet
- Modul Tutorial Flash 8 Bagi Pemula-Edited2Document27 pagesModul Tutorial Flash 8 Bagi Pemula-Edited2Ulana MasitohNo ratings yet
- Membuat Animasi Dengan Adobe Flash CS3 Bagian 1Document5 pagesMembuat Animasi Dengan Adobe Flash CS3 Bagian 1Fatim FatimahNo ratings yet
- MacromediaDocument8 pagesMacromediaFira JiNo ratings yet
- Paper Komputer: Macromedia DreamWeaver MXDocument18 pagesPaper Komputer: Macromedia DreamWeaver MXYustinus RadityaNo ratings yet
- M2. Pengenalan FlashDocument7 pagesM2. Pengenalan FlashSalisa MaulidahNo ratings yet
- BAB 1 Pengenalan-Adobe-FlashDocument6 pagesBAB 1 Pengenalan-Adobe-FlashBellaNo ratings yet
- Macam Macam Menu Dan Tool Serta Fungsinya PadaDocument6 pagesMacam Macam Menu Dan Tool Serta Fungsinya PadaBajang BagesNo ratings yet
- Macam menu dan tool Macromedia Flash Professional 8Document6 pagesMacam menu dan tool Macromedia Flash Professional 8Stefanie NohosNo ratings yet
- Modul Asas FlashDocument12 pagesModul Asas Flashnasirspg4No ratings yet
- Pengertian Macromedia FlashDocument9 pagesPengertian Macromedia FlasherwinsupriyadiNo ratings yet
- Modul Animasi Dan GameDocument75 pagesModul Animasi Dan GameandyNo ratings yet
- Modul Macromedia FlashDocument65 pagesModul Macromedia FlashZulfatul AfifahNo ratings yet
- ANIMASI MACROMEDIADocument51 pagesANIMASI MACROMEDIAalvin_ita13No ratings yet
- 13 - XIIRPL5 - Kevin Early Eliansyah - Adobe FlashDocument8 pages13 - XIIRPL5 - Kevin Early Eliansyah - Adobe FlashKevin Early11No ratings yet
- Sampel Tutorial Adobe FlashDocument14 pagesSampel Tutorial Adobe FlashEncep SuryanaNo ratings yet
- A.Pengenalan AntarmukaDocument9 pagesA.Pengenalan Antarmukawahyu smkntuturNo ratings yet
- Adobe Flash Cs6Document16 pagesAdobe Flash Cs6Shofian AtstsauryNo ratings yet
- Adobe Flash Cs6Document16 pagesAdobe Flash Cs6Shofian AtstsauryNo ratings yet
- Modul Adobe Flash CS.5Document58 pagesModul Adobe Flash CS.5Harry IndrahNo ratings yet
- Membuat Animasi Menggunakan Macromedia Flash 8Document37 pagesMembuat Animasi Menggunakan Macromedia Flash 8ahmadfahruddin25No ratings yet
- Tugas Makromedia FlashDocument13 pagesTugas Makromedia FlashPutriNo ratings yet
- Bahan Kuliah Animasi PDFDocument56 pagesBahan Kuliah Animasi PDFGobil Cjhopy KadeNo ratings yet
- Dasar Pengenalan Adobe FlashDocument7 pagesDasar Pengenalan Adobe Flashstephanie floNo ratings yet
- Jobsheet KeyframeDocument10 pagesJobsheet KeyframeA'gie PrayitnoNo ratings yet
- LandasanTeoriDocument21 pagesLandasanTeoriardisa eka putraNo ratings yet
- E Book Tutorial Adobe Flash Cs 3Document17 pagesE Book Tutorial Adobe Flash Cs 3bunawiNo ratings yet
- Membuat Game Ular Tangga dengan AIDocument10 pagesMembuat Game Ular Tangga dengan AIJamal LaililNo ratings yet
- Minggu11 FlashDocument20 pagesMinggu11 Flashirfan bobNo ratings yet
- Pengenalan FLASH: Usep TeisanajayaDocument20 pagesPengenalan FLASH: Usep TeisanajayaGina AllyaNo ratings yet
- Macro Media Flash 8 Professional + TutorialDocument33 pagesMacro Media Flash 8 Professional + TutorialAMäL JAMALUDIN0% (1)
- Desain Media InteraktifDocument4 pagesDesain Media InteraktifFatimatul ZahroNo ratings yet
- Tutorial Flas 1Document20 pagesTutorial Flas 1SUTARSA, S.Pd 11No ratings yet
- MEMBUKA KIPAS ANGINDocument16 pagesMEMBUKA KIPAS ANGINRifki FardianNo ratings yet
- MENGENAL ADOBE FLASH CS5Document57 pagesMENGENAL ADOBE FLASH CS5ArdiSaputraNo ratings yet
- Modul Pelatihan Adobe Flash Professional CS6Document44 pagesModul Pelatihan Adobe Flash Professional CS6zayid musiafaNo ratings yet
- User Interface Adobe FlashDocument13 pagesUser Interface Adobe FlashWaazhil Alvaro VenarouzNo ratings yet
- Modul Adobe Flash CS5Document72 pagesModul Adobe Flash CS5Naff Rees100% (1)
- BelajarAnimateDocument48 pagesBelajarAnimateAchmad Fathur RojibNo ratings yet
- 1.1 Mengenal Interface Macromedia Flash 8Document21 pages1.1 Mengenal Interface Macromedia Flash 8madromNo ratings yet
- Bab 6 Menggunakan Perangkat Lunak AnimasiDocument29 pagesBab 6 Menggunakan Perangkat Lunak AnimasiAnonymous MooSDDRM0% (1)
- AS3 Galeri FotoDocument16 pagesAS3 Galeri FotoIlmuMultimediaNo ratings yet
- FlashCS3ProDocument41 pagesFlashCS3ProAri DahaeriNo ratings yet
- Animasi BobbyaDocument11 pagesAnimasi BobbyaSiaNo ratings yet
- Pengenalan Flash Dan Actionscript 3.0Document5 pagesPengenalan Flash Dan Actionscript 3.0satriya pamungkasNo ratings yet
- Tutorial Mengenal Macromedia FlashDocument4 pagesTutorial Mengenal Macromedia FlashNuna Adhita0% (1)
- Panduan Latihan Adobe Flash CS3Document13 pagesPanduan Latihan Adobe Flash CS3pramudiyantoNo ratings yet
- MEMBANGUN MEDIA PEMBELAJARANDocument28 pagesMEMBANGUN MEDIA PEMBELAJARANAfwanilhuda NstNo ratings yet
- Adobe Flash Cs3Document4 pagesAdobe Flash Cs3adhefitriaNo ratings yet
- Modul Multimedia Mod5Document13 pagesModul Multimedia Mod5HelsonNo ratings yet
- Pengenalan InterfaceDocument5 pagesPengenalan InterfaceMelorys LestariNo ratings yet
- Yusdi Tugas KomputerDocument7 pagesYusdi Tugas KomputerDicky_Andrean_5411No ratings yet
- Modul IxDocument11 pagesModul IxIbnu Shodiqin SuhaemyNo ratings yet
- Bahan Ajar Dengan FlashDocument33 pagesBahan Ajar Dengan FlashHulwah NabilahNo ratings yet
- EssayDocument2 pagesEssayMuftiAmirulMu'mininNo ratings yet
- Membuat Aplikasi Bisnis Menggunakan Visual Studio Lightswitch 2013From EverandMembuat Aplikasi Bisnis Menggunakan Visual Studio Lightswitch 2013Rating: 3.5 out of 5 stars3.5/5 (7)
- Mari Belajar Pemrograman Berorientasi Objek menggunakan Visual C# 6.0From EverandMari Belajar Pemrograman Berorientasi Objek menggunakan Visual C# 6.0Rating: 4 out of 5 stars4/5 (16)