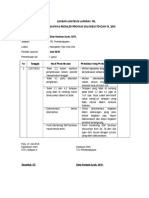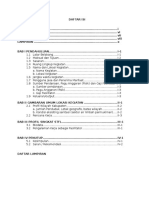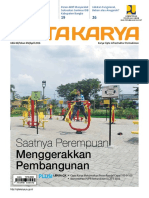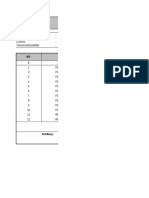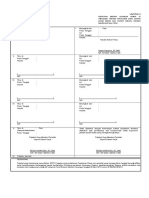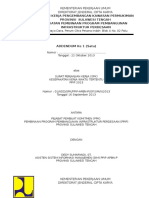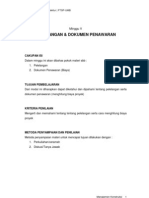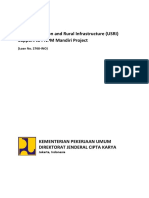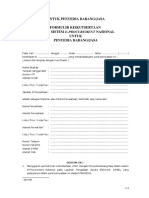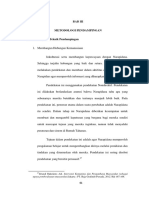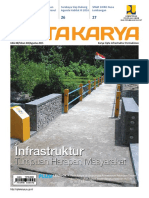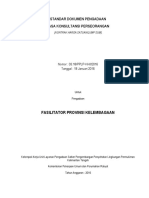Professional Documents
Culture Documents
Cara Membuat Gambar Kerja
Uploaded by
wakaltutiOriginal Title
Copyright
Available Formats
Share this document
Did you find this document useful?
Is this content inappropriate?
Report this DocumentCopyright:
Available Formats
Cara Membuat Gambar Kerja
Uploaded by
wakaltutiCopyright:
Available Formats
CARA MEMBUAT GAMBAR KERJA DAN CARA UNTUK MEMPRINT OUT DENGAN MENGGUNAKAN SKALa Hidupkan computer anda
a Klik Start All Program Auto Desk AutoCAD 2008
Ma ka akan muncul tampilan AutoCAD seperti di bawah ini
Pilih menu File Open, maka akan muncul kotak dialog seperti di bawah ini
Cari letak file gambar yang telah dibuat, lalu klik Open\
Misalnya hasil gambar yang akan muncul seperti di bawah ini
PIlih Layout 1 atau Layout 2 sesuai dengan keinginan Misalnya dipilih Layout 2
Maka akan muncul tampilan seperti di bawah ini
Hapus gambar yang ada di dalam sehingga akan menjadi seperti di bawah ini
Buat kotak sesuai dengan ukuran kertas yang diinginkan. Karena jenis kertas yang akan digunakan adalah A4, dan dimensinya adalah inci, maka dalam membuat kotak ukuran kertas dapat dilakukan dengan perintah Command: rec RECTANG Specify first corner point or [Chamfer/Elevation/Fillet/Thickness/Width]: Specify other corner point or [Area/Dimensions/Rotation]: @11.6,8.46
Setelah membuat kotak tersebut, kemudian gandakan ke dalam kotak tersebut dengan interval 2 cm. Langkah tersebut dapat dilakukan dengan cara klik icon OffsetCommand: _offset Current settings: Erase source=No Layer=Source OFFSETGAPTYPE=0 Specify offset distance or [Through/Erase/Layer] <0>: d Requires numeric distance, two points, or option keyword. Specify offset distance or [Through/Erase/Layer] <0>: 0.787 Select object to offset or [Exit/Undo] <Exit>: Specify point on side to offset or [Exit/Multiple/Undo] <Exit>: , atau dengan perintah
Hapus kotak yang berada di luar dari kotak yang telah di Offset, maka tampilannya akan menjadi sepeti di bawah ini
Buat kotak etiket untuk gambar kerja sepeti tampilan di bawah ini
Untuk membuat nama dalam kotak etiket tersebut, dapat dilakukan dengan cara klik icon Multiline Text- , kemudian klik di mana text tersebut akan diletakkan, maka akan muncul tampilan seperti di bawah ini
Pilih bentuk font yang akan digunakan Selaraskan besar font yang akan digunakan Klik Center, agar font yang diketik berada di tengah Kemudian ketik nama etiketnya. Klik Ok, maka akan muncul tampilan seperti di bawah ini
Lakukan hal yang sama untuk nama etiket berikutnya, sesuai dengan tampilan di bawah ini
Untuk memasukkan gambar yang telah dibuat dari model, dapat dilakukan dengan mengklik icon Single Viewport, klik area dimana akan diletakkan. Maka akan muncul tampilan seperti di bawah ini
Klik 2 kali di dalam kotak, maka akan muncul tampilan seperti di bawah ini
Untuk memanggil gambar yang telah dibuat agar tepat berada di tengah dapat dilakukan dengan cara mengetik z, enter; a, enter, atau dengan perintah Command: z ZOOM Specify corner of window, enter a scale factor (nX or nXP), or [All/Center/Dynamic/Extents/Previous/Scale/Window/Object] <real time>: a Regenerating model.
Untuk mengatur skala gambar, pada tools View ports, ketik besar skala yang akan digunakan. MIsalnya skala yang digunkan adalah Skala 1:10000
Apabila sudah tepat skala yang digunakan, mita dapat mengunci gambar tersebut dengan cara klik 2 kali di area luar gambar Maka tampilannya akan menjadi seperti di bawah ini
Cara untuk mengplot gambar, dapat juga dilakukan pada jendela Model, yaitu sebagai berikut Salin etiket yang ada pada jendela layout
Lalu paste ke jendela model Atur skala etiket dengan perintah Command: sc SCALE Select objects: 1 found Select objects: Specify base point: Specify scale factor or [Copy/Reference] <1>: 400
Pindahkan gambar dengan bantuan perintah MOVE pilih objek yang akan dipindahkan pilih titik pemindahannnya letak objek yang akan dipindahkan (pada garis bantu) atau dengan perintah Command: m Select objects: Specify base point or (Displacement) <Displacement>: point or <use first point as displacement>: Specify second
Maka tampilannya akan menjadi seperti di bawah ini
Pilih menu File Plot, maka akan muncul kotak dialog seperti di bawah ini
Pada Name, pilih jenis printer yang akan di gunakan Pada Paper Size, pilih jenis kertas yang akan digunkan Pada Plot Scale, atur skala yang digunakan, yaitu skala 1:400 Pada Plot Area, pilih Window Pilih Center the plot
Pilih Preview, maka akan muncul tampilan seperti di bawah ini
Apabila sidah tepat, keluar dari tampilan preview, seperti yang ditunjukkan oleh garis panah di atas Klik Ok
You might also like
- Home - Rencana Umum Pengadaan1Document2 pagesHome - Rencana Umum Pengadaan1wakaltutiNo ratings yet
- PP NO 81 TAHUN 2012 (Tentang Sampah)Document36 pagesPP NO 81 TAHUN 2012 (Tentang Sampah)Rizkyah Nur AnnisaNo ratings yet
- Daftar Lokasi Kegiatan Longlist Dan Short ListDocument2 pagesDaftar Lokasi Kegiatan Longlist Dan Short ListwakaltutiNo ratings yet
- Lembar Asistensi Laporan Juni TFL DinaDocument1 pageLembar Asistensi Laporan Juni TFL DinawakaltutiNo ratings yet
- Outline Laporan PendahuluanDocument1 pageOutline Laporan PendahuluanwakaltutiNo ratings yet
- Bagan Alir SanimasDocument4 pagesBagan Alir SanimaswakaltutiNo ratings yet
- PublicationDocument36 pagesPublicationwakaltutiNo ratings yet
- DRH-40Document7 pagesDRH-40Muhammad Bisri Syamsuri Bisri75% (4)
- Kurva S TambuDocument10 pagesKurva S TambuwakaltutiNo ratings yet
- Blangko SPPDDocument2 pagesBlangko SPPDwakaltutiNo ratings yet
- Adendum PpipDocument3 pagesAdendum PpipwakaltutiNo ratings yet
- Spanduk Sanimas PDFDocument1 pageSpanduk Sanimas PDFwakaltutiNo ratings yet
- Lampiran 1 - RKTLDocument1 pageLampiran 1 - RKTLwakaltutiNo ratings yet
- Laporan STFLDocument3 pagesLaporan STFLwakaltutiNo ratings yet
- Pelelangan Dokumen PenawaranDocument14 pagesPelelangan Dokumen PenawaranFahmil MNo ratings yet
- Usri 120717234126 Phpapp02Document12 pagesUsri 120717234126 Phpapp02wakaltutiNo ratings yet
- Contoh Foto ProgresDocument3 pagesContoh Foto ProgreswakaltutiNo ratings yet
- Jurnal Wulan PDFDocument15 pagesJurnal Wulan PDFDede HermawanNo ratings yet
- Formulir KeikutsertaanDocument8 pagesFormulir KeikutsertaanArcaNo ratings yet
- SEPUTAR_SANIMASDocument8 pagesSEPUTAR_SANIMASwakaltutiNo ratings yet
- Strategi Sanitasi Kabupaten/KotaDocument279 pagesStrategi Sanitasi Kabupaten/KotawakaltutiNo ratings yet
- OPTIMALKAN SANITASIDocument10 pagesOPTIMALKAN SANITASIwakaltuti100% (1)
- Bab 3Document6 pagesBab 3wakaltutiNo ratings yet
- DinkesDocument6 pagesDinkeswakaltutiNo ratings yet
- PublicationDocument36 pagesPublicationwakaltutiNo ratings yet
- ECTenderingDocument33 pagesECTenderingDemitrius MartinusNo ratings yet
- Dok Fasilitator Provinsi KelembagaanDocument82 pagesDok Fasilitator Provinsi KelembagaanwakaltutiNo ratings yet
- Rincian Penawaran Biaya KelembagaanDocument1 pageRincian Penawaran Biaya KelembagaanwakaltutiNo ratings yet
- Depan BSMLDocument1 pageDepan BSMLwakaltutiNo ratings yet