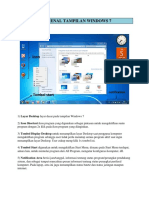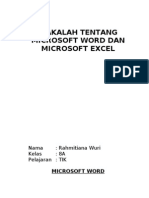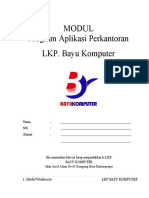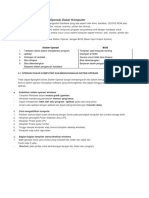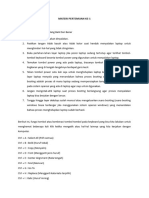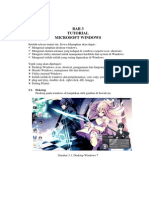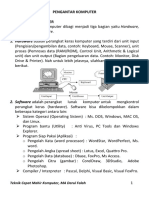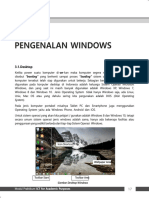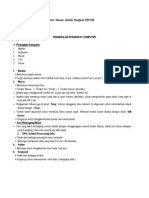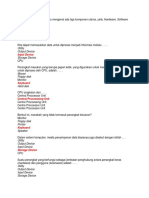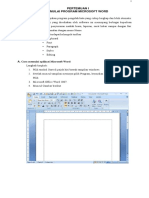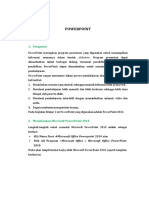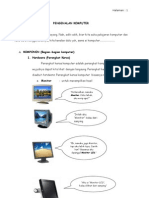Professional Documents
Culture Documents
Belajar Microsoft Word 2003
Uploaded by
Bastanta Sembiring Kembaren0 ratings0% found this document useful (0 votes)
42 views35 pagesCopyright
© Attribution Non-Commercial (BY-NC)
Available Formats
PDF, TXT or read online from Scribd
Share this document
Did you find this document useful?
Is this content inappropriate?
Report this DocumentCopyright:
Attribution Non-Commercial (BY-NC)
Available Formats
Download as PDF, TXT or read online from Scribd
0 ratings0% found this document useful (0 votes)
42 views35 pagesBelajar Microsoft Word 2003
Uploaded by
Bastanta Sembiring KembarenCopyright:
Attribution Non-Commercial (BY-NC)
Available Formats
Download as PDF, TXT or read online from Scribd
You are on page 1of 35
CHANIAGO
Untuk Kalangan Sendiri
Created By: Dhuha Aprilianto, A.Md.
2010
1
BUKU PANDUAN MICROSOFT WORD 2003
DI SUSUN OLEH:
DHUHA APRILIANTO, A.Md.
SUKADANA LAMPUNG TIMUR
2010
CHANIAGO
Untuk Kalangan Sendiri
Created By: Dhuha Aprilianto, A.Md.
2010
2
PENGENALAN KOMPUTER
A. Bagian-bagian Komputer
1. Perangkat Lunak (Software)
Perangkat lunak (software) meliputi seluruh sistem, tata laksana, program/program
aplikasi serta aturan-aturan yang menunjang hardware (perangkat keras) agar dapat berfungsi
dengan baik. Salah satu perangkat lunak di buat perusahaan software untuk di jual dalam bentuk
siap pakai dan besifat umum.
Contoh Software: Windows, Linux, Microsoft Office, Photoshop, WinAmp, Mozilla, dll.
2. Perangkat Keras (Hardware)
Salah satu unsur dasar dalam komputersasi yang meliputi seluruh peralatan (bentuk
fisik) komputer mulai dari unit masukan/input (keyboard), unit pengolahan/processing (CPU)
dan unit keluaran/output (monitor/printer) hingga berbagai peralatan perlengkapan tambahan
lainnya yang dikenal dengan nama Hardware.
B. Hal-hal Yang Sering Ditemukan
- Icon
- Shortcut
- Cursor
- Mouse Pointer
- Toolbar
- Menubar
C. Istilah Penggunaan Mouse
- Klik kiri : Tombol kiri pada mouse sebanyak 1 kali, yang berfungsi untuk mengaktifkan
yang di tampilkan langsung di layar monitor.
- Klik kanan : Penekanan tombol bagian kanan mouse sebanyak 1 kali berfungsi untuk
mengaktifkan perintah yang di sembunyikan di layar monitor.
- Klik ganda : Penekanan tombol kiri pada mouse sebanyak 2 kali untuk mengaktifkan perintah
yang di inginkan.
CHANIAGO
Untuk Kalangan Sendiri
Created By: Dhuha Aprilianto, A.Md.
2010
3
MICROSOFT WINDOWS
A. Tampilan Awal Microsoft Windows
Gambar tampilan desktop standar
B. Setting/Mengatur Tampilan Pada MS Windows
1. Mengganti Wallpaper
Wallpaper adalah background (latar belakang) dari pada windows itu sendiri yang sering kita
ganti gambarnya sesuai dengan yang kita inginkan.
Langkah-lankahnya:
Klik kanan pada mouse di wilayah yang kosong/bebas pada desktop
Pilih/klik Properties maka akan keluar table Display Properties
CHANIAGO
Untuk Kalangan Sendiri
Created By: Dhuha Aprilianto, A.Md.
2010
4
Selanjutnya klik Desktop, lalu pilih dan klik salah satu file yang ada pada kotak pilihan
Wallpaper, atau klik Browse untuk memilih gambar yang tersimpan dalam
Hardisk/Komputer, pilih di mana letak penyimpanan data gambar, jika sudah di pilih
gambar kemudian klik Open, kemudian OK.
Gambar tampilan desktop yang sudah di ubah sesuai dengan keinginan
2. Membuat/menentukan Screen Saver
Jika kamu menginginkan tampilan animasi di layer monitor kamu, dengan catatan tidak
menekan mouse dan keyboard kamu sehingga tampilan monitor lebih menarik untuk di lihat,
animasi tersebut dinamakan dengan Screen Saver. Langkah-langkah untuk menentukan Screen
Saver hamper sama dengan mengubah tampilan wallpaper.
Langkah-langkahnya:
+ Klik kanan pada mouse di wilayah yang kosong/bebas pada desktop
CHANIAGO
Untuk Kalangan Sendiri
Created By: Dhuha Aprilianto, A.Md.
2010
5
+ Pilih/klik Properties maka akan keluar table Display Properties
+ Kemudian klik Screen Saver dan tentukan pilihan Screen Saver yang kamu inginkan
seperti gambar di bawah ini.
3. Mengubah bentuk tampilan Windows
Jika kamu menginginkan tampilan Windows, warna tampilan Windows, dan ukuran
huruf Windows ikuti langkah-langkah di bawah ini:
Langkah-langkahnya:
Klik kanan pada mouse di wilayah yang kosong/bebas pada desktop
CHANIAGO
Untuk Kalangan Sendiri
Created By: Dhuha Aprilianto, A.Md.
2010
6
Pilih/klik Properties maka akan keluar table Display Properties
Kemudian klik Appearance dan tentukan pilihan Windows and buttons untuk jenis
tampilan Windows, Color scheme untuk warna tampilan Windows, dan Font size untuk
ukuran huruf yang kamu inginkan seperti gambar di bawah ini.
4. Membuat Folder
Folder adalah sebuah kamar di dalam hardisk, yang sama dengan direktori, folder juga
bisa ditampilkan di Desktop.
Langkah-langkah membuat folder:
Klik tombol kanan mouse, kemudian pilih New, klik pilihan Folder
Dilayar monitor anda akan di tampilkan New Folder, nama tersebut bisa kamu gantisesuai
dengan keinginan, (misalnya Dhuha)
Klik di luar folder/enter untuk mengakhirinya.
5. Mengganti nama file
Pilih file yang kamu ingin ganti nama filenya, kemudian klik kanan pada mouse
Akan keluar menu umum file, klik perintah Rename
Kemudian ketik nama sesuai dengan yang anda inginkan pada file tersebut
C. Penggunaan Windows Explorer
Windows Explorer berfungsi untuk memperlihatkan seluruh isi file dan direktori yang ada
di dalam Harddisk atau tempat penyimpanan data lain seperti Flashdisk, Disket, dll.
Langkah-langkahnya:
Klik tombol Start, pilih menu All Program, pilih Accessories pilih dan klik Windows Explorer.
Atau klik kanan pada tombol Start klik Explore.
CHANIAGO
Untuk Kalangan Sendiri
Created By: Dhuha Aprilianto, A.Md.
2010
7
Menyalin (copy) Folder atau File
Klik folder atau file yang ingin di copy
Klik kanan mouse, kemudian pilih copy
Buka folder/lokasi tujuan peng-copy-an
Klik kanan mouse kemudian pilih paste
D. Mengakhiri Komputer Windows
Jika kamu ingin mengakhiri Windows atau menutup komputer kamu, langkah-langkahnya:
Klik tombol Start yang ada di Taskbar, kemudian pilih Turn Off Komputer dan pilih Turn
Off sehingga akan tampil:
Atau
CHANIAGO
Untuk Kalangan Sendiri
Created By: Dhuha Aprilianto, A.Md.
2010
8
MICROSOFT WORD 2003
Microsoft Word 2003 adalah salah satu software pengolah kata yang memiliki banyak
kelebihan. Untuk memulai Microsoft Word dapat dilakukan dengan langkah-langkah sebagai berikut:
[Klik menu Start pada taskbar
[Kemudian letakkan pointer di menu All Program
[Pilih Microsoft Office kemudian klik Microsoft Word 2003, setelah sistem word aktif maka di
layar akan di tampilkan menu utama dari Microfot Word, apabila pada desktop windows terdapat
icon shortcut Ms Word, anda dapat melakukan double klik pada icon tersebut. Atau dapat juga
mengklik dan tekan enter.
1. Mengenal Elemen Jendela Ms Word 2003
Setelah Ms Word kita aktifkan, maka akan muncul layer kosong dengan nama document 1, seperti
berikut:
Title Bar
Menu Bar
Toolbar Standar
Toolbar
Formating
Ruler Toolbar Tabel
and Border
Kontrol
Tool Bar
Ruler
Scrol
Bar
Toolbar
Drawing
Status Bar
Scrol
Bar
CHANIAGO
Untuk Kalangan Sendiri
Created By: Dhuha Aprilianto, A.Md.
2010
9
a. Menu Bar
Menu Bar berisi daftar menu yang dapat kita gunakan, dimana menu ini mempunyai
sub menu masing-masing sesuai dengan fungsi dari menu induknya. Misalnya menu file,
maka sub menunya berisi segala hal berkaitan dengan file. Standarnya menu ini terdiri dari:
Menu ini dapat kita pilih dengan cara klik nama menu atau menggunakan tombol
alternate (ALT) + huruf yang bergaris bawah pada menu secara bersamaan. Contoh: ALT+F
maka menu File akan terbuka.
b. Toolbar
Toolbar berisi gambar kecil yang mewakili satu perintah tertentu. Toolbar bisa
dimunculkan di layar word dan bisa disembunyikan (Hide). Untuk menyembunyikan dan
menampilkan toolbar, ikuti langkah-langkah sebagai berikut. Arahkan mouse pada toolbar
yang mana saja > klik kanan mouse dan klik salah satu nama toolbar yang akan
dimunculkan/disembunyikan, jika dari menu, klik menu View > toolbars. Toolbar terdiri
dari:
Toolbar Standar
Toolbar standar merupakan kumpulan icon-icon standar yang disediakan oleh word
secara otomatis, walau begitu icon ini dapat kita tambahkan dan kita kurangi sesuai
keperluan.
No Gambar Nama Fungsi - icon
1 New Membuat dokumen baru
2 Open Membuka dokumen
3 Save Menyimpan dokumen
4 E-mail Membuat kotak surat
5 Print Mencetak dokumen
6 Print Priview Mencetak dokumen pada layar monitor
7 Spelling and Grammer Mengecek ejaan bahasa
8 Cut Menghapus sekaligus meng-copy teks
9 Copy Meng-copy teks
10 Paste Menampilkan hasil copy
11 Undo Membatalkan perintah
12 Redo Mengembalikan perintah
13 Insert Hyperlink
Memasukkan objek ke dalam teks/dokumen yang bisa di
operasikan
14 Tables and Borders Menampilkan toolbar tabel dan border
15 Insert Table Membuat tabel otomatis
16 Insert Excel Menyisipkan kolom excel ke dalam word
17 Columns Membuat kolom yang menyerupai kolom koran
18 Drawing Menampilkan/menyembunyikan toolbar drawing
19 Document Map Mendokumentasikan dokumen
20 Show/Hide Menampilkan/menyembunyikan tanda pengetikan
21 Zoom Memperbesar/memperkecil layar
22 Envelopes Membuat pengetikan pengisian alamat pada amplop
23 Close Menutup jendela word
Untuk mengetahui nama dari icon tersebut dapat dilakukan dengan cara
mengarahkan pointer mouse pada icon yang di tuju, tunggu hingga muncul nama dari
icon tersebut. Misal kita arahkan pada icon bergambar print.
CHANIAGO
Untuk Kalangan Sendiri
Created By: Dhuha Aprilianto, A.Md.
2010
10
Toolbar Formating
Toolbar formating termasuk toolbar yang disediakan oleh word, toolbar ini berisi
kumpulan icon yang berfungsi untuk pemformatan pada word.
No Gambar Nama Fungsi Icon
1 Font Merubah jenis huruf
2 Font size Merubah ukuran huruf
3 Bold Menebalkan huruf
4 Italic Mencetak miring huruf
5 Underline Menggaris bawahi huruf
6 Align left Merata kirikan teks
7 Center Menengahkan teks
8 Align right Merata kanankan teks
9 Justify Merata kanan kirikan teks
10 Line spacing Merubah jarak spasi teks
11 Numbering Penomoran otomatis
12 Bullets Pemberian lambang secara otomatis
13 Decrease ident Menggeser lambang ident ke kiri
14 Increase ident Menggeser lambang ident ke kanan
15 Outside border Membuat bingkai/kolom pada teks
16 Highlight Mewarnai teks yang di blok
17 Font color Mewarnai teks
18 Grow font Membesarkan teks
19 Shrink font Mengecilkan teks
20 Superscript Meletakkan teks di bagian atas/perpangkatan
21 Subscript Meletakkan teks di bagian bawah
Toolbar Drawing
Toolbar drawing merupakan kumpulan icon-icon yang memiliki fungsi untuk
pembuatan gambar pada Ms. Word
No Gambar Nama Fungsi Icon
1 Draw Membuat berbagai macam bentuk gambar
2 Auto Shapes Membuat berbagai macam bentuk gambar
3 Line Membuat garis
4 Arrow Membuat garis panah
5 Rectangle Membuat kotak
6 Oval Membuat lingkaran
7 Text Box Membuat teks dalam kotak
8 Word Art Membuat ketikan artistik
9 Diagram Menyisipkan diagram
10 Clip Art Menyisipkan gambar
11 Picture Menyisipkan gambar
12 Fiil Color Memilih jenis warna isi object
13 Line Color Memilih jenis warna garis
14 Font Color Memilih warna teks
15 Line Style Memilih jenis garis
16 Dash Style Memilih bentuk garis
17 Arrow Style Memilih jenis garis panah
18 Shadow Style Memilih jenis bayangan
19 3 Dimensi Style Memilih bentuk 3-Dimensi
CHANIAGO
Untuk Kalangan Sendiri
Created By: Dhuha Aprilianto, A.Md.
2010
11
Toolbar Tabel and Border
Toolbar Tabel and Border berisi icon-icon yang digunakan untuk pembuatan garis dan
tabel. Toolbar ini meliputi.
No Gambar Nama Fungsi Icon
1 Draw Table
2 Eraser
3 Line Style
4 Line Weight
5 Border Color
6 Outside Border
7 Shading Color
8 Insert Color
9 Merge Cells
10 Spilit Cells
11 Align Top Left
12 Table Auto Format
13 Change Teks Diredition
14 Sort Ascending
15 Sort Descending
16 Delete Columns
17 Delete Rows
18 Delete Cells
Ruler
Sesuai dengan namanya bagian ini berfungsi sebagai alat bantu dalam penempatan
margin (batas) dari lembar kerja. Ruler bisa di tampilkan dan di sembunyikan. Untuk
menampilkan klik menu View > ruler. Untuk menyembunyikannya lakukan hal yang
sama.
Scrollbar
Scrollbar berfungsi untuk menggeser layer keja
2. Bekerja Dengan Ms. Word 2003
2.1 Membuat Dokumen/Lembar Kerja Baru
Untuk membuat lembar kerja baru, langkah-langkah sebagai berikut.
- Dari menu, klik file, klik new
- Dari icon (Nem) pada toolbar standar.
Setelah salah satu perintah ini dilakukan, maka lembar kerja baru akan muncul.
Ketiklah naskah di bawah ini dan simpan dengan nama file Kesenian Kalimantan
Seni Daerah Kalimantan Tengah
Kalimantan Tengah yang masih tertinggal pembangunan fisiknya dibandingkan
berberapa daerah di Indonesia, sejauh ini merupakan tempat yang cukup damai dan
tentram.
Secara geologis ancaman bencana alam gempa bumi / tsunami tanah longsor atau
banjir besar belum pernah terjadi di daerah ini. Persoalan kabut asap yang terjadi pun hanya
bersifat temporer dan dalam kemarau yang amat ekstrim saja.
CHANIAGO
Untuk Kalangan Sendiri
Created By: Dhuha Aprilianto, A.Md.
2010
12
Wilayah ini telah mampu memulihkan diri dari masalah internal etnisitas yang
dahulu pernah terjadi. Kalimantan Tengah sekarang masih merupakan Propinsi terluas
nomor 4 (empat) di Indonesia setelah Papua Barat, Papua, dan Kaltim.
2.2 Menyimpan Dokumen
Setelah teks di atas di ketik, simpanlah teks tersebut di My Document
Prosedurnya adalah:
Cara 1. klik menu File > klik Save
Cara 2. klik icon Save pada toolbar standar
Cara 3. tekan tombol Ctrl + S
Cara 4. tekan tombol Shift + F12
Setelah salah satu dari empat peintah tersebut dijalankan, sesaat akan muncul jendela dialog
Save.
Ketik nama pada file name > klik tab Save
NB: Pada kotak save in terdapat berbagai pilihan untuk menyimpan file.
Jika ingin menyimpan file di Local Disk (D:), anda tinggal klik tanda panah tab save ini
> klik Local Disk (D:) > klik tab save. Jika anda ingin keluar dari jendela dialog save
dan tidak ingin menyimpan file, anda tinggal klik tab cancel, atau tekan tombol ESC.
2.3 Menyimpan Dengan Nama Lain (Save As)
Apabila dokumen anda telah tersimpan kemudian anda ingin menyimpannya kembali dengan
nama yang berbeda maka prosedurnya adalah:
Klik menu File
Klik Save As, sesaat akan muncul kotak dialog Save As.
Ketik nama file > klik tab Save
2.4 Membuka Dokumen
Prosedurnya adalah:
Cara 1. klik menu File > klik Open
Cara 2. klik icon Open pada toolbar standar
Cara 3. tekan tombol Ctrl + O
Cara 4. tekan Ctrl + F12
Setelah salah satu dari empat perintah tersebut dijalankan, sesaat akan muncul jendela dialog
Open
Klik nama file yang akan di buka > klik Open, atau double klik pada nama file yang akan di
buka
Ketik Nama
File
CHANIAGO
Untuk Kalangan Sendiri
Created By: Dhuha Aprilianto, A.Md.
2010
13
2.5 Pengaturan Dokumen
Page Setup
Page setup digunakan untuk mengatur margin, menentukan ukuran dan jenis kertas.
Langkah-langkah pembuatan page setup atau bisa juga menekan tombol ALT + F + U,
sesaat akan muncul kotak dialog page setup.
Keterangan gambar
Pada dialog box page setup terdapat tiga tombol utama yaitu:
tombol margin, paper dan layout.
a. Margin
Margin digunakan untuk mengatur batas atas, batas bawah,
batas kiri dan kanan, dan kertas mengatur posisi kertas.
Margin memiliki bagian-bagian sebagai berikut:
Top, berfungsi untuk mengatur batas atas teks
Bottom, berfungsi untuk mengatur batas bawah teks
Left, berfungsi untuk mengatur batas kiri teks
Right, berfungsi untuk mengatur batas kanan teks
Orientasi, orientasi berfungsi untuk mengatur posisi kertas,
Orientasi memiliki dua bagian
Portrait, berfungsi merubah bentuk kertas menjadi vertikal.
Landscape, berfungsi merubah bentuk kertas menjadi Horizontal
Preview, untuk menampakkan hasil format.
b. Paper
Paper adalah salah satu fasilitas untuk menentukan jenis kertas.
Untuk memilih jenis kertas lakukan langkah berikut:
Pada kotak paper size, tentukan jenis kertas yang di inginkan
Klik OK
2.6 Mencetak dokumen ada Lembar Kerja (Print Preview)
Dalam hal ini dokumen akan di tampilkan pada priview. Gunanya untuk memeriksa seandainya
terdapat kesalahan dalam pengetikan dan pengeditan.
Prosedurnya adalah:
Cara 1. klik icon > klik Print Priview
Cara 2. klik icon Print Priview pada Toolbar Standar
Cara 3. klik Tombol Ctrl + F2
Setelah satu dari tiga perintah tersebut dijalankan, sesaat akan muncul jendela Print Priview.
CHANIAGO
Untuk Kalangan Sendiri
Created By: Dhuha Aprilianto, A.Md.
2010
14
Jika anda hendak keluar dari tampilan Print Priview, klik Close yang tertera pada toolbar
2.7 Mencetak Dokumen
Jika kita ingin mencetak hasil kerja, ikuti langkah-langkah sebagai berikut:
Prosedurnya adalah:
Cara 1. klik File > klik Print
Cara 2. klik icon Print pada toolbar standar
Cara 3. tekan tombol Ctrl + P
Setelah salah satu dari tiga perintah tersebut dijalankan, sesaat akan muncul jendela dialog
Print.
Pada kolom name, kita di tuntut untuk menyesuaikan
nama/jenis printer yang kita gunakan dalam
pencetakkan.
Pada page range ada beberapa hal yang harus
diperhatikan.
All,
Untuk mencetak semua dokumen yang sedang aktif
Current Page,
Untuk mencetak dokumen paragraph yang di tempati
kursor
Page,
Mencetak beberapa halaman dokumen yang kita kehendaki.
Selection,
Mencetak dokumen yang di blok. Pada bagian copies, Number Of Copies, untuk memperbanyak cetak.
Jika sudah di tentukan, klik OK.
3. Edit Dokumen
Ngeblok Teks
Prosedurnya adalah:
Klik dan Drag kata yang hendak di blok. Atau letakkan kursor pada kata yang akan di blok, tekan
tombol Shift + tanda panah.
Ctrl + A untuk ngeblok seluruh dokumen/teks atau klik menu Edit, klik Select All.
CHANIAGO
Untuk Kalangan Sendiri
Created By: Dhuha Aprilianto, A.Md.
2010
15
Copy Teks,
Prosedurnya adalah:
Cara 1. blok teks yang akan digandakan, klik Edit, klik Copy, untuk memunculkan hasil copy klik
edit, klik Paste.
Cara 2. blok teks yang akan digandakan, klik icon Copy, untuk memunculkan hasil copy klik
icon Paste
Cara 3. blok teks yang akan digandakan, tekan Ctrl+C, untuk memunculkan hasil copy tekan
Ctrl+V
Memindahkan Teks/Cut,
Prosedurnya adalah:
Cara 1. blok teks yang akan dipindahkan, klik Edit, klik Cut, untuk memunculkan hasil Cut klik
edit, klik Paste.
Cara 2. blok teks yang akan dipindahkan, klik icon Cut, untuk memunculkan hasil Cut klik
icon Paste
Cara 3. blok teks yang akan dipindahkan, tekan Ctrl+X, untuk memunculkan hasil Cut tekan
Ctrl+V
Membatalkan dan Mengembalikan Perintah
Apabila terjadi kesalahan dalam pengetikan atau anda ingin membatalkan atau mengembalikan ke
posisi awal secara otomatis, ikuti langkah-langkah di bawah ini:
+ Membatalkan Perintah
Prosedurnya adalah:
Klik menu dit, klik Undo. Atau dengan menekan tombol Ctrl+Z, atau bisa juga dengan klik icon
Undo pada toolbar standar.
+ Mengembalikan Perintah
Prosedurnya adalah:
Klik menu Edit, klik Redo. Atau dengan menekan tombol Ctrl+Y, atau bisa juga dengan klik
icon Redo pada toolbar standar.
3.1 Page Number
Page Number digunakan untuk memberi nomor pada halaman lembar kerja
Untuk mengaktifkannya
- Klik Menu Insert
- Page Number
Tunggu hingga muncul tampilan jendela page number.
Position,
Untuk menentukan posisi penomoran pada lembar kerja. Position memiliki dua pilihan.
Header, penomoran halaman di atas
Footer, penomoran halaman di bawah
Alignment, digunakan untuk mengatur letak penomoran pada lembar kerja
Priview, untuk menampilkan hasil pengaturan
Jika pengaturan sudah selesai, klik OK
3.2 Menyisipkan Symbol
Untuk menyisipkan symbol ikuti langkah-langkah sebagai berikut:
Letakkan kursor pada kata yang akan di sisipkan symbol
Klik menu Insert
CHANIAGO
Untuk Kalangan Sendiri
Created By: Dhuha Aprilianto, A.Md.
2010
16
Klik Symbol. Atau tekan tombol Alt+I+S. tunggu hingga sampai muncul jendela
Symbol
Tab symbol berisi bermacam-macam pilihan symbol.
Tab Special Character, berisi perintah untuk menampilkan symbol dengan menggunakan
keyboard.
Klik symbol yang di inginkan, klik Insert. Bila sudah klik Close.
Example:
Disket untuk menyimpan data.
3.3 Membuat Tulisan Arab.
Prosedurnya adalah sama dengan langkah menyisipkan symbol namun ada sedikit
perbedaan. Untuk melakukannya ikuti langkah-langkah sebagai berikut:
Klik menu Insert
Klik Symbol. Atau tekan tombol Alt+I+S. tunggu hingga muncul jendela Symbol
(Gbr. 1) (Gbr. 2)
Pada tab font, pilih Times New Roman seperti tampak pada Gbr. 1, setelah anda
memilih Times New Roman maka akan muncul tab subset pilih Basic Arabic, setelah itu
huruf arab akan muncul seperti tampak pada Gbr. 2.
Klik tulisan Arab tersebut dan klik Insert atau double klik pada tulisan Arab terebut
hingga penulisan yang anda buat selesai. Klik Close untuk menutup jendela Insert
tersebut.
Example:
Catatan: untuk penulisan huruf Arab pada Microsoft Word 2003 di awali dari huruf depan
tulisan Arab tersebut.
Latihan:
Tulislah surat Al-Fatihah dengan menggunakan tulisan Arab, Simpan dengan nama file Al-
Fatihah.
CHANIAGO
Untuk Kalangan Sendiri
Created By: Dhuha Aprilianto, A.Md.
2010
17
3.4 Insert Hyperlink
Insert Hyperlink adalah menyisipkan perintah untuk menampilkan/memanggil program
tertentu melalui Ms. Word. Langkah-langkahnya sebagai berikut:
: Klik Insert
: Klik Hyperlink. Atau tekan CTRL+K. sesaat muncul tampilan dialog box nsert
Hyperlink
: Jika pada kotak file tidak ada pilihan, klik lah look in
: Untuk menentukan pilihan. Kliklah salah satu file yang akan di sisipkan misal file foto
: Klik OK. Setelah itu akan muncul tulisan Ungkapan Hati.doc yang bergaris bawah
seperti berikut.
Ungkapan Hati.doc
Untuk membuka file ungkapan hati tekan Ctrl dan klik. Maka secara otomatis file ungkapan
hati akan terbuka.
4. Memformat Teks
4.1 Format Font
Font yang digunakan apabila kita ingin mengubah bentuk teks sesuai yang kita inginkan.
Langkah-langkahnya:
Blok semua teks yang akan di ubah bentuknya,
Dari menu klik Format
Klik font, atau bisa juga dengan menekan tombol Alt+O+F. tunggu sesaat hingga muncul
kotak dialog Font.
Keterangan:
1. Font 5. Size 9. Preview
2. Character Spacing 6. Under Line
3. Text Effects 7. Under Line Color
4. Font Color 8. Effect
1 2 3 4
5
6
8
7
9
CHANIAGO
Untuk Kalangan Sendiri
Created By: Dhuha Aprilianto, A.Md.
2010
18
Tab Font
Font Digunakan untuk merubah bentuk huruf sesuai dengan kebutuhan.
Caranya, klik tanda panah untuk memilih jenis huruf, dan klik pada jenis huruf yang
anda kehendaki, klik OK.
Cara merubah bentuk huruf seperti ini pun dapat dilakukan melalui toolbar formatting.
Caranya dengan blok teks yang akan di ubah jenisnya, kemudian klik panah pada icon
Font. Klik salah satu jenis yang di inginkan. Atau tekan Ctrl+Shift+F.
Font Color Berfungsi untuk merubah pewarnaan teks.
Untuk merubah warna pada teks, ikuti langkah-langkah di bawah ini.
Blok teks yang akan di ubah warnanya.
Pada kotak dialog font, pilih bottom font color dan klik panah penunjuknya.
Sesaat pilihan warna akan muncul, klik salah satu warna yang di inginkan, klik
OK.
langkah di atas bisa dilakukan melalui toolbar drawing.
Langkahnya agak berbeda, yaitu blok teks yang akan di ubah warnanya, klik
tanda panah pada icon font color, dan klik salah satu warna yang di inginkan.
Size: Digunakan untuk merubah ukuran teks.
Size digunakan untuk menentukan ukuran huruf/teks. Caranya pada jendela font klik ukuran huruf yang
anda kehendaki yang tertera pada tab size, klik OK.
Cara tersebut dapat anda lakukan melalui toolbar formatting, yaitu dengan blok teks/huruf yang akan di
ubah ukurannya, kemudian klik tanda panah pada icon size dan klik ukurannya. Atau dengan menekan
tombol Ctrl+Shift+P.
Underline: Berfungsi untuk menggaris bawahi teks.
Caranya klik ganda panah pada tab underline sitle, pilih jenis garis bawahnya, klik OK
Cara tersebut dapat anda lakukan melalui toolbar formatting, yaitu dengan blok teks/huruf yang akan di
garis bawahi, klik icon underline.
Underline color: Digunakan untuk merubah warna garis bawah pada teks.
Caranya klik ganda panah pada tab underline color, pilih jenis warna garis bawahnya, klik OK.
Effect: Berfungsi memberikan efek pada dokumen, tetapi effek ini berbeda dengan text Effect.
Bagian-bagian Effect:
Untuk mengaktifkannya, berilah tanda list (-) pada jenis effect yang di inginkan dengan klik pilihan
effect.
Untuk menonaktifkannya lakukan langkah seperti semula.
uraian
CHANIAGO
Untuk Kalangan Sendiri
Created By: Dhuha Aprilianto, A.Md.
2010
19
Contoh efek yang di hasilkan dengan fasilitas ini
No Jenis Effects Fungsi Hasil
1. Strikethrough Memberi garis tengah pada text Strikethrough
2. Double Strikethrough Memberi garis tengah ganda pada text Double Strikethrough
3. Superscript Menjadikan text agak ke atas Super
script
4. Subscript Menjadikan text agak ke bawah Sub
script
5. Shadow Pengetikan berbayangan S Sh ha ad do ow w
6. Outline Pengetikan text berongga
7. Emboss Menampilkan text agak menonjol E
EEm
mmb
bbo
oos
sss
ss
8. Engrave Text tampak seperti ukiran
E
EEn
nng
ggr
rra
aav
vve
ee
9. Small caps Pengetikan huruf kapital yang ukurannya berbeda SMALL CAPS
10. All caps Mengkapitalkan semua huruf ALL CAPS
11. Hidden Menyembunyikan text
Preview berfungsi menampilkan hasil dari pemformatan teks.
Tab Character spasing digunakan untuk merubah karakter spasi pada teks atau document
Tab Text effects digunakan untuk memberi efek/hiasan/animasi pada teks atau dokumen.
Keterangan Gambar pada Boton animations:
None, tanpa efek
Blinking Background, membuat hiasan flip plop
Las Vegas Lights, memberikanhiasan flip plop yang melingkari
teks.
Marching Black Ants, melingkari teks dengan garis putus-putus
warna hitam yang bergerak.
Marching Red Ants, melingkari teks dengan garis putus-putus
warna merah yang bergerak.
Jika ingin mempraktekkan teks efek tersebut, ikuti langkah-langkah sebagai berikut:
Blok teks yang akan diberi efek. Klik Format, klik Font, atau tekan tombol Alt+O+F, tunggu hingga
muncul kotak dialog seperti di atas, klik pada bottom teks effects hingga muncul gambar seperti di atas.
Klik salah satu jenis efek yang di inginkan, hasil efek akan di munculkan di kotak dialog Print Preview,
kemudian klik OK.
Example:
Jenis Effects Hasil
None None
Blinking Background Blinking Background
Las Vegas Lights Las Vegas Lights
Marching Black Ants Marching Black Ants
Marching Red Ants Marching Red Ants
Shimmer Shimmer
Sparkle teks Sparkle teks
Jika sudah di print maka efek tidak berfungsi.
Tetap semangat dan kerja keras untuk mencapai kesuksesan,
Yakin usaha sampai.
CHANIAGO
Untuk Kalangan Sendiri
Created By: Dhuha Aprilianto, A.Md.
2010
20
4.2 Menentukan Paragraf
Untuk menentukan paragraph secara oomatis lakukan langkah-langkah sebagai berikut:
Klik Format
Paragraph atau tekan tombol Alt+O+P
Tunggu hingga muncul kotak dialog paragraph
Keterangan:
e Alignment, digunakan untuk pengaturan jenis perataan teks.
Pada option ini terdapat 4 pilihan, yaitu (1) Rata kiri (align
left), (2) Rata tengah (center), (3) Rata kanan (align right),
dan (4) rata kiri kanan (justify). Lihat pembahasan tentang
pengaturan teks.
e Left, digunakan untuk menentukan indentasi paragraph dari
batas kiri halaman.
e Right, digunakan untuk menentukan indentasi paragraph dari
batas kanan halaman.
e Before, digunakan untuk mengatur spasi sebelum baris (teks)
yang sekarang.
e After, digunakan untuk mengatur spasi setelah baris (teks)
yang sekarang.
e Line Spacing, digunakan untuk menentukan spasi dari teks. Pada option ini terdapat beberapa
pilihan sesuai dengan yang di kehendaki
e Special, digunakan untuk menentukan jenis paragraph, apakah menjorok ke dalam (first line) atau
menggantung (hanging) sedangkan jaraknya ditentukan pada option by yang terletak di sebelah
kanan option ini.
4.3 Bulletsand Numbering
Bullets and Numbering adalah gambar kecil yang mempercantik tampilan dari suatu rincian
atau urutan tertentu yang otomatis dilakukan oleh komputer. Langkah-langkah membuat
bullets and numbering adalah sebagai berikut:
+ Klik Format
+ Bullets and Numbering atau klik Alt+O+N, sehingga muncul jendela seperti di bawah ini.
Pilihlah model bullets yang di inginkan kemudian klik OK.
Jika ingin melihat/memilih gambar yang lain klik tab
Customize.
Begitu juga nomor, pada tampilan gambar di samping, klik tab
Numbered yang terletak pada bagian atas sehingga muncul
jenis nomor yang tersedia.
Latihan
Ketiklah naskah di bawah ini dengan menggunakan Bullets, dan simpan dengan file Latihan 1
Topologi LAN
Yang dimaksud dengan topologi dari sebuah LAN adalah bentuk/konfigurasi yang digunakan untuk
menyambungkan antar komputer untuk membentuk sebuah LAN. Secara historis dan teoritis, pada
dasarnya ada beberapa tipe topologi yang mendasar, yaitu:
e Topologi Bus dimana sebuah saluran dipakai beramai-ramai oleh semua komputer yang terkait
dalam LAN.
e Topologi Ring dimana bentuk fisik LAN berupa sebuah lingkaran (ring). Komputer yang
terhubung hanya bisa mengirimkan data pada saat menerima tiket / token untuk mengirimkan data.
Hal ini dilakukan secara bergiliran.
e Topologi Star berbentuk bintang (star), bisaanya terpusat pada komputer server di tengahnya.
CHANIAGO
Untuk Kalangan Sendiri
Created By: Dhuha Aprilianto, A.Md.
2010
21
Cara menyambung kabel jaringan:
Potong kabel sepanjang yang diinginkan
Kupas kulit bagian luarnya sepanjang sekitar 1cm dari ujungnya
Susun kabel-kabel kecil di dalamnya dengan urutan seperti ilustrasi berikut:
Susunan Stright
1. Orange-putih
2. Orange
3. Hijau-putih
4. Biru
5. Biru-putih
6. Hijau
7. Coklat-putih
8. Coklat
Ujung satunya persis sama
Susunan Cross
Ujung satu
1. Hijau-putih
2. Hijau
3. Orang-putih
4. Biru
5. Biru-putih
6. Orange
7. Coklat-putih
8. Coklat
Sedangkan ujung satunya lagi
1. Orange-putih
2. Orange
3. Hijau-putih
4. Biru
5. Biru-putih
6. Hijau
7. Coklat-putih
8. Coklat
Rapikan susunan kabel dengan cara meratakan ujungnya dengan menggunakan
Masukkan ke RJ45
Tekan handle crimping tools
Selesai, lakukan hal yang sama pada ujung satunya lagi
Test dengan LAN tester
Pastikan semua ditest sebelum disambung ke jaringan
Jika Oke, maka sambungkan ke switch
Lalu lakukan test dengan ping -t
4.4 Boder and Shading
Border adalah pemberian bingkai pada teks atau dokumen, dan shading digunakan untuk
memberikan arsir/bayangan yang menjadi latar belakang suatu teks/sel agar tampilan teks/sel
tersebut menjadi menarik. Untuk membuat border, prosedurnya adalah sebagai berikut.
Klik menu Format > Border and Shading, atau Tekan Alt+O+B. Tunggu hingga muncul
tampilan jendela Border and Shading seperti berikut:
Klik tab page Border
- Pada kolom style terdapat beberapa pilihan jenis bingkai
yang akan digunakan.
- Klik salah satu jika akan menggunakannya
- Pada kolom setting terdapat beberapa pilihan untuk jenis
format bingkai
- Pada kolom color disediakan untuk memilih warna bingkai
- Pada kotak width terdapat pilihan untuk ukuran bingkai
- Jika kita menginginkan bentuk bingkai yang lebih menarik,
maka klik pada kotak Art. Di sini disediakan banyak pilihan
CHANIAGO
Untuk Kalangan Sendiri
Created By: Dhuha Aprilianto, A.Md.
2010
22
yang menarik perhatian tentunya. Misal kita memilih bingkai jam.
- Setelah kita memilihnya maka bingkai tersebut akan di tampilkan di jendela preview
- Klik tab Option
- Kemudian pada kolom mesure from pilih Text dan klik OK
- Maka secara otomatis bingkai sudah tampak pada lembar kerja. Lihat Gbr di bawah ini
- Untuk menghilangkan border/bingkai tersebut lakukan langkah seperti membuatnya
- Pada kotak setting pilih None dan klik OK. Maka secara otomatis Border/bingkai tersebut sudah
hilang
4.5 Columns
Columns adalah pengetikan naskah yang hasilnya nanti dapat menyerupai bentuk kolom
Koran. Dalam Ms. Word, kolom Koran di buat dengan dua cara yaitu: dengan menu bar dan
toolbar.
1. Melalui toolbar, ikuti langkah-langkah di bawah ini:
Blok teks yang akan di buat kolom Koran
Klik icon Columns. Hingga muncul tampilan seperti berikut:
Drag jumlah kolom yang akan dibuat maka secara otomatis teks
anda sudah menjadi kolm Koran.
2. Melalui menubar ikuti langkah-langkah di bawah ini:
Blok teks yang akan dijadikan kolom Koran,
klik Format > Columns/tekan Alt+O+C
Setelah itu maka akan muncul tampilan
seperti di samping
Pilihlah jenis kolom koran yang di inginkan,
tab width and spacing digunakan untuk
mengatur lebar dan ukuran kolom
Kemudian klik OK. Secara otomatis kolom
Koran telah terbentuk.
CHANIAGO
Untuk Kalangan Sendiri
Created By: Dhuha Aprilianto, A.Md.
2010
23
Perhatikan contoh berikut:
Latihan:
Buatlah kolom Koran seperti di bawah ini dengan menggunakan tiga kolom Koran. Simpan dengan
nama file Koran Ku
PENDIDIKAN AGAMA
DASAR PEMBENTUKAN
PRIBADI ANAK
Pendidikan agama
sebagai pembentukan
kepribadian dan moral anak,
karena pendidikan agama
bukan hanya dipahami, tetapi
paling penting menerapkan
hasil pendidikan dan
pemahaman agar dapat
mengamalkan hasil
pendidikan dimaksud sejak
dini. Hal ini peran
pendidikkan di keluarga
(pendidikan in formal ,
sangat penting dalam
pembentukan kepribadian
anak, atau moral anak.
disimpulkan bahwa peranan
keluarga saat ini sering
diabaikan karena para
orangtua kurang menyadari
bahwa fenomena keluaraga
dianggap kurang
berpengaruh, tetapi
sebaliknya peran keluarga
dan orangtua sangat
berpengaruh terhadap
pendidikan anak.khususnya
bagi perkembangan
kepribadian anak dan moral
anak dimana kaitannya
dengan pendidikan agama di
sekolah.
Agama merupakan
dasar yang paling utama
dalam pendidikan di
keluarga, sebab dengan
agama akan melahirkan
anak-anak yang punya
kepribadian teguh, luhur dan
berakhlakul karimah yang
nantinya anak akan menjadi
investasi yang paling
berharga bagi orangtua
kelak.
4.6 Drop Cap
Merupakan salah satu pelengkap dari kolom Koran yaitu membuat huruf jatuh atau huruf
hiasan. Langkah membuat Drop Cap.
Blok satu huruf yang akan di buat Drop Cap
Klik Format
Klik Drop Cap/tekan Alt+O+D. pilih jenis Drop Cap
Atur jenis huruf dan jarak Drop Cap. Klik OK
CHANIAGO
Untuk Kalangan Sendiri
Created By: Dhuha Aprilianto, A.Md.
2010
24
Latihan:
Buatlah Drop Cap seperti di bawah ini, simpan dengan nama file Latihan Drop Cap
PENTINGNYA PENDIDIKAN AGAMA
umah-tangga atau keluarga adalah tempat yang pertama dan utama bagi anak untuk memperoleh
pembinaan mental dan pembentukan kepribadian, yang kemudian ditambah dan disempurnakan
oleh sekolah. Demikian pula halnya pendidikan agama, harus dilakukan oleh orang membisaakannya
pada tingkah-laku dan akhlak yang diajarkan oleh agama.
da masa ini anak belum mengerti tentang akhlak-akhlak yang baik, seperti kejujuran dan
keadilan (terlalu abstrak), Untuk merealisasikannya, orang yang relevan dengan hal tersebut, agar anak
dapat meniru dengan baik. Untuk itu, orangtua harus memberikan perlakuan yang adil serta dibisaakan
pula untuk berbuat adil sehingga rasa keadilan dapat tertanam dalam jiwanya, juga dengan nilai-nilai
agama dan kaidah-kaidah egara lainnya yang menjadi dasar untuk pembinaan mental dan kepribadian
anak itu sendiri.
4.7 Langkah Pembuatan Titik Pada Daftar Isi dengan Tabulasi
Langkah prosedurnya adalah:
Blok teks yang akan di buat daftar isi
Klik format
Tabs, kemudian muncul dialog seperti di samping
Isi tabulasi yang di pesan dalam tabs stop position
dengan angka dalam satuan cm/inci
Tentukan jenis tabulasi pada alignment dengan klik ada
lingkaran, pilih Left
Pilih leader untuk menentukan jenis karakter antara
tabulasi satu dengan yang lainnya, pilih (2 )
Pilih set, maka angka yang diketikkan akan muncul pada
kotak besar di bawah tab stop position. Klik OK.
R
A
CHANIAGO
Untuk Kalangan Sendiri
Created By: Dhuha Aprilianto, A.Md.
2010
25
Latihan:
Buatlah daftar isi di bawah ini dengan nama file Daftar Isi
DAFTAR ISI
HALAMAN JUDUL............................................................................................... i
HALAMAN PERSETUJUAN................................................................................ ii
HALAMAN MOTTO............................................................................................. iii
KATA PENGANTAR............................................................................................ iv
DAFTAR ISI........................................................................................................... v
BAB I PENDAHULUAN.................................................................................... 1
A. Latar Belakang................................................................................... 1
B. Rumusan Masalah.............................................................................. 1
BAB II TINJAUAN PUSTAKA........................................................................... 2
BAB III PEMBAHASAN...................................................................................... 5
A. Pendidikan Agama Dasar Pembentukan Pribadi Anak...................... 5
B. Pentingnya Pendidikan Agama .......................................................... 6
C. Pendidikan Agama di Sekolah........................................................... 7
D. Metode Pendidikan Agama................................................................ 8
BAB IV KESIMPULAN....................................................................................... 11
DAFTAR PUSTAKA
4.8 Merubah Jenis Huruf (Case)
Merubah jenis huruf, yang dimaksud adalah mengubah dari huruf kecil ke huruf kapital atau
sebaliknya. Prosedurnya adalah:
Blok teks yang akan di rubah
Klik format
Change Case, kemudian muncul kotak dialog berikut
Sentence Case, Mengubah awal kalimat menjadi kapital
dan lainnya kecil
Lowercase, Mengubah semua huruf menjadi kecil
Uppercase, Mengubah semua kalimat menjadi kapital
Titlecase, Mengubah huruf awal kata menjadi kapital dan
lainnya kecil
Togglecase, Mengubah awal huruf kata menjadi kecil dan
lainnya kapital
4.9 Text Direction
Digunakan untuk mengatur orientasi teks pada kolom/ tabel. Untuk membuatnya ikuti
langkah-langkah sebagai berikut.
Letakkan kursor pada kolom yang akan di buat orientasi
Klik Format
Teks Direction, atau tekan Alt+O+X, atau bisa juga dengan klik icon Teks Direction pada
toolbar Table and Border. Tunggu hingga muncul dialog seperti di bawah ini.
Pilih jenis orientasi pada tab orientation dan klik OK.
CHANIAGO
Untuk Kalangan Sendiri
Created By: Dhuha Aprilianto, A.Md.
2010
26
Latihan:
Ketiklah teks di bawah ini dan simpan dengan nama file Direction
DAFTAR PENJUALAN HARDWARE KOMPUTER
PERIODE JANUARI DESEMBER 2009
No
Jenis
Barang
Type
Harga
Satuan
Stok
Awal
Jumlah
Jual
Sisa Potongan
Total
Harga
1. CPU 486 DX 1.500.000 15 15 5 % 21.375.000
2. Printer BJC 210 250.000 21 21 2 % 5.145.000
3. Printer LX 300 150.000 32 32 1 % 4.752.000
4. Monitor Samsung 300.000 20 20 1.5 % 5.910.000
5. Keyboard 104 Win 120.000 45 45
N
I
H
I
L
1 % 5.346.000
Jumlah 42.528.000
4.10 Mewarnai Backgroun
Langkah-langkahnya sebagai berikut:
- Klik Format
- Klik background, atau tekan Alt+O+K, dan
- Klik salah satu warna yang di inginkan. Maka secara otomatis background sudah
terwarnai. Lihat gambar.
4.11 Memilih Bentuk Background
Jika kita menginginkan warna yang lebih menarik ikuti langkah-langkah sebagai berikut.
Lakukan langkah.
+ Klik Format
+ Klik Background dan klik Fill Effect, tunggu hingga
muncul tampilan sebagai berikut
Gradient, pada tab gradient terdapat pilihan seperti berikut,
pada kolom colors terdapat pilihan untuk memilih berapa
warna yang akan di pilih, apakah gabungan dua warna atau
satu warna saja. Tentukan warna pada kolom color 1 dan
kolom color 2. pada kolom Shading Style terdapat pilihan
untuk menentukan posisi pewarnaan. Kemudian klik OK.
CHANIAGO
Untuk Kalangan Sendiri
Created By: Dhuha Aprilianto, A.Md.
2010
27
Efek yang di hasilkan dari texture
Texture, pada tab texture digunakan jika
kita ingin menggunakan background tipe
texture. Klik salah satu texture yang di
inginkan kemudian klik OK.
Patetern, tab ini digunakan jika kita ingin
memilih jenis background yang berarsir.
Picture, tab ini digunakan jika kita ingin
memilih tipe gambar pada background.
Catatan: Ada cara lain untuk mewarnai background yaitu dengan klik Format >
Theme/tekan Alt + O + H. pilih jenis background yang di inginkan, klik OK.
5. Pengaturan Teks
5.1 Perataan Text
Pengetikan Rata Kiri (Left),
Langkah-langkah, blok semua teks yang akan di rata kirikan, klik icon atau bisa juga
menekan tombol Ctrl + L secara bersamaan.
Pengetikan Rata Tengah (Center)
Langkah-langkah, blok semua teks yang akan di rata tengahkan, klik icon atau bisa juga
menekan tombol Ctrl + E secara bersamaan.
Pengetikan Rata Kanan (Right),
Langkah-langkah, blok semua teks yang akan di rata kanankan, klik icon atau bisa juga
menekan tombol Ctrl + R secara bersamaan.
Pengetikan Rata Kanan Kiri (Justify)
Langkah-langkah, blok semua teks yang akan di rata kanan kirikan, klik icon atau bisa
juga menekan tombol Ctrl + J secara bersamaan.
Example:
Pengetikan Rata Kiri (Left)
Sebelum Sesudah
Ilmu itu lebih baik dari harta, karena ilmu
menjaga kamu dan kamu menjaga harta. Harta
berkurang bila dinafkahkan, sedangkan ilmu
makin bertambah bila diberikan kepada orang
lain, dan apa yang kamu peroleh melalui harta
akan hilang bersama hilangnya harta.
Ilmu itu lebih baik dari harta, karena ilmu
menjaga kamu dan kamu menjaga harta. Harta
berkurang bila dinafkahkan, sedangkan ilmu
makin bertambah bila diberikan kepada orang
lain, dan apa yang kamu peroleh melalui harta
akan hilang bersama hilangnya harta.
Pengetikan Rata Tengah (Center)
Ilmu itu lebih baik dari harta, karena ilmu
menjaga kamu dan kamu menjaga harta. Harta
berkurang bila dinafkahkan, sedangkan ilmu
makin bertambah bila diberikan kepada orang
lain, dan apa yang kamu peroleh melalui harta
akan hilang bersama hilangnya harta.
Ilmu itu lebih baik dari harta, karena ilmu
menjaga kamu dan kamu menjaga harta. Harta
berkurang bila dinafkahkan, sedangkan ilmu
makin bertambah bila diberikan kepada orang
lain, dan apa yang kamu peroleh melalui harta
akan hilang bersama hilangnya harta.
Pengetikan Rata Kanan (Right)
Ilmu itu lebih baik dari harta, karena ilmu
menjaga kamu dan kamu menjaga harta. Harta
berkurang bila dinafkahkan, sedangkan ilmu
makin bertambah bila diberikan kepada orang
lain, dan apa yang kamu peroleh melalui harta
akan hilang bersama hilangnya harta.
Ilmu itu lebih baik dari harta, karena ilmu
menjaga kamu dan kamu menjaga harta. Harta
berkurang bila dinafkahkan, sedangkan ilmu
makin bertambah bila diberikan kepada orang
lain, dan apa yang kamu peroleh melalui harta
akan hilang bersama hilangnya harta.
Pengetikan Rata Kanan Kiri (Justify)
Ilmu itu lebih baik dari harta, karena ilmu
menjaga kamu dan kamu menjaga harta. Harta
berkurang bila dinafkahkan, sedangkan ilmu
makin bertambah bila diberikan kepada orang
lain, dan apa yang kamu peroleh melalui harta
akan hilang bersama hilangnya harta.
Ilmu itu lebih baik dari harta, karena ilmu
menjaga kamu dan kamu menjaga harta. Harta
berkurang bila dinafkahkan, sedangkan ilmu
makin bertambah bila diberikan kepada orang
lain, dan apa yang kamu peroleh melalui harta
akan hilang bersama hilangnya harta.
CHANIAGO
Untuk Kalangan Sendiri
Created By: Dhuha Aprilianto, A.Md.
2010
28
5.2 Menghapus Huruf/Teks
Apabila terjadi kesalahan ketik, anda dapat menghapus dengan cara:
1. Menekan tombol Backspace untuk menghapus satu huruf di belakang kursor (kiri kursor)
2. Menekan tombol Delete untuk menghapus satu huruf di depan kursor (kanan kursor)
5.3 Menyisipkan/Menimpa Huruf/Teks
Menyisip atau menimpa caranya sama, namun hasilnya akan sangat berbeda, yang membedakan
yaitu tombol insert pada keyboard. Tombol ini sifatnya on/off. Jika anda akan melihat baris
status pada bagian OVR. Jika berwarna hitam artinya modus timpa (Everwrite), huruf yang
akan di ketikkan akan menimpa huruf di sebelah kanan kursor. Tatapi jika warnanya abu-abu
artinya modus sisip (insert), huruf yang di ketikkan akan menggeser huruf/teks yang ada di
sebelah kanan.
Caranya: Letakkan kursor dimana huruf/teks akan disisipkan/di timpa, kemudian ketikkan
huruf yang di inginkan.
6. Membuat Kertas Amplop
Untuk membuat amplop lakukan langkah-langkah sebagai berikut:
- Kli tool
- Klik Letters and Mailings
- Klik Envelopes and Labels. Atau tekan Alt + T + E + E. sesaat akan muncul tampilan berikut.
Pada kotak Delivery Address isi dengan alamat tujuan
surat
Pada kotak Return Address isi dengan alamat pengirim
surat
Untuk mencetak langsung ke printer klik tab print.
Jika ingin di pindahkan ke dokumen maka klik tab Add
to document.
Tab Option digunakan untuk menentukan posisi amplop
saat dicetak ke printer.
7. Perbaikan Otomatis (Auto Correct)
Auto correct dipakai untuk membuat inisial/singkatanyang dapat mempermudah/mempercepat
proses pengetikan naskah pada Ms. Word.
Untuk membuat auto correct ikutilah langklah-langkah berikut:
Klik menu Tools
Klik Auto Correct Option. Atau tekan Alt + T + A. sesaat akan
muncul dialog beikut
Ketik singkatan yang akan digunakan pada kotak Replace, dan
ketik kepanjangan pada kotak With. Misal kita mengunakan
singkatan Y dan kepanjangannya Yayasan Pendidikan
Islam.
Kemudian klik Add kemudian OK.
Untuk memunculkannya kita ketik huruf singkatan tersebut (Y)
dan tekan tombol Spasi pada keyboard, secara otomatis kata
Yayasan Pendidikan Islam muncul di layer.
Untuk menghapus auto correct, lakukan langkah seperti membuat auto correct tersebut.
8. Membuat Tabel Otomatis
Untuk membuat tabel otomatis ikuti langkah-langkah sebagai berikut:
- Klik menu Table > Insert > Table, atau tekan tombol Alt + A + I +
T, atau bisa juga dengan klik icon table pada toolbar table and
border sesaat muncul dialog berikut
- Isikan jumlah kolom yang diperlukan dengan cara mengganti angka
pada Number of Column, isikan jumlah baris yang diperlukan
dengan cara mengganti angka pada Number of Rows kemudian
- Klik OK
CHANIAGO
Untuk Kalangan Sendiri
Created By: Dhuha Aprilianto, A.Md.
2010
29
8.1 Menghapus Baris, Kolom, dan Tabel
Untuk menghapus baris caranya letakkan kursor pada baris yang akan di hapus,
+ Klik menu Table > Delete > Rows atau tekan Alt + A + D + R
+ Untuk menghapus kolom caranya sama yaitu letakkan kursor pada kolom yang akan di
hapus, klik menu Table > Delete > Columns atau tekan tombol Alt + A + D + C pada
keyboard
+ Untuk menghapus tabel caranya sama yaitu letakkan kursor pada tabel yang akan di hapus,
klik menu Table > Delete > Table atau tekan tombol Alt + A + D + T pada keyboard.
8.2 Menyisipkan Baris, Kolom dan Sel
Untuk menyisipkan baris ada dua pilihan, yaitu menyisipkan baris di sebelah kanan kursor atau
di sebelah kiri kursor.
~ Untuk menyisipkan baris di sebelah kanan kursor caranya
letakkan kursor pada baris yang akan di tambah barisnya,
klik menu Table > Insert > Columns to The Right, atau
tekan Alt+A+I +R.
~ Untuk menyisipkan baris di sebelah kiri kursor caranya
letakkan kursor pada baris yang akan di tambah barisnya,
klik menu Table > Insert > Columns to The Left, atau
tekan Alt+A+I +L.
~ Untuk menyisipkan Cell caranya letakkan kursor pada
baris yang akan di sisipkan Cell, klik menu Table > Insert > Cell, atau tekan Alt+A+I +E.
sesaat akan muncul tampilan seperti berikut.
~ Tentukan jenis pilihan yang di inginkan, klik OK.
8.3 Menggabungkan Cell, Baris dan Kolom
Untuk melakukannya lakukan langkah-langkah berikut:
Blok Cell, baris atau kolom yang akan di gabungkan
Klik menu Table > Merge Cell atau tekan Alt + A + M atau bias juga dengan klik icon
Merge Cell di toolbar
Latihan:
Ketiklah naskah di bawah ini dengan mengikuti prosedur berikut, membuat tabel, menghapus
kolom/baris, menyisipkan kolom/baris, dan menggabungkannya. Simpanlah dengan menggunakan
nama file Nilai Rapot
DAFTAR NILAI RAPOT KELAS VIII
TAHUN PELAJARAN 2009/2010
NO NAMA NILAI NILAI KETERANGAN
UH TUGAS MID SMTR AKHIR
1 ADI SUYETNO 75 80 75 65 73,75 TUNTAS
2 RATNA JUITA 70 85 65 70 72,5 TUNTAS
3 KRISNA CANDRA 65 75 65 70 68,75 REMIDI
4 RAMA WIJAYA 70 80 70 65 71,25 TUNTAS
5 SANTI DEWI 80 70 65 70 71,25 TUNTAS
TOTAL NILAI 357,5
NILAI TERENDAH 68,75
NILAI TERTINGGI 73,75
NILAI RATA-RATA 71,5
BANYAKNYA DATA 1430
CHANIAGO
Untuk Kalangan Sendiri
Created By: Dhuha Aprilianto, A.Md.
2010
30
Setelah tabel di buat seperti di atas, hapuslah baris yang paling bawah sehingga menjadi seperti di
bawah ini.
NO NAMA NILAI NILAI KETERANGAN
UH TUGAS MID SMTR AKHIR
1 ADI SUYETNO 75 80 75 65 73,75 TUNTAS
2 RATNA JUITA 70 85 65 70 72,5 TUNTAS
3 KRISNA CANDRA 65 75 65 70 68,75 REMIDI
4 RAMA WIJAYA 70 80 70 65 71,25 TUNTAS
5 SANTI DEWI 80 70 65 70 71,25 TUNTAS
TOTAL NILAI 357,5
NILAI TERENDAH 68,75
NILAI TERTINGGI 73,75
NILAI RATA-RATA 71,5
BANYAKNYA DATA 1430
Kemudian gabungkan baris-baris di atas dan warnai hingga menjadi seperti di bawah ini.
NILAI
NO NAMA
UH TUGAS MID SMTR
NILAI
AKHIR
KETERANGAN
1 ADI SUYETNO 75 80 75 65 73,75 TUNTAS
2 RATNA JUITA 70 85 65 70 72,5 TUNTAS
3 KRISNA CANDRA 65 75 65 70 68,75 REMIDI
4 RAMA WIJAYA 70 80 70 65 71,25 TUNTAS
5 SANTI DEWI 80 70 65 70 71,25 TUNTAS
357,5
68,75
73,75
71,5
TOTAL NILAI
NILAI TERENDAH
NILAI TERTINGGI
NILAI RATA-RATA
BANYAKNYA DATA 1430
9. Tabel Auto Format
Tabel Auto Format adalah tabel yang di desain oleh computer, tetapi bias di tambah, d kurangi, di
modifikasi bahkan di hilangkan. Ini lebih memudahkan kita karena kita tidak perlu susah-susah
mendesain tabel. Untuk membuat tabel tersebut lakukan langkah-langkah sebagai berikut.
Klik menu Table > Table auto Format, atau tekan Alt+A+F, atau bias juga dengan klik icon
Table auto Format di toolbar.
Sesaat akan muncul tampilan berikut.
Pilihlah jenis pemformatan tabel sesuai dengan keinginan, tab
New digunakan jika ingin membuat format tabel yang baru.
Tab Delete untuk menghapus jenis format tabel, tab modify
digunakan jika kita ingin memperbaharui/memodif tabel yang
telah di format sebelumnya.
Klik apply untuk memunculkan tabel tersebut di layer kerja
kita.
Setelah kita klik tab apply maka akan muncul dialog Insert
Table, isikan jumlah baris dan kolom. Klik OK.
CHANIAGO
Untuk Kalangan Sendiri
Created By: Dhuha Aprilianto, A.Md.
2010
31
Latihan:
Buatlah tabel di bawah ini dengan nama file CV. Jatko.Chan
CV. JATKO.CHAN
Jl. Kms. Abbas No. 562
Telp. 0856 5889 8558
Sukadana Lampung Timur
Laporan penjualan barang periode Juni 2009
No Nama Pembeli
Jumlah
Barang
Jenis Barang Harga Satuan Total
1. Yuda Saputra 25 Komputer P. IV Rp. 4.500.000,- Rp. 112.500.000,-
2. Yuda Saputra 250 CD-ROM Rp. 250.000,- Rp. 62.500.000,-
3. Yuda Saputra 65 CD-RW Rp. 350.000,- Rp. 22.750.000,-
Jumlah Rp. 197.750.000,-
MENGOLAH GAMBAR DALAM Ms. WORD
1. Menyisipkan Gambar (Insert Picture)
Menyisipkan gambar bias dilakukan dengan berbagai cara. Pada sub menu insert, disediakan
banyak pilihan untuk menyisipkan gambar, yaitu melalui Clip Art, From File, New Drawing dsb.
Sekarang kita akan menyisipkan gambar melalui Clip Art. Ikuti langkah-langkah sebagai berikut:
Letakkan kursor pad kata yang akan disisipkan gambar,
Cara 1. klik menu Insert > Picture > Clip Art
Cara 2. tekan tombol Alt + I + P + C
Cara 3. klik icon Clip Art.
Setelah salah satu dari tiga perintah itu dijalankan maka tunggu hingga muncul jendela Clip Art.
Klik gambar yang di inginkan klik OK
Sesaat gambar akan muncul pada layer, misal kita menampilkan
gambar bunga.
Untuk mengatur gambar tersebut lakukan langkah-langkah sebagai
berikut:
~ Klik kanan pada gambar > Format Picture. Sesaat muncul
tampilan Format Picture.
Keterangan:
~ Tab Colors and Lines, untuk mengatur warna dan garis pada
gambar.
~ Tab Size, untuk mengatur ukuran gambar
~ Tab Layout, untuk mengatur kecerahan gambar
~ Tab Picture, untuk mengatur kecerahan gambar.
Setelah anda klik
Untuk mengatur posisi gambar, klik tab layout, maka sesaat
akan muncul tampilan layout seperti di samping ini.
CHANIAGO
Untuk Kalangan Sendiri
Created By: Dhuha Aprilianto, A.Md.
2010
32
My
Heart
Keterangan:
In Line With Text, untuk meletakkan gambar di tengah teks.
Square, untuk meletakkan gambar di tengah teks dan membentuk
segi empat.
Tight, untuk meletakkan gambar di sela-sela teks
Behind Text, untuk meletakkan gambar di belakang teks
In Front of Text, untuk meletakkan gambar di depan teks.
Klik salah satu pilihan tersebut, klik OK,
2. Membuat Gambar Melalui Toolbar Drawing
Langkah pertama
Klik Auto Shapes pada Toolbar Drawing
Pilih jenis gambar yang di inginkan dan klik. Misal gambar berikut
Untuk membuat tulisan di dalamnya, klik kanan gambar tersebut dan klik
Add Text.
Untuk mewarnai klik kanan kemudian klik Format Auto Shapes. Pilih tab Colors
and Lines, pilih warna yang di inginkan pada kolom Colors.
Klik OK.
Latihan:
Buatlah seperti di bawah ini dan simpan dengan nama file Gambar 1
3. Membuat Huruf Hias
Untuk membuat huruf hias lakukan langkah-langkah berikut:
- Klik menu Insert > Picture > Word Art. Atau tekan tombol Alt + I + P + W. dan bias juga
dengan klik icon Word Art pada toolbar Drawing.
Setelah itu akan muncul tampilan berikut.
- Pilih salah satu jenis huruf hias yang di inginkan
kemudian klik OK
- Pada jendela Edit Word Art. Ketik naskah yang di
inginkan, klik OK. Dan muncul hasilnya. Misal kita
membuat tulisan Chaniago
4. Menyisipkan Diagram
Untuk menyisipkan diagram ikuti langkah-langkah sebagai beikut:
Klik Insert > Diagram. Atau tekan Alt + I + G, sesaat muncul dialog seperti di bawah ini.
Pilih salah satu bentuk diagram yang di inginkan, misal anda memilih diagram yang pertama
kemudian klik OK. Maka akan muncul seperti di bawah ini.
Arah Bandar Lampung
Bersih Itu
Indah Dan
Sehat
CHANIAGO
Untuk Kalangan Sendiri
Created By: Dhuha Aprilianto, A.Md.
2010
33
Untuk menisci diagram tersbut klik pada salah satu kotak diagram tersebut kemudian tulislah
sesuai keperluan anda.
5. Membuat Kotak Teks
Untuk membuat kotak berisi teks. Ikuti langkah-langkah sebagai berikut.
+ Klik Insert > Text Box. Atau klik icon Text Box pada menu Drawing
+ Setelah itu kursor akan berubah membentuk Plus (+), kemudian klik dan geser kursor hingga
membentuk kotak
+ Setelah itu ketiklah teks yang anda kehendaki.
Misal
Memberi Warna: Ada beberapa cara untuk memberi warna pada kotak teks tersebut, yaitu:
Klik kotak tersebut hingga membentuk demikin
Klik Format > Teks Box, pilih tab Colors and Lines, pilihlah
warna yang di inginkan pada kolom Colors.
Klik OK
Jika melalui toolbar yaitu dengan cara klik tanda panah pada icon Fiil Colors, tentukan jenis
warna yang di inginkan.
Memberi bayangan: Ada beberapa cara untuk memberi bayangan pada kotak teks tersebut, yaitu:
Klik kotak tersebut hingga berbentuk seperti di atas
Klik icon Shadow Style pada toolbar Drawing
Pilih jenis bayangan yang di inginkan.
Memberi Efek 3-Dimensi: ada beberapa cara untuk memberi efek 3-D pada kotak teks tersebut, yaitu:
Klik kotak tersebut hingga berbentuk seperti di atas
Klik icon 3-D Style pada toolbar Drawing. Pilih jenis 3-D yang di inginkan.
Dari beberapa cara di atas, hasilnya akan tampak seperti di bawah ini.
Effect Bayangan Effect 3-D
Pimpinan
Wakil 1 Wakil 2 Wakil 3
Yakin Usaha Sampai
Yakin Usaha Sampai Yakin Usaha Sampai
CHANIAGO
Untuk Kalangan Sendiri
Created By: Dhuha Aprilianto, A.Md.
2010
34
Posisi dan Kegunaan Jari Pada Tombol di Keyboard
FUNGSI TOMBOL KEYBOARD
PADA MS. WORD
No. Key Fuction
1. Ctrl + A Blok Seluruh Teks
2. Ctrl + B Bold/Menebalkan Huruf
3. Ctrl + C Copy
4. Ctrl + D Font
5. Ctrl + E Menengahkan Teks (Center)
6. Ctrl + F Find (Pengganti)
7. Ctrl + G Find and Replace (Mencari Halaman Tertentu)
8. Ctrl + H Replace (Pengganti dan yang Diganti)
9. Ctrl + I Memiringkan Huruf (Italic)
10. Ctrl + J Merata Kanan Kirikan Teks (Justify)
11. Ctrl + K Insert Hyperlink
12. Ctrl + L Rata Kiri Teks
13. Ctrl + M Pengganti Tombol Tab
14. Ctrl + N Membuat Dokumen Baru (New)
15. Ctrl + O Membuka File/Dokumen
16. Ctrl + P Print
17. Ctrl + Q Merata Kirikan Teks
18. Ctrl + R Merata Kanankan Teks (Align Right)
19. Ctrl + S Menyimpan Dokumen (Save)
20. Ctrl + T Membuat Teks Hanging Ident
21. Ctrl + U Menggaris Bawahi Teks (Underline)
22. Ctrl + V Menampilkan Hasil Copy (Paste)
23. Ctrl + W Keluar Dari Windows/Lembar Kerja
24. Ctrl + X Menghapus Sekaligus Meng-Copy
25. Ctrl + Y Mengembalikan Perintah (Redo)
26. Ctrl + Z Membatalkan Perintah (Undo)
27. Ctrl + Pn Kanan Memindah Kursor ke Kanan Satu Kata
28. Ctrl + Pn Kiri Memindah Kursor ke Kiri Satu Kata
29. Ctrl + Pn Atas Memindah Kursor ke Atas Satu Baris
CHANIAGO
Untuk Kalangan Sendiri
Created By: Dhuha Aprilianto, A.Md.
2010
35
30. Ctrl + Pn Bawah Memindah Kursor ke Bawah Satu Baris
31. Ctrl + Home Memindah Kursor ke Awal Teks
32. Ctrl + End Memindah Kursor ke Akhir Teks
33. Ctrl + F2 Mencetak di Layar Dokumen (Print Preview)
34. Ctrl + F4 Keluar Dari Windows
35. Ctrl + F5 Mengecilkan Layar (Restore Down)
36. Ctrl + F10 Mengecilkan dan Membesarkan Layar (Restore Down & Maximize)
37. Ctrl + F12 Membuka Dokumen
38. Ctrl + 1 Jarak Baris Satu Baris
39. Ctrl + 2 Jarak Baris Dua Baris
40. Ctrl + 5 Jarak Baris Satu Setengah Baris
41. Ctrl + Tutup Krg Krw Membesarkan Huruf
42. Ctrl + Buka Krg Krw Mengecilkan Huruf
43. Ctrl + 0 (Nol) Merenggangkan Baris dan Mengembalikan ke Posisi Semula
44. Ctrl + Enter Pindah Halaman
45. Ctrl + Abjad Membesarkan/Mengecilkan Huruf
46. Ctrl + Shift + Titik Membesarkan Huruf Dua Kali Lipat
47. Ctrl + Shift + Koma Mengecilkan Huruf Dua Kali Lipat
48. Ctrl + Shift + P Merubah Ukuran Huruf (Size)
49. Ctrl + Shift + F Merubah Jenis Huruf (Font)
50. Ctrl + Shift + P Kanan Memblok Satu Kata di Kanan Kursor
51. Ctrl + Shift + P Kiri Memblok Satu Kata di Kiri Kursor
52. Ctrl + Shift + P Atas Memblok Satu Baris di Atas Kursor
53. Ctrl + Shift + P Bawah Memblok Satu Baris di Bawah Kursor
54. Ctrl + Shift + = Membuat Huruf Perpangkatan
55. Ctrl + = Kebalikan Dari No 54
56. Shift + Panah Atas Memblok Satu Baris ke Atas
57. Shift + Panah Bawah Memblok Satu Baris ke Bawah
58. Shift + Panah Kiri Memblok Satu Huruf di Kiri Kursor
59. Shift + Panah kanan Memblok Satu Huruf di Kanan Kursor
60. Shift + Page Down Memblok Teks ke Bawah Satu Paragraf
61. Shift + Page Up Memblok Teks ke Atas Satu Paragraf
62. Alt + F4 Keluar Dari Windows
63. Alt + F5 Mengecilkan Layar (Restore Down)
64. Alt + F10 Mengecilkan dan Membesarkan Layar (Restore Down & Maximize)
65. F12 Menyimpan Dokumen Dengan Nama Lain (Save As)
You might also like
- Panduan Cara Menginstall Linux Mint Untuk Pemula Lengkap Dengan GambarFrom EverandPanduan Cara Menginstall Linux Mint Untuk Pemula Lengkap Dengan GambarRating: 3 out of 5 stars3/5 (1)
- Modul Pengoperasian KomputerDocument27 pagesModul Pengoperasian Komputerambek sNo ratings yet
- Panduan Menginstall Windows Vista Sp2 Edisi Bahasa InggrisFrom EverandPanduan Menginstall Windows Vista Sp2 Edisi Bahasa InggrisRating: 5 out of 5 stars5/5 (1)
- Mengenal Tampilan Windows 7Document11 pagesMengenal Tampilan Windows 7WAHYUANWARNo ratings yet
- Modul Aplikom UnpDocument111 pagesModul Aplikom Unpmirwanda192No ratings yet
- Panduan Cara Partisi Hardisk & SSD Dengan Windows 10 Untuk Pemula Lengkap Dengan GambarFrom EverandPanduan Cara Partisi Hardisk & SSD Dengan Windows 10 Untuk Pemula Lengkap Dengan GambarRating: 3 out of 5 stars3/5 (2)
- MENGELOLA DATADocument200 pagesMENGELOLA DATAsembiring82No ratings yet
- Dasar Penggunaan Microsoft Windows 2000 Dan XPDocument10 pagesDasar Penggunaan Microsoft Windows 2000 Dan XPindra gunawan wNo ratings yet
- Buku Pembelajaran Kelas 3Document10 pagesBuku Pembelajaran Kelas 3Zab As'ad IbrahimNo ratings yet
- Materi Dasar Pembelajaran Microsoft OfficeDocument13 pagesMateri Dasar Pembelajaran Microsoft Officemursadi adiNo ratings yet
- Word ExcelDocument7 pagesWord ExcelRahmitiana Wuri100% (3)
- Modul PSO Pertemuan 6Document8 pagesModul PSO Pertemuan 6anna dwi marjusalinahNo ratings yet
- PENGENALAN KOMPUTERDocument9 pagesPENGENALAN KOMPUTERBaosan LorNo ratings yet
- WIN7PENGEDocument13 pagesWIN7PENGEAnank JunaidiNo ratings yet
- TI 1. Bagian 2 Dan 3 - Microsoft Word 37 Halaman-OkDocument37 pagesTI 1. Bagian 2 Dan 3 - Microsoft Word 37 Halaman-OkMegaa PurnamaaNo ratings yet
- MODUL MS WORDDocument86 pagesMODUL MS WORDbayuNo ratings yet
- Microsoft WordDocument6 pagesMicrosoft Wordsamsularipin43No ratings yet
- Microsoft WordDocument6 pagesMicrosoft Wordsamsularipin43No ratings yet
- Menggunakan Sistem Operasi Dasar KomputerDocument9 pagesMenggunakan Sistem Operasi Dasar KomputerChairul UmamNo ratings yet
- Modul Pertemuan 1Document8 pagesModul Pertemuan 1kenangnaufalsNo ratings yet
- MENGATUR BACKGROUND, SCREENSVER, ICON, MEDIA PLAYER DAN SOUND RECORDERDocument13 pagesMENGATUR BACKGROUND, SCREENSVER, ICON, MEDIA PLAYER DAN SOUND RECORDERRafael TioNo ratings yet
- Modul Mater Pembelajaran - Mata Pelajaran InformatikaDocument108 pagesModul Mater Pembelajaran - Mata Pelajaran InformatikaAndina NurfalahNo ratings yet
- Pengenalan Komputer PemulaDocument18 pagesPengenalan Komputer PemulaKhomeini AchmadNo ratings yet
- Perkenalan Dengan Windows 7Document12 pagesPerkenalan Dengan Windows 7Nur Padilla LubisNo ratings yet
- Mengoperasikan Sistem Operasi Berbasis GuiDocument56 pagesMengoperasikan Sistem Operasi Berbasis GuiQua RahtuNo ratings yet
- Artikel Microsoft WordDocument5 pagesArtikel Microsoft WordNur HikmahNo ratings yet
- Desktop Windows 7Document16 pagesDesktop Windows 7Erin PetersonNo ratings yet
- Modul Komputer Untuk Mahasiswa S1Document88 pagesModul Komputer Untuk Mahasiswa S1ariffadhilahNo ratings yet
- Tugas 2 858149966 Komputer Dalam Kegatan Pengemb Aud Paud 4408Document2 pagesTugas 2 858149966 Komputer Dalam Kegatan Pengemb Aud Paud 4408Asep SonyNo ratings yet
- Pengenalan Dasasar Tampilan Windows 7Document7 pagesPengenalan Dasasar Tampilan Windows 7Newbie KusumaNo ratings yet
- Buku Komputer MA DAFA1Document35 pagesBuku Komputer MA DAFA1Ali MurtadhoNo ratings yet
- GASAN UPLOAD Mengidentifikasi Menu Dan Ikon Pada Perangkat Lunak Pengolah KataDocument5 pagesGASAN UPLOAD Mengidentifikasi Menu Dan Ikon Pada Perangkat Lunak Pengolah Katasholatiahsiti433No ratings yet
- 04 Bab 3 Pengenalan WindowsDocument6 pages04 Bab 3 Pengenalan WindowsDisna LauraNo ratings yet
- Manfaat dan Fungsi Komputer KeperawatanDocument26 pagesManfaat dan Fungsi Komputer KeperawatanSUSIYULIADI0% (1)
- Pengenalan WindowsDocument24 pagesPengenalan WindowsIrwan HidayatNo ratings yet
- Topic 9 Windows BasicDocument11 pagesTopic 9 Windows BasicdikycholindNo ratings yet
- Bagian Desktop, File Explorer, dan BrowserDocument13 pagesBagian Desktop, File Explorer, dan BrowserNur Asnita Eka MusrifahNo ratings yet
- Bahan Bacaan 3 Microsoft Word DasarDocument98 pagesBahan Bacaan 3 Microsoft Word Dasardonlot sajaNo ratings yet
- Modul Aplikasi Komputer Dasar Untuk Tingkat SDDocument51 pagesModul Aplikasi Komputer Dasar Untuk Tingkat SDInaayah Atiqah Fathiinah IttaqillahNo ratings yet
- Install Ubuntu FreelibDocument48 pagesInstall Ubuntu FreelibsuperwafiNo ratings yet
- Materi Kelas 4Document16 pagesMateri Kelas 4nasuriNo ratings yet
- Materi 2 - Sistim Operasi WindowsDocument24 pagesMateri 2 - Sistim Operasi WindowsWico Tarigan, S.E., M.SiNo ratings yet
- Materi Dasar Komputer MS WordDocument17 pagesMateri Dasar Komputer MS WordRisandy SandyNo ratings yet
- BELAJAR MS WORDDocument8 pagesBELAJAR MS WORDKhoirul AnamNo ratings yet
- Materi Ujian Beserta Latihan Pra Uas Semester Ganjil - InformatikaDocument39 pagesMateri Ujian Beserta Latihan Pra Uas Semester Ganjil - InformatikaFauzan AzhimaNo ratings yet
- MATERIDocument14 pagesMATERIDeny Eka PratamaNo ratings yet
- Juhaeri - Bagaimana Cara Pembuatan Profil Perusahaan InteraktifDocument10 pagesJuhaeri - Bagaimana Cara Pembuatan Profil Perusahaan InteraktifRaka SihalohoNo ratings yet
- Soal SimdigDocument7 pagesSoal SimdigOKa FathurNo ratings yet
- Modul Praktikum PPN RevisiDocument46 pagesModul Praktikum PPN RevisiadindaestikawatiNo ratings yet
- Mengoprasikan KompoterDocument2 pagesMengoprasikan Kompoteremiili hosolnNo ratings yet
- Rangkuman Materi Tik 1Document15 pagesRangkuman Materi Tik 1asaepulmilakNo ratings yet
- Modul MS OfficeDocument67 pagesModul MS OfficeEnos Linuxer Aries PicerNo ratings yet
- Makalah Konfigurasi Tampilan Dan WindowsDocument15 pagesMakalah Konfigurasi Tampilan Dan WindowsSyarifah Nur AliyahNo ratings yet
- Tugas STIDocument16 pagesTugas STIDini TabussinesNo ratings yet
- Powerpoint PDFDocument18 pagesPowerpoint PDFAlif AkbarNo ratings yet
- Modul Aplikasi Komputer PDFDocument84 pagesModul Aplikasi Komputer PDFAgus RomadhoniNo ratings yet
- Modul Pelatihan Komputer GuruDocument49 pagesModul Pelatihan Komputer Gurukabipurna100% (6)