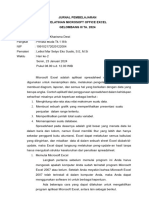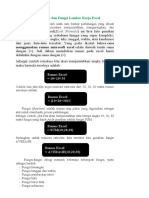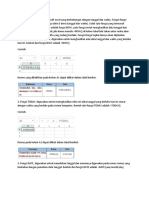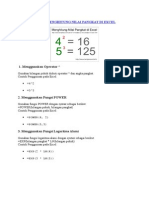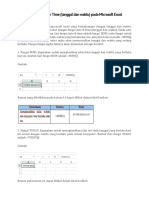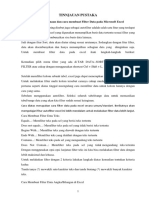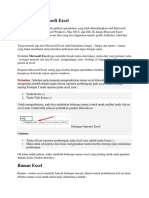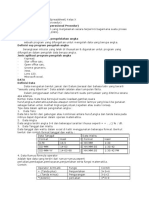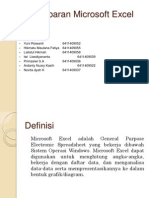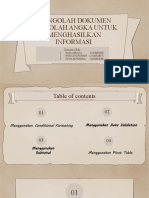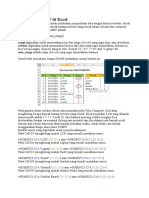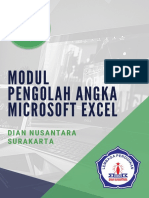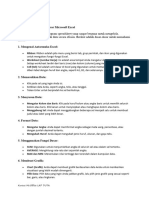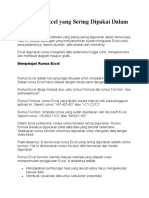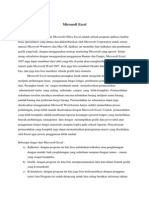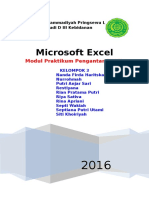Professional Documents
Culture Documents
Materi Excel
Uploaded by
andimarioCopyright
Available Formats
Share this document
Did you find this document useful?
Is this content inappropriate?
Report this DocumentCopyright:
Available Formats
Materi Excel
Uploaded by
andimarioCopyright:
Available Formats
Pelatihan Excel
(Advanced)
Formula & Functions
Formulas are the heart and soul of a spreadsheet.
Review:
- Operator Precedences
- Cell Reference
- Relative, Absolute, Mixed Reference
Three-Dimensional Reference
Reference bisa dipakai untuk melakukan kalkulasi terhadap sel yang tersebar dalam
banyak worksheet. Semisal data penjualan dicatat menggunakan Excel. Untuk tiap bulan
digunakan satu worksheet. Misalkan di dalam tiap worksheet total penjualan dicatat
dalam sel A100. Jika ingin diketahui total penjualan dalam satu tahun digunakan formula
berikut:
=SUM(Sheet1:Sheet12!A100)
Name
Sekelompok sel bisa diberi nama. Peraturan untuk pemberian nama adalah sebagai
berikut:
- Semua nama dimulai dengan huruf, backslash ( \ ), atau underscore ( _ )
- Angka boleh dipakai
- Spasi tidak boleh dipakai
- Bentuk referensi terhadap sel tidak boleh dipakai (contoh B5, $A1)
- Nama bisa berupa 1 huruf (kecuali R dan C)
Contoh penamaan sekelompok sel bisa dilihat pada gambar berikut:
Pusat Komputer UK Petra, 8-10 Januari 2007 1
Pada gambar di atas kelompok sel yang diblok diberi nama Data1. Andaikata kita ingin
menjumlahkan semua data di dalam blok tersebut, bisa digunakan formula sebagai
berikut: =Sum(Data1).
Untuk mendefinisikan Name bisa juga dipakai tombol Ctrl + F3
Name dengan ruang lingkup 3 dimensi juga bisa didefiniskan dengan cara ini
Natural Language Formula
Di samping menggunakan referensi sel, kita juga bisa menggunakan label di atas kolom
ataupun di sebelah kiri baris untuk menghasilkan formula.
Pusat Komputer UK Petra, 8-10 Januari 2007 2
Contoh:
- Pada gambar sebelumnya, untuk memberikan referensi pada sel F8 digunakan
=Feb 2007 atau =2007 Feb
- Untuk menjumlahkan data pada kolom F digunakan =Sum (‘2007’)
- Untuk menjumlahkan data pada baris 8 digunakan =Sum(Feb)
Catatan:
Fasilitas ini bisa dipakai jika sudah dinyalakan. Pilih menu Tools Æ Options. Klik pada
Tab Calculation.
Advanced Function
Semisal diketahui data penjualan tiap bulan disimpan dalam sel A1 sampai sel A100,
sedangkan nilai penjualan tiap bulan disimpan dalam sel C1 sampai C100. Jika ingin
diketahui jumlah bulan yang penjualannya melebihi 5 juta sejak 31 Desember 2006,
Formula yang digunakan adalah sebagai berikut:
=SUM((A1:A100>39082)*(C1:C100>5000000))
Formula ini adalah formula untuk Array, untuk memasukkan tekan Ctrl+Shift+Enter.
Pusat Komputer UK Petra, 8-10 Januari 2007 3
Date & Time Calculation
Untuk memudahkan proses perhitungan angka dan waktu dalam Excel perlu diperhatikan
hal berikut. Excel menyimpan data tanggal dan waktu dalam bentuk angka yang
berurutan. Data tanggal diwakili oleh angka bulat mulai dari 1 (1 Januari 1900), jadi
tanggal 1 Januari 2007 diwakili oleh angka 39803. Data waktu diwakili oleh angka
pecahan dimulai dari jam 12 tengah malam, jadi jam 12 siang diwakili oleh angka 0.5.
Contoh: 1 Januari 2007 11:20 AM diwakili oleh angka 39083.4722222222
Untuk berpindah dari format tanggal ke angka serial, gunakan Ctrl + Shift + ~
Untuk memasukkan data tanggal gunakan format berikut:
d/m/yy, m/d/yy, d-mmm-yy, d-mmm, atau mmm-yy
tahun bisa juga dimasukkan dalam bentuk 4 digit.
Untuk memasukkan data waktu gunakan format berikut:
h:mm AM/PM, h:mm:ss AM/PM, h:mm atau h:mm:ss
batasan jumlah jam yang bisa dimasukkan adalah 9999
Kedua format di atas bisa dikombinasikan.
Untuk memasukkan data tanggal sekarang, gunakan Ctrl + ;
Untuk memasukkan data waktu sekarang, gunakan Ctrl + Shift + :
Untuk mengatur format tanggal, tabel berikut menunjukkan kode-kode yang bisa dipakai.
Code Display
General Number in General (serial value) format
d Day number without leading zero (1”31)
dd Day number with leading zero (01”31)
ddd Day-of-week abbreviation (Sun”Sat)
dddd Complete day-of-week name (Sunday”Saturday)
m Month number without leading zero (1”12)
mm Month number with leading zero (01”12)
mmm Month name abbreviation (Jan”Dec)
mmmm Complete month name (January”December)
yy Last two digits of year number (00”99)
yyyy Complete four-digit year number (1900”2078)
h Hour without leading zero (0”23)
hh Hour with leading zero (00”23)
m Minute without leading zero (0”59)
mm Minute with leading zero (00”59)
s Second without leading zero (0”59)
Pusat Komputer UK Petra, 8-10 Januari 2007 4
ss Second with leading zero (00”59)
s.0 Second and tenths of a second without leading zero
s.00 Second (without a leading zero) and hundredths of a second without leading
zero
ss.0 Second (without a leading zero) and tenths of a second with leading zero
ss.00 Second and hundredths of a second with leading zero
AM/PM Time in AM/PM notation
am/pm Time in am/pm notation
A/P Time in A/P notation
a/p Time in a/p notation
[] Brackets display the absolute elapsed time when used to enclose a time code,
as in [h].
Contoh-contoh perhitungan:
- Semisal di sel A1 berisi tanggal 1 Januari 2007, kemudian ingin diketahui tanggal
berapa 100 hari kemudian. Formula yang digunakan adalah =A1+100
- Ingin diketahui jumlah minggu antara tanggal 1 Januari 2007 dan 15 April 2007.
Formula yang digunakan adalah =((“4/15/2007”)-(“1/1/2007”))/7. Dihasilkan
14.86 minggu.
- Ingin diketahui jumlah jam antara 23:10 dan 8:10. Formula yang digunakan
adalah ="23:10"-"8:10". Dihasilkan 0.625 (15 jam, untuk menampilkan
15:00:00 ubahlah ke format Time).
Perhatikan, Excel tidak bisa menampilkan bilangan negative dengan format Date/Time.
Pusat Komputer UK Petra, 8-10 Januari 2007 5
Statistical Functions
Fungsi statistik yang paling umum digunakan adalah fungsi-fungsi berikut:
AVERAGE computes the arithmetic mean, or average, of the numbers in a range
by summing a series of numeric values and then dividing the result by
the number of values
MEDIAN computes the median of a set of numbers. The median is the number
in the middle of the set; that is, an equal number of values are higher
and lower than the median. If the numbers specified include an even
number of values, the value returned is the average of the two that lie
in the middle of the set.
MODE determines which value occurs most frequently in a set of numbers. If
no number occurs more than once, MODE returns the #N/A error
value.
MIN returns the largest value in a range.
MAX returns the smallest value in a range.
COUNT tells you how many cells in a given range contain numbers, including
dates and formulas that evaluate to numbers.
VAR Estimates variance based on a sample
STDEV Estimates standard deviation based on a sample
VARP Calculates variance based on the entire population
STDEVP Calculates standard deviation based on the entire population
Excel juga menyediakan set fungsi di atas untuk melakukan perhitungan pada data yang
menyertakan nilai-nilai selain nilai angka. Fungsi yang disediakan adalah MAXA,
MINA, AVERAGEA, COUNTA, VARA, STDEVA, VARPA, STDEVPA. Penggunaan
fungsi ini contohnya adalah sebagai berikut. Jika ada 10 sel berisikan data, satu di
antaranya berupa data text (misal ‘N/A’) jika data ini ingin ikut diperhitungkan, berarti
fungsi yang digunakan adalah fungsi yang berakhiran A.
COUNTIF
Fungsi ini digunakan untuk melakukan perhitungan COUNT dengan kriteria tertentu.
Contoh: Data penjualan dikelompokkan dalam sebuah range sel yang diberi nama ‘Sales’.
Ingin diketahui jumlah (COUNT) penjualan yang nilainya di bawah 1 juta. Formula yang
digunakan adalah =COUNTIF(Sales, "< 1000000”)
Pusat Komputer UK Petra, 8-10 Januari 2007 6
What If Analysis
Data Tables
Data Table atau disebut juga Sensitivity Table menunjukkan pengaruh dari satu atau dua
variabel pada formula yang menggunakan variabel tersebut.
Contoh berikut menunjukkan penggunaan data table dengan satu buah variabel input. Di
sini diberikan ilustrasi seandainya hendak mengambil kredit untuk rumah selama 30
tahun. Nilai pinjaman adalah Rp 200 000 000. Gambar berikut menunjukkan worksheet
untuk membuat data table tersebut.
Langkah selanjutnya:
- pilih sel B2:C8
- Pilih menu Data Æ Table
- Masukkan $A$2 sebagai Column input cell
Gambar berikut menunjukkan contoh lain jika diinginkan jumlah pinjaman yang berbeda.
Pusat Komputer UK Petra, 8-10 Januari 2007 7
Data Table juga bisa dibuat dengan menggunakan dua variabel input. Misalkan yang
ingin divariasikan bukan hanya nilai bunga pinjaman tapi juga lama pinjaman. Gambar
berikut menunjukkan worksheet yang dibutuhkan.
Langkah selanjutnya:
- pilih sel B3:F9
- Pilih menu Data Æ Table
- Masukkan $A$3 sebagai Column input cell dan $C$2 sebagai Row input cell
Pusat Komputer UK Petra, 8-10 Januari 2007 8
Goal Seek
Dengan menggunakan Goal Seek kita bisa menghitung nilai yang belum diketahui yang
diperlukan untuk memberikan hasil tertentu. Contoh, jika diinginkan untuk mengetahui
nilai maksimum dari sebuah pinjaman selama 30 tahun jika dibatasi bahwa angsuran per
bulan maksimum adalah Rp 2 000 000. Dengan menggunakan Goal Seek, hal ini akan
bisa diselesaikan.
Gambar berikut adalah worksheet yang diperlukan.
Langkah selanjutnya:
- Pilih sel yang diinginkan (B4)
- Pilih menu Tools Æ Goal Seek
- Isikan nilai yang diinginkan sesuai kebutuhan, hasil akan dimunculkan di
worksheet
Pusat Komputer UK Petra, 8-10 Januari 2007 9
Menggunakan Data Eksternal
Asal dari data eksternal bisa dikelompokkan menjadi tiga:
- Teks
- Database
- Web
Cara termudah untuk mengambil data dari sumber eksternal adalah dengan memilih
menu File Æ Open. Dalam hal ini jenis data yang bisa dibuka adalah file teks atau file
database dengan format .DBF.
Cara yang lain adalah dengan memanfaatkan query. Dengan cara ini, data dari berbagai
macam database ataupun web bisa diambil untuk digunakan di dalam Excel.
Text Import Wizard
Untuk melakukan proses pengambilan data teks/file dbf. Pilih menu File Æ Open.
Setelah ini dilakukan, Text Import Wizard akan berjalan. Proses ini terdiri dari 3 langkah.
Langkah pertama adalah penentuan pemisah antar kolom dan awal dari baris yang akan
diambil serta format file. Gambar berikut menunjukkan langkah pertama.
Di sini ditentukan apakah kolom dari data yang akan diambil dipisahkan oleh tanda
tertentu (Delimited) ataukah dibedakan berdasarkan panjang tertentu (Fixed Width). Di
sini juga ditentukan nomor dari baris yang akan mulai diambil (Start import at row). Di
sini juga bisa dipilih format file yang diinginkan tergantung dari karakter yang tersedia
dalam file tersebut (File Origin).
Pusat Komputer UK Petra, 8-10 Januari 2007 10
Langkah kedua adalah pengaturan tanda pemisah atau lebar dari kolom.
Jika dipilih pemisah kolom adalah delimited, maka perlu ditentukan tanda apa yang
memisahkan antar kolom (delimiter).
Jika ditentukan bahwa pemisah kolom adalah Fixed width, maka perlu ditentukan lebar
dari masing-masing kolom.
Pusat Komputer UK Petra, 8-10 Januari 2007 11
Langkah terakhir adalah penentuan format dari tiap kolom.
Query
Langkah pertama untuk membuat query terhadap database adalah membuat hubungan ke
data source. Pilih menu Data Æ Import External Data Æ Import Data.
Sebagai contoh awal akan dibuat query baru, untuk itu pilihlah +Connect to New Data
Source atau klik pada tombol New Source.
Pusat Komputer UK Petra, 8-10 Januari 2007 12
Langkah selanjutnya:
- Pilih ODBC DSN, klik Next
- Pilih MS Access Database, klik Next
- Pilih database Northwind dari MS Access
Pusat Komputer UK Petra, 8-10 Januari 2007 13
- Pilih tabel yang diinginkan untuk diambil, klik Next
- Simpan Data Connection, berikan catatan di tempat yang disediakan jika perlu,
kemudian klik Finish.
- Tentukan sel awal untuk tempat meletakkan data, klik OK
Pusat Komputer UK Petra, 8-10 Januari 2007 14
Pivot Table
Pivot Table adalah tabel khusus yang merangkum informasi dari kolom-kolom tertentu
dari sebuah sumber data (data source) sehingga informasi tersebut akan lebih mudah
dilihat. Sebagai contoh bisa dilihat worksheet penjualan berikut.
Gambar berikutnya menunjukkan Pivot Table dari worksheet di atas.
Pusat Komputer UK Petra, 8-10 Januari 2007 15
Dengan Pivot Table kita juga bisa memusatkan perhatian ke bagian tertentu dari
informasi, seperti terlihat pada gambar berikut
Pembuatan Pivot Table
Untuk membuat Pivot Table, pilih menu Data Æ Pivot Table and Pivot Chart report.
Wizard akan berjalan dimulai dengan penentuan sumber data.
Sumber data bisa berasal dari worksheet Excel, sumber dari luar, hasil konsolidasi data
ataupun dari Pivot Table yang lain. Pilih sumber yang diinginkan kemudian klik Next.
Langkah kedua (di sini dipilih sumber berasal dari worksheet Excel) adalah menentukan
data yang hendak dipakai.
Pusat Komputer UK Petra, 8-10 Januari 2007 16
Pilih data yang akan dipakai kemudian klik Next.
Langkah terakhir adalah menentukan di mana Pivot Table akan diletakkan.
Tentukan pilihan kemudian klik Finish.
Prosedur selanjutnya adalah mengatur tata letak dari Pivot Table
Pusat Komputer UK Petra, 8-10 Januari 2007 17
Sebagai contoh untuk pengaturan tata letak jika data yang dipakai adalah tentang
penjualan.
- Row Field bisa diisi nama pelanggan (Customer)
- Column Field bisa diisi nama pegawai yang menangani (Employee)
- Page Field bisa diisi nama negara (Country)
- Data Items bisa diisi dengan nilai penjualan (Total Sales)
Masing-masing tempat bisa diisi dengan field sesuai kebutuhan.
Pusat Komputer UK Petra, 8-10 Januari 2007 18
Advanced Chart
Bubble Chart
Chart jenis ini menampilkan tiga macam informasi. Contoh pada gambar berikut
menunjukkan hal tersebut. Posisi gelembung ditentukan oleh informasi jumlah
kompetitor di sumbu X dan Jumlah mahasiswa di sumbu Y. Ukuran gelembung
menunjukkan market share.
Radar Chart
Chart jenis ini memberikan sumbu data tersendiri untuk setiap kelompok informasi. Tiap
sumbu didistribusikan di sekitar satu titik pusat. Data yang diplot sebaiknya mempunyai
nilai yang umum dan berdekatan. Contoh menunjukkan nilai Matematika, Bahasa dan
Fisika dari 10 orang pelajar.
Pusat Komputer UK Petra, 8-10 Januari 2007 19
Dynamic Chart
Kadang kala diinginkan untuk menampilkan chart dengan informasi-informasi yang
terbaru, baik itu secara keseluruhan ataupun hanya beberapa nilai terakhir. Gambar di
bawah menunjukkan contoh chart tersebut.
Untuk menghasilkan chart seperti gambar, yang perlu dilakukan adalah mendefinisikan
range data yang akan diplot dengan menggunakan Name.
Menampilkan semua data sampai dengan yang terbaru:
Name Definisi
Tanggal =OFFSET(Sheet1!$A$1,1,0,COUNTA($A:$A)-1)
Harga =OFFSET(Sheet1!$B$1,1,0,COUNTA($B:$B)-1)
Menampilkan hanya 30 data terakhir:
Name Definisi
Tanggal =OFFSET(Sheet1!$A$1,COUNTA($A:$A)-30,0,30)
Harga =OFFSET(Sheet1!$B$1,COUNTA($B:$B)-30,0,30)
Pusat Komputer UK Petra, 8-10 Januari 2007 20
Sesudah Name didefinisikan, dilakukan perubahan pada chart untuk label sumbu X dan
nilai yang diplot.
Pusat Komputer UK Petra, 8-10 Januari 2007 21
You might also like
- JURNAL PEMBELAJARAN II (Ms - Excel)Document26 pagesJURNAL PEMBELAJARAN II (Ms - Excel)mgmcgpy6t6No ratings yet
- Aplikasi BisnisDocument7 pagesAplikasi BisnisIcha AnisaNo ratings yet
- Rumus ExcelDocument12 pagesRumus ExcelZeps SaepudinNo ratings yet
- JURNAL PEMBELAJARAN II (Ms - Excel)Document25 pagesJURNAL PEMBELAJARAN II (Ms - Excel)mgmcgpy6t6No ratings yet
- JURNAL PEMBELAJARAN II (Ms - Excel) DR - ArinaDocument25 pagesJURNAL PEMBELAJARAN II (Ms - Excel) DR - Arinamgmcgpy6t6No ratings yet
- PENGOPTIMASIAN FUNGSI STATISTIKA DALAM MICROSOFT EXCELDocument19 pagesPENGOPTIMASIAN FUNGSI STATISTIKA DALAM MICROSOFT EXCELAditya Rifki MuttaqinNo ratings yet
- TugasDocument13 pagesTugasSarwanto AlexandroNo ratings yet
- Microsoft Excel Tabel, Fungsi, GrafikDocument44 pagesMicrosoft Excel Tabel, Fungsi, GrafikDenassa MelindaNo ratings yet
- Memahami Rumus Dan Fungsi Lembar Kerja ExcelDocument17 pagesMemahami Rumus Dan Fungsi Lembar Kerja ExcelAnggista Wahyudi PutriNo ratings yet
- Latihan Microsoft ExcelDocument6 pagesLatihan Microsoft ExcelDyah KurniasihNo ratings yet
- RUMUS EXCEL UNTUK PERHITUNGAN UPAH KARYAWANDocument8 pagesRUMUS EXCEL UNTUK PERHITUNGAN UPAH KARYAWANBunda KayNo ratings yet
- Date Time SpreadsheetDocument8 pagesDate Time SpreadsheetRenioktavianiNo ratings yet
- Belajar ExelDocument24 pagesBelajar Exelarnoldus payung kotenNo ratings yet
- Microsoft Excel Dan RumusDocument14 pagesMicrosoft Excel Dan Rumusvideo tutorial bines100% (1)
- Apakah Anda Sudah Pernah Mendengarfungsi Matematika Dalam Microsoft ExcelDocument13 pagesApakah Anda Sudah Pernah Mendengarfungsi Matematika Dalam Microsoft ExcelSesi WinarniNo ratings yet
- Microsoft Excel: Aplikasi Pengolah Data Numerik UtamaDocument14 pagesMicrosoft Excel: Aplikasi Pengolah Data Numerik Utamavideo tutorial binesNo ratings yet
- Rumus DATEDIF Pada ExcelDocument5 pagesRumus DATEDIF Pada ExcelWartono AndikaNo ratings yet
- MENGEKSPLOITASI RUMUS DAN FUNGSI EXCELDocument11 pagesMENGEKSPLOITASI RUMUS DAN FUNGSI EXCELsofyan daniNo ratings yet
- Fungsi Date Dan TimeDocument9 pagesFungsi Date Dan TimeGIGIH ADITYAWARMANNo ratings yet
- Diagram Dan DatabaseDocument20 pagesDiagram Dan DatabasefarryNo ratings yet
- TIK Kelas 8. Bab 7. Mulai Bekerja Dengan MS. ExcelDocument36 pagesTIK Kelas 8. Bab 7. Mulai Bekerja Dengan MS. ExcelSun Ardi100% (1)
- Rangkuman Materi Spreadsheet Kelas X AKLDocument15 pagesRangkuman Materi Spreadsheet Kelas X AKLmonicha dewi anggraeniNo ratings yet
- Dasar-Dasar MS ExcelDocument40 pagesDasar-Dasar MS ExcelBang JayNo ratings yet
- 07 Bab 5Document46 pages07 Bab 5bambangtriwibowoNo ratings yet
- Belajar Microsoft ExcelDocument29 pagesBelajar Microsoft ExcelKatherine JacksonNo ratings yet
- FORMULA EXCEL PANDUANDocument32 pagesFORMULA EXCEL PANDUANAmarasinthia PutriNo ratings yet
- Belajar Rumus Excel DasarDocument18 pagesBelajar Rumus Excel DasarAhmad ShaqiriNo ratings yet
- Kumpulan Rumus Microsoft Excel 2007 Beserta Gambar PDFDocument5 pagesKumpulan Rumus Microsoft Excel 2007 Beserta Gambar PDFiwan siajaboNo ratings yet
- 20 Rumus Excel Yang Sering Dipakai Dalam Dunia KerjaDocument6 pages20 Rumus Excel Yang Sering Dipakai Dalam Dunia KerjaAmaNo ratings yet
- Pengertian Microsoft ExcelDocument15 pagesPengertian Microsoft Exceldanny ferdito gustiawanNo ratings yet
- SPREADSHEETDocument13 pagesSPREADSHEETabdul rosyidNo ratings yet
- MUHAMMAD NABIL CHAMMADI - Lapres 2Document15 pagesMUHAMMAD NABIL CHAMMADI - Lapres 2Nabil ChammadiNo ratings yet
- Mikrosoft ExcelDocument13 pagesMikrosoft ExcelHikmaPujiatiNo ratings yet
- Pembuatan Grafik dan Tabel di ExcelDocument28 pagesPembuatan Grafik dan Tabel di ExcelHikmatu MaulanaNo ratings yet
- Kali Ini Sampul Ilmu Menjelaskan Tentang Penggunaan RumusDocument17 pagesKali Ini Sampul Ilmu Menjelaskan Tentang Penggunaan RumusDavid SiburianNo ratings yet
- Rumus DASAR 2Document5 pagesRumus DASAR 2raja gamesNo ratings yet
- Formula Dan Fungsi Excel Untuk Bisnis Dan PerkantoranDocument47 pagesFormula Dan Fungsi Excel Untuk Bisnis Dan PerkantoranSatoshi_Nakamoto777No ratings yet
- Mengolah Dokumen Pengolah Angka Untuk Menghasilkan InformasiDocument20 pagesMengolah Dokumen Pengolah Angka Untuk Menghasilkan InformasiJajang Miptah MNo ratings yet
- Rumus ExcelDocument16 pagesRumus ExcelPriyangga WahyuNo ratings yet
- LK2 Tsaniah FebriyantiDocument10 pagesLK2 Tsaniah FebriyantiSoniaNo ratings yet
- Modul Pengolah Angka Microsoft Excel: Dian Nusantara SurakartaDocument13 pagesModul Pengolah Angka Microsoft Excel: Dian Nusantara SurakartaKSU Jeumpa Indah SeujahtraNo ratings yet
- Materi Pembelajaran Dasar Microsoft ExcelDocument3 pagesMateri Pembelajaran Dasar Microsoft ExcelJonathan FernandoNo ratings yet
- RUMUS DASAR EXCELDocument7 pagesRUMUS DASAR EXCELestu fatikhaNo ratings yet
- 20 Rumus Excel Yang Sering Dipakai Dalam Dunia KerjaDocument7 pages20 Rumus Excel Yang Sering Dipakai Dalam Dunia KerjaArini ValensyaNo ratings yet
- Fungsi StatistikDocument4 pagesFungsi StatistikIyan SopiyanNo ratings yet
- Kumpulan Rumus Excel Lengkap Semua FungsiDocument8 pagesKumpulan Rumus Excel Lengkap Semua FungsiSaul SalekyNo ratings yet
- RUMUS27Document21 pagesRUMUS27Amsirudin ArrafaNo ratings yet
- Paper Microsoft ExcelDocument29 pagesPaper Microsoft ExcelSintia SeptianiNo ratings yet
- Materi SpreadsheetDocument13 pagesMateri SpreadsheetsasiNo ratings yet
- Tipe Data ExcelDocument4 pagesTipe Data ExcelkniaNo ratings yet
- Modul Praktikum ExcelDocument20 pagesModul Praktikum ExcelAbu HanifahNo ratings yet
- OPTIMALKAN DATA DENGAN EXCELDocument9 pagesOPTIMALKAN DATA DENGAN EXCELrajaNo ratings yet
- Modul OA (Bab 4 - 6) PDFDocument21 pagesModul OA (Bab 4 - 6) PDFRafsanNo ratings yet
- FUNGSI WAKTUDocument20 pagesFUNGSI WAKTUKhoirotun NisaNo ratings yet
- FUNGSI DAN FORMULADocument47 pagesFUNGSI DAN FORMULAAlisiane SPdNo ratings yet
- Modul Praktikum Mic Excel 1 2Document22 pagesModul Praktikum Mic Excel 1 2igun19No ratings yet
- Membuat Aplikasi Bisnis Menggunakan Visual Studio Lightswitch 2013From EverandMembuat Aplikasi Bisnis Menggunakan Visual Studio Lightswitch 2013Rating: 3.5 out of 5 stars3.5/5 (7)