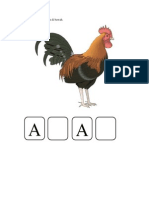Professional Documents
Culture Documents
Manual
Uploaded by
mabaa73Copyright
Available Formats
Share this document
Did you find this document useful?
Is this content inappropriate?
Report this DocumentCopyright:
Available Formats
Manual
Uploaded by
mabaa73Copyright:
Available Formats
Aplikasi ePantau Sistem Maklumat Murid(SMM) dan Sistem Pengurusan Peperiksaan (SPP) Versi 3.
5
A. Pengenalan 1. Sistem ePantau JPNT berasaskan data yang dihasilkan melalui dua aplikasi yang digunakan di peringkat sekolah iaitu: a. Sistem Maklumat Murid (SMM) b. Sistem Pengurusan Peperiksaan (SPP) 2. Kedua-dua sistem ini dirangkaikan di antara satu sama lain yang mana sebahagian maklumat dalam SMM digunakan dalam SPP dan begitulah sebaliknya. 3. SMM mengurus tentang pendaftaran murid, pertukaran sekolah, rekod kehadiran, kemasukan ke sekolah menengah dll.
4. SPP mengurus tentang peperiksaan Pertengahan dan Akhir Tahun dan Program Auditan Hasilan Berteraskan OTI (PAHBOTI) 5. Melalui sistem ini guru hanya perlu memasukkan markah ujian-ujian mengikut kelas dan segala proses dan analisis dilakukan oleh komputer.
6. Dalam PAHBOTI setiap murid ditentukan terlebih dahulu TOV (Take of value) berasaskan 5 peringkat penilaian iaitu: a. Ujian Pertengahan Tahun Lepas b. Ujian Akhir Tahun, Tahun Lepas c. Ujian Ramalan 1 (Ujian Pengesanan Awal Tahun) d. Ujian Ramalan 2 (Ujian Sebenar pada Akhir Tahun) e. Judgement Guru (Penilaian oleh guru mata pelajaran berkenaan)
7. TOV murid ditentukan oleh komputer melalui formula yang telah ditetapkan. Berasaskan kepada TOV guru mata pelajaran membuat projection OTI . Dalam kes ini hanya 5 ujian OTI diadakan untuk murid Tahun 6 UPSR. Oleh itu murid dengan bimbingan guru akan menetapkan markah projection untuk kelima-lima ujian tersebut. Projection yang kelima itulah dijadikan sebagai ETR (Expected Targeted Result) 8. Setiap murid (melalui bimbingan guru serta mendapat sokongan padu daripada ibu bapa) akan berusaha mencapai target tersebut. Markah ujian OTI 1 hingga OTI 5 dimasukkan ke dalam komputer dari semasa ke semasa dan markah ujian tersebut dibandingkan dengan markah projection yang telah dibuat. 9. Sekiranya hasil perbandingan adalah defisit, ini menggambarkan pencapaian murid merosot dan langkau bermakna pencapaian murid meningkat. B. Cara Menginstalasi Aplikasi. 1. Masukkan CD Aplikasi ke dalam CD drive 2. Klik butang start, run, browse 3. Pilih directori CD kemudian klik fail setup 4. Klik <Terus> untuk meneruskan instalasi
Langkah 1
Langkah 2
Langkah 3
Langkah 4
Langkah 5
C. Cara Menggunakan Aplikasi SMM 1. Dwiklik ikon Sistem Maklumat Murid (SMM) pada deskstop atau klik start, program, Access 2. Klik File, open, pilih directori c:\smm 3. Klik fail Daftar.mde, OK 4. Apabila terpapar interface ini masukkan Nama Pengguna: smm dan Kata Laluan: smm2.3 5. Tunggu sehingga Menu Utama terpapar 6. Kliklah pada mana-mana butang untuk mengarahkan komputer melaksanakan arahan-arahan. 7. Bawalah mouse pada butang-butang tersebut dan satu mesej penerangan dipaparkan untuk menjelaskan fungsi butang tersebut.
Memadam Data Dalam Sistem 1. Klik butang EDIT SENARAI KOD, butang PADAM DATA 2. Semua data contoh dalam sistem terpadam kecuali maklumat sekolah. 3. Klik butang PADAM LENCANA untuk memadam lencana sedia ada. 4. Klik butang PINDAH DATA SEKOLAH DARI EMIS sekiranya sistem EMIS ada di dalam komputer yang sama atau taipkan secara manual data sekolah dengan mengklik pointer mouse pada ruang berkenaan Mendaftar Kod Kelas, Nama Kelas dan Sidang 1. Isikan maklumat dengan mengklik pointer mouse pada ruang-ruang berkenaan atau tekan <ENTER> untuk pengisian data seterusnya. 2. Klik butang untuk keluar
Cara Mendaftar Murid 1. Sediakan borang maklumat murid dengan mengklik pada butang BORANG MAKLUMAT MURID 2. Klik File, print, OK 3. Borang kosong ini digunakan untuk mengumpul maklumat murid. Untuk tujuan pengisian markah peperiksaan maklumat seperti nama murid, nombor daftar, kod kelas, Jantina sahaja perlu diisi. 4. Pendaftaran murid dilaksanakan mengikut kelas. 5. Klik butang PENDAFTARAN MURID 6. Klik ikon ? untuk memilih kelas dan masukkan kod kelas. 7. Isikan nama murid berdasarkan borang maklumat murid yang telah dikumpulkan balik.(Sistem secara automatik memasukkan maklumat kod kelas - mengikut pilihan kelas yang telah dibuat,jantina, bangsa, agama,warganegara- betulkan data dengan mengklik pada butang pilihan data sekiranya tidak benar. 8. Isikan nombor daftar murid. Nombor daftar wajib diisi kerana tanpanya markah tidak dalam disimpan. 9. Klik butang KEMAS KINI dan butang keluar apabila selesai masuk data. 5
10. Untuk memadam rekod yang tersalah masuk, hanya padam nama murid sahaja, semua maklumat murid berkenaan akan terpadam.
D. Cara Menggunakan Aplikasi SPP 1. Dwiklik ikon Sistem Pengurusan Peperiksaan (SPP) pada desktop atau klik start, program, Access 2. Klik File, open, pilih directori c:\smm 3. Klik fail Daftar.mde, OK 4. Apabila terpapar interface ini masukkan Nama Pengguna: spp dan Kata Laluan: spp2.3 5. Tunggu sehingga Menu Utama terpapar 6. Kliklah pada mana-mana butang untuk mengarahkan komputer melaksanakan arahan-arahan. 7. Bawalah mouse pada butang-butang tersebut dan satu mesej penerangan dipaparkan untuk menjelaskan fungsi butang tersebut. Padam Data Peperiksaan 1. Untuk memadam semua data contoh dalam sistem, klik butang PADAM DATA PEPERIKSAAN, klik YES untuk teruskan atau NO untuk batal.
Pengisian Markah Ujian Lepas 1. Untuk pengiraan TOV, markah ujian Pertengahan dan Akhir Tahun Lepas perlu diisi. 2. Klik butang UJIAN SEMESTER 1 , butang EDIT UJIAN TAHUN LEPAS, pilih kelas kemudian isi markah dengan mengklik pointer mouse pada ruang berkenaan dan tekan <ENTER> atau <ARROWKEY> untuk pengisian markahmarkah seterusnya. 3. Klik butang keluar setelah selesai. 4. Begitu juga untuk pengisian markah Ujian Akhir Tahun Pengisian Markah Ujian-Ujian Lain 1. Klik butang AUDITAN HASILAN untuk paparan menu berikut:
2. Butang UJIAN RAMALAN 1 untuk pengisian markah Ujian Pertama pada awal tahun. 3. Butang UJIAN RAMALAN 2 untuk pengisian markah ujian sebenar yang akan diduduki murid pada akhir tahun atau Soalan Sebenar UPSR.
4. Butang JUDGEMENT GURU untuk pengisian markah pertimbangan guru berasaskan kepada ketekunan, latar belakang keluarga, kemudahan pembelajaran dll. 5. Butang TOV untuk melihat hasil pengiraan TOV oleh komputer. 6. Butang BAHASA MELAYU KEFAHAMAN untuk pengisian markah projection OTI berasaskan markah TOV. Guru dan murid diberi kebebasan untuk meletakkan markah target untuk Ujian OTI 1 OTI 5. Markah projection OTI 1 mesti lebih tinggi daripada markah TOV dan begitulah seterusnya kepada OTI 5. 7. Markah Projection OTI 5 dijadikan markah target akhir (ETR). Markah ini sahaja perlu diisi, markah projection OTI 1 OTI 4 dijana sendiri oleh komputer. 8. Begitulah juga dengan pengisian markah untuk BM Penulisan, Bahasa Inggeris, Matematik dan Sains. 9. Klik butang keluar apabila selesai. Markah ETR 1. Untuk tujuan analisis ETR sila klik pada butang PENETAPAN ETR 2. Butang ini perlu dilaksanakan sebelum meminta dipaparkan Borang Auditan Hasilan Berteraskan OTI Report Borang Auditan Hasilan Berteraskan OTI 1. Pada Menu AUDITAN HASILAN BERTERASKAN OTI, Klik butang KELAS atau ALIRAN untuk memilih kelas atau aliran. 2. Klik butang PENGIRAAN untuk mengarah komputer membuat pengiraan. Tunggu sehingga pointer mouse bertukar kepada bentuk tanda panah. 3. Klik butang keluar selepas selesai pengiraan. 4. Klik butang AUDITAN HASILAN BERTERASKAN OTI untuk pemaparan Borang Auditan Hasilan berteraskan OTI 5. Sekiranya paparan dalam bentuk potrait, sila tukar page setup kepada bentuk landscape: File, Page Setup, page, landscape. Pengisian Markah Ujian OTI 1. Markah dimasukkan apabila selesai sesuatu ujian. 2. Ujian OTI 1 untuk kemasukan markah ujian OTI 1 3. Klik Ujian OTI 1 , pilih kelas kemudian isi markah diruang berkenaan. Report Ujian OTI 1. Beberapa report telah disediakan dan untuk paparan atau cetakan. 2. Lampiran A Perbandingan Projection OTI 1 dengan ATR OTI 1 bagi murid mendapat 1A ke 5A 3. Lampiran B Perbandingan Projection OTI 1 dengan ATR OTI 1 bagi setiap mata pelajaran 4. Lampiran C - Perbandingan Projection OTI 1 Individu dengan ATR OTI 1 bagi mata pelajaran tertentu dan boleh dipilih mengikut aliran 5. Lampiran D Analisis Lulus Semua Mata Pelajaran 6. Lampiran E Analisis Mengikut Mata Pelajaran 7. Analisis kelas mengikut kedudukan
Semak Markah OTI 1. Butang ini disediakan untuk menyemak kemasukan markah ke dalam komputer. 2. Bilangan murid menggambarkan bilangan murid yang markahnya belum diisi lagi. Jika tiada paparan kelas dan bilangan ini menunjukkan pengisian markah telah sempurna. Penyaringan Kelas 1. Pada Menu Utama Peperiksaan, klik butang UPDATE KELAS LAMA untuk memastikan kelas lama telah direkodkan sebelum pindaan kelas dibuat. Butang ini tidak boleh diklik lagi selepas penyaringan kelas. 2. Murid disorting mengikut jantina dan Gred Purata bagi ketujuh-tujuh ujian OTI 1 hingga Ujian OTI 7. 3. Isilah kod kelas baru diruang KELAS BARU Pendaftaran UPSR 1. Klik butang PENDAFTARAN UPSR 2. Masukkan No. Pusat 3. Klik butang PINDAH NAMA MURID TAHUN 6 4. Pilih tahun peperiksaan dengan mengklik pada butang pilih tahun. 5. Masukkan No. Calon (nama murid telah disusun mengikut abjad) 6. Jika ada dua pusat, tukarlah nombor pusat dan nombor calon bagi pusat kedua secara biasa satu persatu. 7. Klik butang EDIT NO. PUSAT, Tambahlah nombor pusat kedua dan tahun peperiksaan. Memasukkan Keputusan UPSR 1. Klik butang MASUK KEPUTUSAN UPSR 2. Pilih tahun peperiksaan dengan mengklik butang pilih tahun. Masuklah keputusan mengikut urutan No. Calon. 3. Klik butang PAFA untuk masukkan keputusan PAFA dan betulkan secara manual jika calon gagal PAFA. 4. Klik butang MATA PELAJARAN untuk analisis mengikut mata pelajaran dan butang KESELURUHAN untuk analisis keseluruhan. 5. Klik butang PENCAPAIAN MURID TARGET 5A untuk melihat pencapaian UPSR murid target 5A. Pengeluaran Sijil UPSR 1. Klik butang SIJIL UPSR(TAHUN) untuk pengeluaran sijil UPSR untuk tahun berkenaan. Pilihlah tahun. 2. Klik butang SIJIL UPSR(CALON) untuk pengeluaran sijil bagi calon-calon berkenaan. Masukkan No. Calon dan pilihlah murid yang betul. Pengeluaran Sijil Tamat Sekolah 1. Klik butang SIJIL TAMAT SEKOLAH
2. 3. 4. 5.
Klik UPDATE NAMA MURID untuk menyediakan senarai murid yang terlibat. Klik butang LISAN untuk mengisi keputusan ujian lisan. Isilah maklumat-maklumat lain yang masih kosong. Klik butang CETAK SIJIL untuk mencetak sijil tamat sekolah. (Gunakan borang kosong sijil tamat sekolah yang dijual dipasaran)
Rekod Ujian-ujian Lepas 1. Murid yang bertukar perlu membawa segala rekod ujiannya ke sekolah baru supaya rekod ujiannya dapat dimasukkan oleh sekolah baru. 2. Klik butang MARKAH-MARKAH UJIAN LEPAS 3. Pilih murid melalui carian ikut nama atau nombor daftar atau kelas. Klik pada butang carian dan taiplah nama murid (Nor menyenaraikan nama bermula dengan Nor, *arif* menyenaraikan nama murid yang ada prasa arif, *arif*yusof menyenaraikan nama murid yang bernama arif dan bapanya Yusof) 4. Klik butang MARKAH UJIAN untuk mencetak markah-markah ujian. Penetapan Gred Markah 1. Gred markah dapat diubahsuai mengikut kehendak sekolah. 2. Klik butang PENETAPAN GRED MARKAH dan ubahlah markah-markah minimum untuk setiap gred tersebut. 3. Klik butang KEMAS KINI setelah selesai dibuat perubahan. Backup Data 1. Untuk mengelak berlaku kehilangan data, data-data tersebut hendaklah dibuat bacakup selalu. 2. Klik butang BACKUP DATA, tunggu sehingga mesej meminta disket dimasukkan ke drive A: (sekiranya berlaku kerosakan kepada aplikasi, aplikasi hendaklah diinstallkan semula, masukkan disket yang mengandungi data backup, kemudian klik butang IMPORT DATA. Data dalam disket akan dipindahkan ke dalam komputer.) 3. Klik butang GABUNG untuk menggabungkan data-data tersebut ke dalam aplikasi supaya data-data tersebut boleh diproses tanpa perlu key-in semula datadata tersebut. Hantar Data ke Pejabat Pendidikan Daerah (PPD) 1. Klik butang EKSPORT DATA KE PPD dan tunggu hingga mesej mengarahkan disket dimasukkan ke drive a: dan semua data keperluan PPD dipindahkan ke disket. 2. Data dalam disket itu boleh juga dihantar melalui email kerana ia dalam bentuk zip files. TAMAT
10
You might also like
- Wira AnimasiDocument1 pageWira Animasimabaa73No ratings yet
- Namakan Haiwan Di BawahDocument1 pageNamakan Haiwan Di Bawahmabaa73No ratings yet
- Ucapan Selamat Hari RayaDocument1 pageUcapan Selamat Hari Rayamabaa73No ratings yet
- Nota SC THN 4 Keperluan Asas ManusiaDocument4 pagesNota SC THN 4 Keperluan Asas Manusiamabaa73No ratings yet