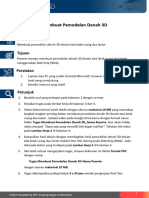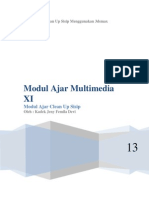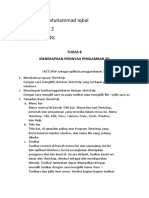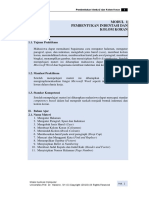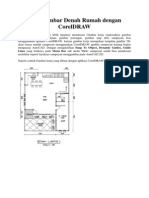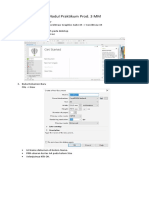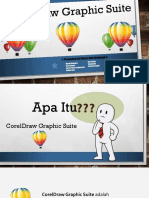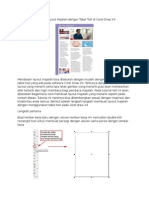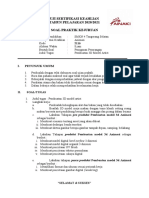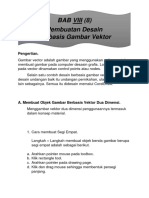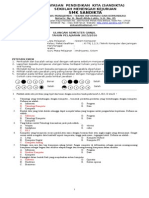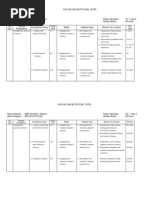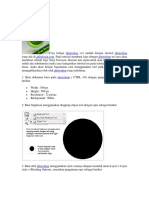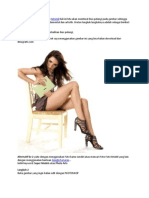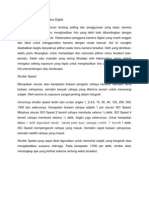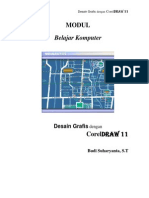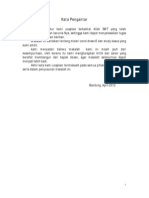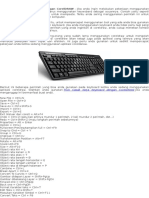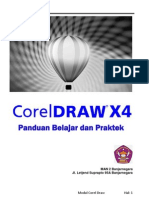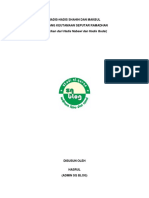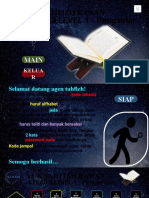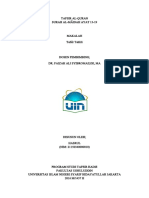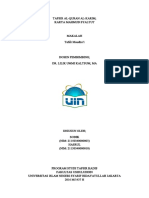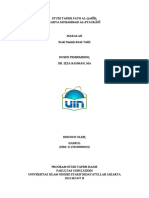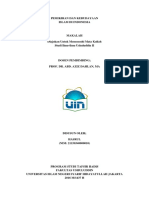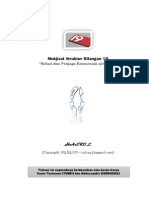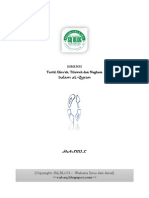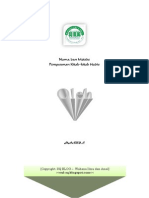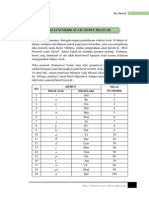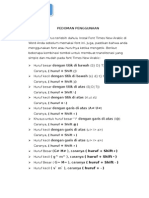Professional Documents
Culture Documents
Design Grafis Dasar Untuk Format Spanduk PDF
Uploaded by
HasrulCopyright
Available Formats
Share this document
Did you find this document useful?
Is this content inappropriate?
Report this DocumentCopyright:
Available Formats
Design Grafis Dasar Untuk Format Spanduk PDF
Uploaded by
HasrulCopyright:
Available Formats
Design Grafis Dasar untuk Format Spanduk
[Corel Draw Graphics Suite X4]
HASRUL
[Mahasiswa Institut PTIQ Jakarta]
Sabtu, 31 Maret 2012
Disusun Oleh : Hasrul
Salam buat semua !!! Pada Kesempatan kali ini, Kami mengajak kawan-kawan untuk mengenal sebuah Tutorial dasar dalam Design Grafis untuk Format Spanduk dengan menggunakan CorelDraw. Tulisan ini berawal dari Pelatihan Design Grafis oleh Narasumber Busthomi Rifai yang diadakan oleh Komisariat PTIQ-IIQ Jakarta, 31 Maret 2012. Karenanya, Ucapan terima kasih buat Kanda Busthomi Rifai dan segenap rekan-rekan HmI Komisariat PTIQ-IIQ Jakarta.
Selayang pandang mengenai identitas CorelDRAW. Kata Pepatah, "Tak kenal maka tak sayang". Corel Draw Graphics Suite X4 adalah sebuah software yang paling populer dalam dunia desain. Sofware ini dibuat oleh Corel, sebuah perusahaan perangkat lunak yang didirikan pada tahun 1985 dan bermarkas di Ottawa, Kanada. (Sumber, wikipedia) Saat ini sudah banyak individu maupun perusahaan besar yang menggunakan software ini dalam membuat desain grafis maupun untuk bidang usaha membuat desain. Corel Draw Graphics Suite X4 adalah sebuah solusi dalam membuat logo, ilustrasi, pamflet, brosur, koran, majalah, gambar web, termasuk Spanduk dan banyak lainnya. Tampak panjang lebar, langsung aja yach Here We go !! [Catatan : Uraian materi ini sepenuhnya mengacu pada CorelDRAW versi X4, namun aturan dasarnya akan tetap sesuai dengan versi-versi lainnya seperti CorelDRAW 11, CorelDRAW X3 dan versi terbarunya CorelDRAW X5]
Bagian Pertama : Memulai Lembar Kerja Baru CorelDRAW X4
Bagi yang pengen langsung praktik, langsung aja buka CorelDRAW X4 dengan
salah satu alternatif berikut. Klik Star, All Programs, setelah itu cari CorelDRAW Graphics Suite X4, next pilih CorelDRAW X4 hingga lembar Welcome ditampilkan seperti gambar berikut.
Desain Dasar Spanduk [CorelDRAW X4]
Disusun Oleh : Hasrul
Gbr. rul 1 : Welcome CorelDRAW X4
Untuk memulai bekerja, pada tampilan welcome diatas, pilihlah New Blank
Document seperti terlihat dibawah ini dari sebagian kutipan gambar diatas.
Gbr. rul 2 : Memulai Lembar Kerja Baru
Bagian Kedua : Setting Page dan Backround pada Spanduk
Beberapa saat kemudian, akan muncul lembar kerja yang kosong. Pada
halaman ini, terlebih dahulu mengatur ukuran kertas sesuai yang diharapkan. Hal yang harus diperhatikan ialah satuan ukuran yang akan digunakan [inches / milimiters / centimeters / meters / points / pixels]. Untuk lebih memudahkan sebaiknya menggunakan ukuran meters (m) atau centimeters (cm) atau milimeters (mm). Misal, Ukuran 2 m sama dengan 200 cm dan 200 cm sama dengan ukuran 2000 mm. Konversi ini akan sulit jika menggunakan
Desain Dasar Spanduk [CorelDRAW X4]
Disusun Oleh : Hasrul
bentuk ukuran lainnya. Pada CorelDRAW X4, keterangan ini dapat lihat seperti gambar berikut.
Gbr. rul 3 : Macam Satuan Ukuran
Setelah memahami ini, sekarang kita tentukan ukuran kertas yang dinginkan
untuk membuat Spanduk. sebagai contoh, kita membuat spanduk yang berukuran 2 meter (lebar) x 1 meter (tinggi). Format ini pada layar kerja CorelDRAW X4, akan nampak seperti berikut.
Gbr. rul 4 : Lembar Kerja Spanduk Ukuran 2 m x 1m
Setelah langkah diatas, satu analisa dari penulis yang kawan-kawan jangan
sampai lewatkan, yaitu perhatikan Toolbox yang ada disamping kiri layar kemudian klik 2 kali tombol Rectangle Tool [dalam hal ini menu yang berbentuk Persegi sebab pada Rectangle tool terdapat juga pilihan menu segitiga]. Fungsi ini akan memudahkan dalam mengedit backround Spanduk serta akan mengaktifkan fungsi untuk mengembalikan posisi normal lembar kerja dengan hanya menekan tombol F4 pada keyboard. Berikut keterangan gambar dari poin ini.
Desain Dasar Spanduk [CorelDRAW X4]
Disusun Oleh : Hasrul
Gbr. rul 5 : Menu Toolbox CorelDRAW X4 Untuk keterangan lebih lanjut dari Toolbox pada CorelDRAW, perhatikan gambar berikut.
Gbr. rul 6 : Jendela Icon pada Toolbox dan Pilihan Menunya
Desain Dasar Spanduk [CorelDRAW X4]
Disusun Oleh : Hasrul
Berikut hasil lembar kerja setelah mengklik 2 kali tombol Rectangle Tool Persegi (terlihat bentuk persegi ini masih berwarna normal, yaitu Putih). Untuk memberikan warna tersedia disamping kanan lembar kerja.
Gbr. rul 7 : Lembar Kerja dengan Backround Warna Putih
Bagian Ketiga : Modifikasi Warna pada Backround Spanduk
Selanjutnya, Membuat Backround Spanduk dengan Modifikasi 2 Warna.
Proses awal dari langkah ini dapat dilakukan dengan 2 cara, yaitu sebagaimana diatas (Mengklik 2 kali tombol Rectangle Tool Persegi) atau dengan manual (mengklik sekali Rectangle Tool Persegi kemudian menutupi secara full lembar kerja). Hasil kedua proses ini dapat dilihat dibawah ini.
Gbr. rul 8 : Modifikasi Awal Untuk Backround Perpaduan Warna
Gbr. rul 7 diatas nampak warna pertama berada dibawah dari warna kedua.
Jika teman-teman menginginkan sebaliknya (warna pertama berada diatas dari warna kedua), hal ini dapat dilakukan dengan mengklik Kanan salah
Desain Dasar Spanduk [CorelDRAW X4]
Disusun Oleh : Hasrul
satu warna, kemudian pilih Order, selanjutnya klik pilihan To Front of Page / To Back of Page. Hasil operasi ini akan nampak seperti gambar berikut.
Gbr. rul 9 : Mengedit Posisi Letak Backround Warna
[Catatan : untuk mengembalikan sebuah perubahan pada lembar kerja atau membatalkan sebuah perubahan yang telah dibuat ke kondisi sebelumnya dapat dilakukan dengan CTRL Z. Pada CorelDRAW, hal ini juga dapat dilakukan dengan menggunakan Undo (membatalkan perubahan baru) dan Redo (membatalkan undo) yang ada pada Toolbar]. Perhatikan gambar berikut.
Gbr. rul 10 : Menu Undo & Redo pada Toolbar
Memulai modifikasi Backround dengan warna, teman-teman terlebih dahulu rapatkan atau satukan dari 2 warna pada lembar kerja dengan cara memilih Icon Pick Tool pada Toolbox. Teman-teman perlu mengetahui dan mengfungsikan selalu tombol ini dalam proses pengeditan. Yach ibarat kuncilah yang akan selalu memberikan kemudahan. Setelah itu, kemudian tekan dan geser warna kedua sedikit demi sedikit hingga tepat berada tepat diatas warna pertama. Berikut gambar icon Pick Tool yang dimaksud pada CorelDRAW X4.
Desain Dasar Spanduk [CorelDRAW X4]
Disusun Oleh : Hasrul
Gbr. rul 11 : Icon Pick Tool (Multifungsi Tool Editor)
[Catatan : Icon Pick Tool juga berfungsi untuk mengembalikan keadaan normal Cursor Mouse setelah melakukan beberapa pilihan yang terdapat pada lembar kerja] Adapun hasil gambar dari proses ini akan menjadi sebagai berikut:
Gbr. rul 12 : Memadukan 2 Warna Untuk Modifikasi Backround
Desain Dasar Spanduk [CorelDRAW X4]
Disusun Oleh : Hasrul
Oky Guys, selanjutnya pilihlah Icon Interactive Blend Tool pada Toolbox
(caranya menekan agak lama sehingga nampak menu lainnya) kemudian pada menu pilihan, klik Transparency (Gambar Simbol Gelas). Berikut keterangan gambarnya.
Gbr. rul 13 : Icon Membuat Objek Transparan
Sejauh ini, Lumayan juga yach. Tapi jangan khawatir dulu, cuman uraiannya kok yang panjang lebar. Praktinya akan sangat simple dan sederhana. "Action Louder than Speak". Sekilas intermezo Sobat, Yuk kita lanjut !!
Step selanjunya setelah memilih menu Tranparency, teman-teman mengarahkan Cursor Mouse pada halaman kerja dan klik kiri sekali tampa melepaskannya kemudian tarik dari atas ke bawah ataupun dari sisi mana saja sesuai selera. Hasilnya nampak sebagai berikut.
Gbr. rul 14 : Modifikasi 2 Warna Melalui Transparency Tool
Desain Dasar Spanduk [CorelDRAW X4]
Disusun Oleh : Hasrul
Pada gambar rul 13 telah nampak perpaduan 2 warna. Adapun untuk warna
pilihan lainnya dapat dilihat dan dipilih pada sebelah kanan lembar kerja. Nah, pilihlah warna yang pas dan Kawan-kawan juga masih bisa melakukan modifikasi ulang untuk kontas warna backround dengan kembali menekan Transnparency Tool pada Toolbox.Sebagai misal, (kita pilih warna : Kuning, kemudian melalui Transparency Tool, kita putar balik iconnya secara vertikal). Maka hasil ini akan nampak kurang lebih sebagai berikut.
Gbr. rul 15 : Hasil Modifikasi Lanjut Pada Backround
Bagian Keempat : Memberi Logo atau Gambar pada Spanduk
Tahap ini, dapat dilakukan beberapa cara. Pertama, bisa dengan [CTRL I]
pada keyboard. Kedua, bisa melalui Menubar dengan mengklik File, kemudian pilih Import. Ketiga, dapat juga melalui icon Import yang ada pada Toolbar Corel (terletak disamping icon redo). Setelah mencoba dengan salah satu dari 3 pilihan diatas, tunggulah sejenak hingga kotak dialog import muncul dan carilah 1 logo / gambar dalam file komputer yang diinginkan, selanjutnya tekan pilihan Import. Untuk membatalkan, klik pilihan Cancel. Berikut gambar kotak dialog Import.
Gbr. rul 16 : Kotak Dialog Import pada Corel DRAW X4
Desain Dasar Spanduk [CorelDRAW X4]
Disusun Oleh : Hasrul
Untuk cara ketiga diatas, keterangan gambarnya sebagai berikut.
Gbr. rul 17 : Mengimpor File Melalui Toolbar CorelDRAW X4 Alternatif lainnya, teman-teman dapat melakukannya dengan mencari
gambarnya terlebih dahulu kemudian menyeret gambar tersebut ke Taskbar komputer tepat pada Logo CorelDRAW yang aktif atau sedang digunakan. Berikut keterangan gambarnya.
Gbr. rul 18 : Icon CorelDRAW pada Taskbar yang Mssih Aktif
Sebagai misal, kita buat spanduk mengenai Seminar Publik BEM Institut PTIQ Jakarta dengan Tema "Relasi APBN RI dengan Kebijakan Pemerintah Menaikkan Harga BBM Tahun 2012". Berdasarkan tema ini, desain logonya dapat kita format dengan gambar sebagai berikut.
Gbr. rul 19 : Salah Satu Contoh Format Logo Pada Spanduk
Desain Dasar Spanduk [CorelDRAW X4]
Disusun Oleh : Hasrul
Bagian Kelima : Menulis Teks pada Spanduk
Step ini sangat simple dan sederhana, cukup memilih Teks Tool pada
Teksbox atau melalui Tombol F8 pada keyboard. Setelah memilih salah satu dari 2 pilihan ini, cukup mengklik sekali pada lembar kerja kemudian memulai menulis teks. Teman-teman jangan heran dulu melihat hasil teksnya karena nampak kecil sekali. Untuk membesarkannya cukup mengarahkan Cursor Mouse sehingga nampak sisi-sisinya yang siap ditarik untuk dibesarakan sesuai keinginan. Kemudian lanjutkan kreasi teks anda setelah dilakukan pembesaran normal.
Klik Pick Tool untuk editor lebih lanjut dan kembali klik Teks Tool untuk
menambah atau mengahapus teks. Seperti kesepakatan tadi bahwa kita akan membuat spanduk Seminar Publik, saatnya kita latihan masukkan teksnya. Perhatikan hasilnya dibawah ini.
Gbr. rul 20 : Hasil Spanduk setelah Penambahan Teks
Bagian Keenam : Memberi Warna pada Teks dengan Palet Color
Ada beberapa pilihan dalam mewarnai teks, salah satunya dan inilah yang
paling sering digunakan ialah melalui Palet Color yang terdapat pada sisi kanan lembar kerja. Caranya, klik terlebih dahulu Pick Tool pada Toolbox kemudian pilih teks dan selanjutnya cari pilihan warna pada Palet Color yang diinginkan.
Desain Dasar Spanduk [CorelDRAW X4]
Disusun Oleh : Hasrul
Gbr. rul 21 : Tampilan Palet Color CorelDRAW X4
Salah satu hasil mewarnai teks dari spanduk diatas dengan pilihan warna Palet Color seperti gambar berikut.
Gbr. rul 22 : Mewarnai Teks dengan Palet Color Bagian Ketujuh : Memberi Warna pada Teks dengan Menggunakan Gambar
Cara memberi warna teks pada CorelDRAW tidak hanya melalui Palet Color,
tetapi dapat juga mewarnai dengan menggunakan gambar sebuah Objek. Ini artinya, sebuah objek atau gambar akan akan nampak menjadi sebuah warna
Desain Dasar Spanduk [CorelDRAW X4]
Disusun Oleh : Hasrul
dari Teks. Teknik ini biasanya digunakan pada teks yang berukuran besar serta jenis Font (jenis-jenis bentuk tulisan) yang tepat.
Caranya, pilihlah sebuah gambar atau objek. Untuk menambahkannya dapat
dilakukan dengan 4 cara sebagaimana disebutkan pada Uraian (Bagian Ke-4 : Memberi logo atau Gambar pada Spanduk).
Setelah gambarnya muncul di layar kerja, usahakan agar panjang ukuran
gambar sesuai dengan panjang teks agar proses warnaya merata. Misal, pada spanduk kita mewarnai Teks "Seminar Publik". Berikut format uraian penjelasan ini.
Gbr. rul 23 : Persesuaian antara Panjang Teks dan Gambar Langkah Selanjunya, klik Pick Tool kemudian pilih Teks. Setelah itu, pada
Menubar, pilih perintah Effect, menu PowerClip dan terakhir Menu Place Inside Container.
Pada Cursor Mause akan nampak tanda Panah warna Hitam dan arahkan
pada teks "Seminar Publik"
Secara otomatis warna gambar akan berubah menjadi warna teks. Untuk
hasil dari gambar rul 22, berikut hasilnya setelah pewarnaan.
Gbr. rul 24 : Hasil Teks dengan Pewarnaan Objek Gambar
Desain Dasar Spanduk [CorelDRAW X4]
Disusun Oleh : Hasrul
Ayo kawan-kawan, tinggal beberapa step lagi, moga bisa dipraktikkan. Mengalami kesalahan karena mencoba adalah sebuah kewajaran. Tidak pernah salah karena belum pernah mencoba adalah masalah, Oky !!! Bagian Kedelapan : Memberi Warna dan Garis Tepi pada Teks
Unsur utama pada sebuah pesan tertulis tidak lain ialah teks. Sebuah teks
akan menarik dibaca dan dilihat tergantung keserasian dan keseimbangan formatnya. Kawan-kawan, salah satu bentuk pemformatan pada teks ialah dengan memberi warna dan garis pada tepi teks. Biasanya teks yang diformat dalam bentuk ini akan nampak nilai dimensinya serta tidak tengggelam dalam kontras warna latarnya.
Oky, untuk praktiknya mula-mula Pilih Objek dalam hal ini teks. Sekali lagi
normalkan cursor mouse terlebih dahulu dengan Klik Pick Tool
Kemudian pada Toolbox, Pilih Outline Tool dan pilih salah satu pilihan
perintah pada menu yang ditampilkannya. Untuk pilihan warna garis (Outline Color atau Tombol Shift +F12 melalui keyboar), adapun untuk tebal garis tersedia beberapa pilihan (Hairline / 1/2 pt / 1 pt / 2 pt / 4 pt / 8 pt / 16 pt / 24). Untuk keterangan menu lainnya [None : Menghapus warna garis], [Ouline Pen : Untuk format garis]. Perhatikan gambar berikut untuk jelasnya.
Gbr. rul : 25 : Perintah Outline Tool untuk Memberi Warna dan Garis Tepi Teks
Desain Dasar Spanduk [CorelDRAW X4]
Disusun Oleh : Hasrul
Mari kita lihat teks dibawah ini yang telah diformat dengan memberikan warna dan garis pada tepi teksnya. Misalnya pada spanduk diatas, kita pilih kata "Badan Eksekutif Mahasiswa (BEM) Institut PTIQ Jakarta". Hasilnya kurang lebih seperti berikut:
Gbr. rul 26 : Hasil Teks yang Diformat Sisi Tepinya
Walaupun nampak tidak ada perbedaan mencolok dari contoh diatas, sensasinya akan nampak ketika kawan-kawan mencobanya sendiri. Bagian Kesembilan : Memberi Efek Bayangan pada Teks
Efek bayangan pada sebuah teks menjadi nilai estetika tersendiri yang patut
diperhatikan bagi setiap editor. Format teks melalui efek bayangan oleh kalangan desain dikenal juga dengan sebutan Shadow. Untuk memberi bayangan pada teks melalui CorelDRAW X4 dapat mengikuti langkah-langkah berikut. 1) Klik Teks yang akan diberi Efek 2) Kemudian Pilih Interactive Tool pada Toolbox (Klik hingga pilihan menu lainnya ditampilkan) 3) Selanjutnya, Klik Drop Shadow 4) Pada Cursor akan nampak (simbol berbentuk persegi) dan arahkan pada teks yang telah dipilih 5) Klik sekali dan tarik dari atas ke bawah dengan posisi muose tetap ditekan sehingga muncul setup shadow 6) Terakhir, maksimalkan shadow pada teks sesuai selera
Desain Dasar Spanduk [CorelDRAW X4]
Disusun Oleh : Hasrul
Keterangan Interactive Tool pada toolbox dapat diamati pada gambar dibawah ini.
Gbr. rul 27 : Interactive Tool untuk Efek Shadow pada Teks
Misal pada desain spanduk diatas, gambaran teksnya yang telah diberi Efek Shadow melalui Interactive Drop Shadow Tool pada Toolbox akan nampak seperti dibawah ini.
Gbr. rul 28 : Format Teks dengan Efek Shadow
Bagian Kesepuluh : Membuat Teks Berbentuk Ellipse atau Setengah Lingkaran
Alhamdulillah,
kita telah sampai
pada step terakhir. Mudah-mudah
kawan-kawan semua masih tetap semangat. Akhir materi ini masih berkisar pengeditan teks, yaitu membuat format teks dalam bentuk Ellipse atau Setengah Lingkaran.
Desain Dasar Spanduk [CorelDRAW X4]
Disusun Oleh : Hasrul
Proses ini sebenarnya menggunakan (Shape atau Bentuk) yang akan menjadi
Pola sebuah teks. Maka melalui praktik ini, kita tidak hanya dapat membuat teks berbentuk ellips, tetapi dapat juga menghasilkan berbagai bentuk format teks lainnya tergantung pada bentuk pola yang kita buat.
Untuk praktik kali ini, kita hanya fokus pada proses pembentukan teks
berbentuk Ellipse. Langsung aja, perhatikan uraian penjelasannya berikut. 1) Mula-mula Buatlah Shape berbentuk Ellips. Caranya, pada Toolbox pilih (Ellipse Tool atau Melalui Tombol F7 pada keyboard) 2) Melalui cursor mouse, arahkan pada layar kerja dan mulailah buat Shape Ellipse (penempatannya dapat dimana saja pada layar kerja dan usahakan ukurannya sesuai dengan panjang teks) 3) Setelah selesai, kemudian pilih Teks (awali dengan klik Pick Tool terlebih dahulu) 4) Pada Menubar, pilih perintah Teks 5) Menu teks akan muncul dan pilih Fit Text To Path 6) Selanjutnya, melalui Kursor Mouse, sesuaikanlah sedemikian rupa agar teks tepat berada di atas Shape atau pada sisi mana saja sesuai selera. Misalnya, dari Format spanduk yang telah kita buat ingin mengedit kalimat "Relasi APBN dengan Kebijakan Pemerintah Menaikkan Harga BBM Tahun 2012" dan Kalimat "Aula Rusanawa Institut PTIQ Jakarta" maka hasilnya berdasarkan uraian step diatas akan muncul dengan gambaran seperti berikut.
Gbr. rul 29 : Proses Membuat Teks Berbuat Ellipse
Desain Dasar Spanduk [CorelDRAW X4]
Disusun Oleh : Hasrul
Langkah selanjutnya ialah menghilangkan warna pada shape agar yang
nampak hanya teksnya. Untuk langkah ini, berikut uraiannya. 1) Pilih salah satu objek yang masih berwarna (pemilihannya perlu hati-hati agar teks tidak ikut hilang warnanya. Jika terjadi kesalahan, klik tombol CTRL Z sebagaimana yang telah disebutkan sebelumnya) 2) Next, pada Toolbox Klik Fill Tool sampai pilihan menu ditampilkan dan klik None (simbol X) untuk Menghilangkan warna datar 3) Sekarang tinggal warna Garis, caranya menghilangkanya melaui pada Toolbox juga Klik Outline Tool. Pada tampilan menu pilihannya, pilih None (simbol X) Setelah melalui step by step diatas, hasil editan teks dalam bentuk Ellips akan nampak seperti dibawah ini.
Gbr. rul 30 : Hasil Teks yang Diformat dalam Bentuk Ellipse
Bagian Kesebelas : Kreasikan Spanduk Anda Sebaik dan Seindah Mungkin
Nah, sekarang tinggal kreasikan diri anda. Formulasikan bentuk spanduk
sesuai rasa seni dan keindahan masing-masing. Sample yang kami cantumkan hanya sebuah gambaran belakang layar yang dapat dikembangkan dalam beragam bentuk dan format.
Penulis menyadari, Uraian diatas dari Bagian Pertama hingga Bagian
Kesepuluh masih bagian terkecil dari berbagai perangkat editor yang ada pada CorelDRAW. Tiada lain harapannya agar tulisan ini dapat menjadi perintis bagi setiap pembaca untuk mempelajari lebih lanjut perangkatperangkat lainnya. Ibarat naik tangga, penulis telah mengantar pembaca
Desain Dasar Spanduk [CorelDRAW X4]
Disusun Oleh : Hasrul
untuk sampai pada langkah pertama, kedua atau ketiga agar dilanjutkan samapi pada tujuan maksimal.
Sebuah pembelajaran pada umumnya memiliki katerkaitan antara satu
bahasan dengan bahasan lainnya. Filosofinya, walaupun kami hanya memaparkan 10 bagian dari editor spanduk dasar ini, mudah-mudahan para pembaca dapat mengembangkanya serta menemukan nilai-nilai baru dalam mempraktekannya, Amin !!!
Mengenai hasil akhir dari format spanduk diatas, formulasinya akan beragam
tergantung kebutuhan atau selera yang diiginkan dari setiap konsumen atau editor.
Finally, berikut beberapa sample dari kami terhadap Fix Desain dari format
Spanduk diatas.
Gbr. rul 31 : Sample Spanduk 1
Gbr. rul 32 : Sample Spanduk 2
Desain Dasar Spanduk [CorelDRAW X4]
Disusun Oleh : Hasrul
Gbr. rul 33 : Sample Spanduk 3
Gbr. rul 34 : Sample Spanduk 4
Referensi Buku MADCOMS, Mahir dalam 7 Hari CorelDRAW X4, Yogyakarta : CV Andi Offset, 2007, Cet. I
Desain Dasar Spanduk [CorelDRAW X4]
You might also like
- Cara Membuat Desain Spanduk Dengan CORELDRAWDocument24 pagesCara Membuat Desain Spanduk Dengan CORELDRAWMulianiNo ratings yet
- Tutorial CorelDRAW X3Document19 pagesTutorial CorelDRAW X3Kang Moen Ad-Dima'i33% (3)
- Membuat Pemodelan Denah 3D: TugasDocument4 pagesMembuat Pemodelan Denah 3D: TugasFaiz HelgaNo ratings yet
- Pengenalan 3dsmaxDocument27 pagesPengenalan 3dsmaxJennii FemilaNo ratings yet
- Tugas ALPIG 8Document3 pagesTugas ALPIG 8Ulfah Nurul KarimahNo ratings yet
- DESGRAFDocument15 pagesDESGRAFgunanto_41086No ratings yet
- RPP Desain Grafis Fix BitmapDocument4 pagesRPP Desain Grafis Fix BitmapAgus Bejo Slamet Untung0% (2)
- Adobe Indesign User GuideDocument48 pagesAdobe Indesign User GuideVanilla CreamNo ratings yet
- Session 1 - Pembentukan Identasi Dan Kolom Koran FixDocument20 pagesSession 1 - Pembentukan Identasi Dan Kolom Koran FixFahmi Fadillah100% (1)
- MM PENGUATAN MUK DG Rev3 PDFDocument225 pagesMM PENGUATAN MUK DG Rev3 PDFCaritaNo ratings yet
- Menggambar Denah Rumah Dengan CorelDRAWDocument3 pagesMenggambar Denah Rumah Dengan CorelDRAWSosiawan Van HoutraNo ratings yet
- Membuat Logo One Photography dengan CorelDraw X4Document10 pagesMembuat Logo One Photography dengan CorelDraw X4Nopi HartawanNo ratings yet
- Modul Praktikum Dasar CorelDraw Untuk SMKDocument9 pagesModul Praktikum Dasar CorelDraw Untuk SMKNova AnnuristianNo ratings yet
- CorelDRAW Graphic SuiteDocument23 pagesCorelDRAW Graphic SuiteJulius Adi PurwantoNo ratings yet
- Tutorial Step by Step 3Ds Max 8.0Document36 pagesTutorial Step by Step 3Ds Max 8.0Heri SyaifudinNo ratings yet
- Membuat Layout Majalah Dengan Corel DrawDocument8 pagesMembuat Layout Majalah Dengan Corel DrawArie IswadiNo ratings yet
- Sejarah Corel DrawDocument10 pagesSejarah Corel Drawmaghfiratun nisaNo ratings yet
- Latihan Soal PhotoshopDocument16 pagesLatihan Soal PhotoshopIcchank Rj100% (1)
- 3D Model ArtistDocument1 page3D Model ArtistM. Wildan BaihaqiFIKNo ratings yet
- Bab Viii (8) Pembuatan Desain Berbasis Gambar Vektor: PengertianDocument11 pagesBab Viii (8) Pembuatan Desain Berbasis Gambar Vektor: PengertianNovita Rani WulandariNo ratings yet
- Membuat Brosur Dengan CorelDrawDocument6 pagesMembuat Brosur Dengan CorelDrawKursus Komputer dan Jual Beli PNo ratings yet
- SMK ULANGANDocument6 pagesSMK ULANGANAlex AndriyantoNo ratings yet
- Membuat Mug Cantik Menggunakan Aplikasi Blender 3 DimensiDocument9 pagesMembuat Mug Cantik Menggunakan Aplikasi Blender 3 DimensiHikmatullahJawaraBantenNo ratings yet
- Enscape Proxy TutorialsDocument1 pageEnscape Proxy TutorialsBintang Tri AndikaNo ratings yet
- Modul2 PythonDocument23 pagesModul2 PythonLaksmi Dewi GyuuNo ratings yet
- 3.2. Memahami (Desain Perancangan Alur) Untuk Multimedia Interaktif Berbasis Halaman Web Dan Media InteraktifDocument2 pages3.2. Memahami (Desain Perancangan Alur) Untuk Multimedia Interaktif Berbasis Halaman Web Dan Media InteraktifAndhika Nur FachmiNo ratings yet
- Tutorial Dasar CorelDraw Menggabung Dan Memotong Objek GRAFISin - Tutorial Desain Grafis Dan Download GratisanDocument5 pagesTutorial Dasar CorelDraw Menggabung Dan Memotong Objek GRAFISin - Tutorial Desain Grafis Dan Download GratisanyuliyantNo ratings yet
- Kisi-Kisi Soal AUTOCAD2014 PDFDocument4 pagesKisi-Kisi Soal AUTOCAD2014 PDFH A P P YNo ratings yet
- Cara Membuat Logo Sony EricssonDocument10 pagesCara Membuat Logo Sony EricssonDanangNo ratings yet
- Photoshop LetDocument77 pagesPhotoshop LetFardilla AdiNo ratings yet
- DESAIN KEMASANDocument25 pagesDESAIN KEMASANDeni MncNo ratings yet
- Modul Adobe IllustratorDocument31 pagesModul Adobe IllustratorElza RahmanNo ratings yet
- Dasar-Dasar CorelDrawDocument18 pagesDasar-Dasar CorelDrawHendro SetyonoNo ratings yet
- Membuat Desain Logo Sendiri Dengan Corel Draw 2Document19 pagesMembuat Desain Logo Sendiri Dengan Corel Draw 2Koto En Grey Studio100% (2)
- Materi 3 Konsep Dasar CadDocument8 pagesMateri 3 Konsep Dasar CadAlfian QoulanNo ratings yet
- Soal Desain Grafis PercetakanDocument6 pagesSoal Desain Grafis PercetakanDewi Puspita SariNo ratings yet
- Modul Coreldraw RezaDocument51 pagesModul Coreldraw RezaSafran As Shoufiyah67% (3)
- OPTIMASIDocument7 pagesOPTIMASIEka YureNo ratings yet
- E-Modul Cad 2020 Update - 1Document97 pagesE-Modul Cad 2020 Update - 1Hariz FauzianNo ratings yet
- Modul Praktikum Pertemuan 1-3Document19 pagesModul Praktikum Pertemuan 1-3reza aldiNo ratings yet
- Tutorial CoreldrawDocument41 pagesTutorial CoreldrawArinto MauLanaNo ratings yet
- Jobsheet MpiDocument7 pagesJobsheet MpiHardintya TranspawaNo ratings yet
- RPP ScannerDocument4 pagesRPP ScannerisbonereNo ratings yet
- PDF Modul Latihan Adobe Premiere Pro CC Aslicopyright 2018 PDF DDDocument43 pagesPDF Modul Latihan Adobe Premiere Pro CC Aslicopyright 2018 PDF DDHiya eSportsNo ratings yet
- Daftar Buku Pelajaran DPIBDocument1 pageDaftar Buku Pelajaran DPIBmetha wijayantiNo ratings yet
- Pertemuan 1 - Apa Itu ScratchDocument16 pagesPertemuan 1 - Apa Itu ScratchAy SusantoNo ratings yet
- Ebook Panduan Belajar Photoshop cs3 PDFDocument60 pagesEbook Panduan Belajar Photoshop cs3 PDFputra_emeraldiNo ratings yet
- Cara Menggunakan Kamera DigitalDocument5 pagesCara Menggunakan Kamera DigitalJonathan Joy Greygory OmarNo ratings yet
- Modul Materi Corel Drawx7Document90 pagesModul Materi Corel Drawx7rivanmoehNo ratings yet
- Modul CorelDocument56 pagesModul CorelNormalita CahyaningtyasNo ratings yet
- Corel Draw 2Document10 pagesCorel Draw 2Puspita WulandariNo ratings yet
- CORELDDRAWDocument15 pagesCORELDDRAWSarah Rosyidah80% (5)
- Cara Cepat Kerja Keyboard CorelDRAWDocument28 pagesCara Cepat Kerja Keyboard CorelDRAWLkp HandayaniNo ratings yet
- Modul Materi Corel Draw X7 Di Susun OlehDocument90 pagesModul Materi Corel Draw X7 Di Susun OlehManachem Begin SimbolonNo ratings yet
- Modul Materi Corel Draw x7 Di Susun OlehDocument10 pagesModul Materi Corel Draw x7 Di Susun OlehFaisal Abinya NisaNo ratings yet
- MODUL COREL DRAW Part 1 PDFDocument8 pagesMODUL COREL DRAW Part 1 PDFAbi SobariNo ratings yet
- Modul Corel 12Document76 pagesModul Corel 12Prasetya MaulanaNo ratings yet
- Tutorial Corel DrawDocument15 pagesTutorial Corel DrawRamos SergioNo ratings yet
- MODUL COREL DRAW Part 1Document8 pagesMODUL COREL DRAW Part 1Abi SobariNo ratings yet
- VEKTOR GARISDocument65 pagesVEKTOR GARISpurw4100% (6)
- Penglihatan Spritual Pelajaran Dari Kabbalah PDFDocument8 pagesPenglihatan Spritual Pelajaran Dari Kabbalah PDFHasrul71% (7)
- Hadis-Hadis Shahih Dan Makbul Seputar Ramadhan PDFDocument13 pagesHadis-Hadis Shahih Dan Makbul Seputar Ramadhan PDFHasrulNo ratings yet
- Hadis-Hadis Shahih Dan Makbul Seputar Ramadhan PDFDocument13 pagesHadis-Hadis Shahih Dan Makbul Seputar Ramadhan PDFHasrulNo ratings yet
- Misi 1 - Buka Password (KLS3)Document3 pagesMisi 1 - Buka Password (KLS3)HasrulNo ratings yet
- 5 Hadis Palsu Seputar Ramadhan PDFDocument7 pages5 Hadis Palsu Seputar Ramadhan PDFHasrulNo ratings yet
- Implikasi Qira'at Dalam Tafsir PDFDocument11 pagesImplikasi Qira'at Dalam Tafsir PDFHasrul100% (3)
- Tafsir Al-Maidah Ayat 13-19 PDFDocument15 pagesTafsir Al-Maidah Ayat 13-19 PDFHasrul100% (1)
- Tafsir Maudhu'i Mahmud Syaltut PDFDocument17 pagesTafsir Maudhu'i Mahmud Syaltut PDFHasrul100% (6)
- Studi Tafsir Fath Al-Kadir Al-Syaukani PDFDocument15 pagesStudi Tafsir Fath Al-Kadir Al-Syaukani PDFHasrul100% (5)
- Resume Buku Islam Dan Negara PDFDocument28 pagesResume Buku Islam Dan Negara PDFHasrul86% (7)
- Fadhilah Yasin Seperti 10 Bacaan Al-QuranDocument24 pagesFadhilah Yasin Seperti 10 Bacaan Al-QuranHasrulNo ratings yet
- Pendekatan Sosiologis Dan Teologis PDFDocument5 pagesPendekatan Sosiologis Dan Teologis PDFHasrul100% (2)
- Pemikiran Dan Kebudayaan Islam Di INA PDFDocument12 pagesPemikiran Dan Kebudayaan Islam Di INA PDFHasrulNo ratings yet
- Pemikiran Abu Rayyah Tentang Ilmu Hadis PDFDocument18 pagesPemikiran Abu Rayyah Tentang Ilmu Hadis PDFHasrul100% (2)
- Pemikiran Tafsir Khalid Medhiat Abou El Fadhl PDFDocument20 pagesPemikiran Tafsir Khalid Medhiat Abou El Fadhl PDFHasrul100% (1)
- Pemikiran Dan Kebudayaan Islam Di INA PDFDocument12 pagesPemikiran Dan Kebudayaan Islam Di INA PDFHasrulNo ratings yet
- Bilangan 19 Dalam Surah Berinisial PDFDocument7 pagesBilangan 19 Dalam Surah Berinisial PDFHasrulNo ratings yet
- Wawasan Tafsir Al-Quran PDFDocument16 pagesWawasan Tafsir Al-Quran PDFHasrulNo ratings yet
- Struktur Bilangan Kode 19 Dalam Al-Quran PDFDocument45 pagesStruktur Bilangan Kode 19 Dalam Al-Quran PDFHasrulNo ratings yet
- Dimensi Tartil, Qira'ah, Tilawah Dan Nagham Dalam Al-Quran PDFDocument12 pagesDimensi Tartil, Qira'ah, Tilawah Dan Nagham Dalam Al-Quran PDFHasrul100% (1)
- Nama Dan Metode Penyusunan Kitab Hadis PDFDocument9 pagesNama Dan Metode Penyusunan Kitab Hadis PDFHasrul33% (3)
- Nilai Numerik Suatu Huruf Hijaiyah PDFDocument3 pagesNilai Numerik Suatu Huruf Hijaiyah PDFHasrulNo ratings yet
- Hijriah Vs Masehi Hitungan Tahun Yang Keliru PDFDocument6 pagesHijriah Vs Masehi Hitungan Tahun Yang Keliru PDFHasrulNo ratings yet
- Bilangn 19 Dalam Penyebutan Bilangan PDFDocument4 pagesBilangn 19 Dalam Penyebutan Bilangan PDFHasrulNo ratings yet
- Masih Ragu Lihat Probabilitas Kode 19 Dalam Al-Quran PDFDocument2 pagesMasih Ragu Lihat Probabilitas Kode 19 Dalam Al-Quran PDFHasrulNo ratings yet
- Umat Nabi Yunus Estimasi Sang Pencipta PDFDocument2 pagesUmat Nabi Yunus Estimasi Sang Pencipta PDFHasrulNo ratings yet
- Menagapa 19 PDFDocument6 pagesMenagapa 19 PDFHasrulNo ratings yet
- Transliterasi - SQ BLOGDocument2 pagesTransliterasi - SQ BLOGHasrulNo ratings yet
- Panduan Times New Arabic - SQ BLOGDocument3 pagesPanduan Times New Arabic - SQ BLOGHasrul100% (1)