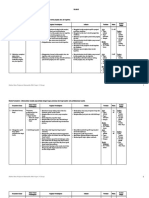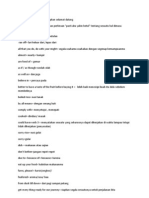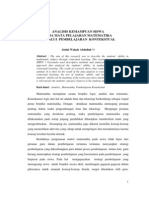Professional Documents
Culture Documents
Materi 5 Power Point
Uploaded by
Yuslin Al-FuzzyCopyright
Available Formats
Share this document
Did you find this document useful?
Is this content inappropriate?
Report this DocumentCopyright:
Available Formats
Materi 5 Power Point
Uploaded by
Yuslin Al-FuzzyCopyright:
Available Formats
PRAKTIKUM KOMPUTER DASAR
Materi ke-5 Kompetensi Dasar Pokok Bahasan : Penggunaan Aplikasi Microsoft Power Point sebagai Bahan Presentasi :- Pengenalan Microsoft Power Point - Menjalankan Microsoft Power Point - Pengenalan Menu-menu - Membuat Slide Presentasi - Latihan & Tugas
Materi: A. PENGENALAN MICROSOFT POWER POINT Microsoft Power Point merupakan salah satu Aplikasi dari Microsoft Office yang dapat digunakan untuk membuat presentasi. Dengan aplikasi ini, seseorang dapat menuangkan ide-ide cemerlangnya dalam bentuk visual yang menarik dalam waktu yang singkat. B. MENJALANKAN MICROSOFT POWER POINT Untuk menjalankan program ini, klik START => ALL PROGRAMS => MICROSOFT OFFICE => MICROSOFT OFFICE POWER POINT 2007. Berikut adalah tampilan interface dari Microsoft POWER POINT 2007:
C. PENGENALAN MENU-MENU C.1. Menu Home
Pada menu Home, terdapat beberapa Sub Menu, diantaranya: a) Clipboard : Terdapat perintah-perintah dasar seperti Copy, Paste. b) Slides : Untuk membuat slide baru, reset slide & menghapus slide. c) Font d) Paragraph e) Drawing f) Editing : Untuk pengaturan huruf : Untuk pengaturan paragraf : Untuk menciptakan gambar berupa shape : Untuk melakukan perubahan pada teks
C.2. Menu Insert
Pada menu Insert, terdapat beberapa Sub Menu, diantaranya: a) Tables : Untuk membuat tabel b) Illustrations : Untuk memasukkan gambar, shape & grafik c) Links : Untuk memasukkan link atau menghubungkan slide dengan slide atau file yang berbeda. d) Text : Untuk memasukkan teks, tanggal, nomor halaman, & objek. e) Media Clips : Untuk memasukkan media suara & Video. C.3. Menu Design
Pada menu Design, terdapat beberapa Sub Menu, diantaranya: a) Page Setup : Untuk pengaturan halaman b) Themes : Untuk pengaturan tampilan slide agar terlihat lebih menarik c) Background : Untuk pengaturan background slide agar terlihat lebih menarik C.4. Menu Animations
Pada menu Animations, terdapat beberapa Sub Menu, diantaranya: a) Preview : Untuk melihat tampilan sementara dari slide presentasi b) Animations : Untuk membuat animasi pada teks c) Transition to This Slide : Untuk membuat animasi transisi pada slide C.5. Menu Slide Show
Pada menu Animations, terdapat beberapa Sub Menu, diantaranya: a) Start Slide Show : Untuk memulai slide show From Beginning : Memulai slide show dari awal, bisa juga dilakukan dengan menekan tombol F5 pada keyboard. From Current Slide: Memulai slide show dari slide/halaman yang aktif, bisa juga dilakukan dengan menekan tombol Shift+F5 pada keyboard. Custom Slide Show: Memulai slide show dari slide/halaman yang anda pilih. b) Set Up : Untuk pengaturan slide show. c) Monitors : Untuk mengatur resolusi tampilan slide show.
D. MEMBUAT SLIDE PRESENTASI LATIHAN 1 Buatlah sebuah slide presentasi sederhana seperti pada contoh slide presentasi yang telah disediakan diberkas anda, yaitu Contoh-Slide-Presentasi.ppsx: Berikut adalah langkah-langkah untuk membuat slide presentasi tersebut: 1. Buka aplikasi Microsoft Power Point 2007 2. Klik menu Design, lalu pada sub menu Themes, cari dan klik desain dengan tema seperti gambar di bawah:
Sehingga tampilan slide anda menjadi:
3. Kemudian pada slide pertama tersebut, masukkan teks seperti gambar dibawah:
4. Kemudian lanjut ke slide berikutnya, untuk Home -> Slide -> New Slide -> Title and Content
membuat
slide
ke-2,
klik
menu
Sehingga tampilan slide ke-2 anda menjadi:
5. Kemudian, pada slide ke-2 tersebut, masukkan teks seperti gambar dibawah ini:
6. Setelah slide ke-2 tercipta, kemudian buat lagi slide ke-3 dengan cara yang sama (Lihat langkah ke-4) lalu masukkan teks seperti gambar di bawah:
7. Setelah itu, buat lagi slide ke-4 dengan tampilan slide Comparison, seperti gambar dibawah:
8. Kemudian, masukkan teks dan gambar seperti dibawah ini: (Gambar diambil di folder Gambar yang telah disediakan).
9. Kemudian untuk membuat slide ke-5, ulangi langkah ke-7 lalu masukkan teks dan gambar seperti di bawah ini:
10. Setelah itu, buat lagi slide ke-6 dengan tampilan slide Title Only, seperti gambar dibawah:
11. Setelah itu masukkan teks seperti gambar di bawah ini:
12. Kemudian pada slide terakhir, buat slide dengan tampilan slide Blank, seperti gambar dibawah:
Pada slide terakhir ini, kita akan memasukkan sebuah video dengan format .wmv pada folder yang telah disediakan. Ada 2 hal penting yang harus diperhatikan jika ingin memasukkan video: 1) Tidak semua file video bisa dimasukkan ke dalam Microsoft Power Point 2007, tetapi hanya file video dengan format tertentu saja, seperti .wmv, .avi, .mpg, .asf, dan beberapa file video yang serupa dengan itu. Sedangkan file video dengan format .mp4, .3gp, .flv, .mkv, .dat, tidak bisa dimasukkan ke dalam Microsoft Power Point 2007. 2) Jika file Power Point ingin dipindahkan ke komputer lain, maka ikutsertakan juga file videonya, & insert ulang file video tersebut, karena jika tidak dilakukan maka video yang ada pada file Power Point anda, tidak akan berjalan ketika dilakukan slide show. Hal ini disebabkan karena Power Point akan mencari alamat video yang dimasukkan pertama kali. 13. Setelah itu, klik menu Insert -> Media Clips -> Movie -> Movie From File Lalu cari video dengan nama contoh-video.wmv pada folder VIDEO yang telah disediakan, lalu klik Automatically, artinya ketika dilakukan slide show, video tersebut akan berjalan secara otomatis tanpa diklik.
14. Kemudian langkah terakhir adalah menambahkan nomor halaman pada tiap slide, caranya, klik menu Insert -> Text -> Slide Number, lalu atur formatnya seperti gambar dibawah:
15. Sekarang coba lihat hasilnya dengan menekan tombol F5 pada keyboard atau bisa juga melalui menu Slide Show -> Start Slide Show -> From Beginning
E. MEMBUAT ANIMASI PADA SLIDE SHOW Berikut adalah langkah-langkah dalam membuat animasi pada slide show: 1. Buka kembali file slide show yang anda buat sebelumnya, Animations -> Transition to This Slide -> Fade Smoothly
lalu
klik
menu
Klik Slide 1 terlebih dahulu
2. Lakukan hal yang sama pada slide ke-2, kali ini pilih transisi Dissolve
Klik Slide ke-2 terlebih dahulu
3. Lakukan hal yang sama pada tiap slide dengan transisi yang berbeda (sesuai selera anda). 4. Setelah itu, kita akan membuat animasi pada tiap teks & gambar. Kembali ke slide pertama, lalu blok/drag teks JARINGAN KOMPUTER lalu klik menu Animations -> Animations -> Animate -> Fade
5. Kemudian pada teks selanjutnya, blok/drag teks Oleh: Bambang Ariyanto, S.Kom. lalu klik menu Animations -> Animations -> Custom Animation
Setelah itu akan tampil menu Custom Animation pada sisi sidebar sebelah kanan, lalu klik Add Effect -> Enrance -> 1. Blinds Jika ingin menghapus animasi pada teks, blok/drag teks yang ingin dihapus animasinya, lalu kembali ke menu Custom Animation lalu klik Remove.
6. Lakukan hal yang sama pada tiap teks dengan animasi yang berbeda (sesuai selera anda). 7. Sekarang lihat hasilnya dengan menekan tombol F5 pada keyboard.
TUGAS
Buatlah sebuah slide presentasi dengan isi slide seperti dibawah ini: Slide 1: berupa judul/tema Slide 2: berisi tentang biodata anda, seperti Nama, Alamat, Tempat Tgl Lahir, Agama, Asal Sekolah, Hobi, Cita-cita, alamat email/blog jika ada, dll. Slide 3: berisi Foto, bisa foto anda dengan syarat menutup aurat & berpenampilan sopan pada fotonya, atau bisa juga foto/gambar pemandangan, bunga, ataupun lainnya. Slide 4: berisi pengalaman hidup anda yang paling berkesan. Slide 5: bisa anda tambahkan sendiri, bisa berupa video jika ada, atau yang lainnya Catatan: Buat slide anda secantik & semenarik mungkin dengan memberikan animasi & transisi slide. Tampilan/tema slide sesuai selera anda. Isi slide bisa lebih dari 5 tidak boleh kurang dari 4 Dikumpul paling lambat minggu depan (pada saat praktikum) dalam bentuk CD per orang. CD akan dikembalikan, jadi disarankan menggunakan CD-RW agar bisa dipakai untuk tugas berikutnya. Bagi yang tidak mengumpul tugas, tidak bisa masuk di praktikum selanjutnya.
You might also like
- 5 Rahasia Puasa Pada Bulan RamadhanDocument6 pages5 Rahasia Puasa Pada Bulan RamadhanYuslin Al-FuzzyNo ratings yet
- Silabus Mata Pelajaran Matematika SMA Negeri 3 CilacapDocument51 pagesSilabus Mata Pelajaran Matematika SMA Negeri 3 CilacapSodik Bens TrieNo ratings yet
- Mitos MatematikaDocument5 pagesMitos MatematikaYuslin Al-FuzzyNo ratings yet
- EnglishDocument5 pagesEnglishYuslin Al-FuzzyNo ratings yet
- Sukses Itu Sebuah PilihanDocument2 pagesSukses Itu Sebuah PilihanYuslin Al-FuzzyNo ratings yet
- Analisis Kemampuan SiswaDocument15 pagesAnalisis Kemampuan SiswadonibwNo ratings yet