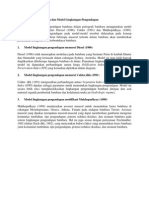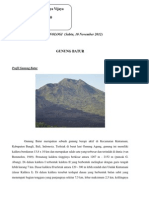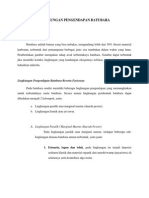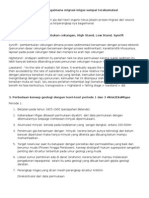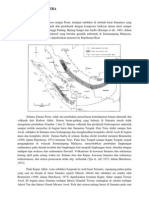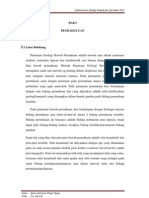Professional Documents
Culture Documents
Magellan GPS Data Transfer With ArcGIS
Uploaded by
Gusti IndrawanCopyright
Available Formats
Share this document
Did you find this document useful?
Is this content inappropriate?
Report this DocumentCopyright:
Available Formats
Magellan GPS Data Transfer With ArcGIS
Uploaded by
Gusti IndrawanCopyright:
Available Formats
Laboraturium Geokoputasi
Magellan GPS Data Transfer with ArcGIS
To send waypoints to GPSR from ArcGIS: Step 1: Dalam ArcCatalog, Convert Datum dari Albers untuk NAD27 (atau apa pun yang Anda pilih datum yang didukung pada GPSR Anda) Pilih "proyek" dari ArcToolbox untuk reproject fitur (Gambar 1). Gambar 1
Pilih file masukan. diinginkan shp dan mengubah nama file output dan pilih output sistem koordinat yang kompatibel dengan GPSR tersebut.
Nama :Dedy Prasetyo Nim :111.100.019 Plug :4 Page 1
Laboraturium Geokoputasi
Step 2: Setelah membuat file yang baru diproyeksikan shp., X dan y koordinat perlu ditugaskan untuk tabel atribut. Pilih "Add xy Koordinat" dari ArcToolbox (Gambar 2)
Gambar 2 Kemudian pilih file yang baru diproyeksikan shp. untuk menetapkan koordinat. Step 3: Sekarang buka ArcMap dan menambahkan file yang baru diproyeksikan shp.. Klik kanan pada lapisan bawah dan pilih "Buka Tabel Atribut" Pada jendela tabel atribut pilih opsi dan klik ekspor (Gambar 3).
Nama :Dedy Prasetyo Nim :111.100.019 Plug :4 Page 2
Laboraturium Geokoputasi
Gambar 3
Klik OK untuk mengekspor file. File tersebut akan disimpan sebagai. Dbf format yang Step 4: Sekarang buka Microsoft Excel Klik file, klik terbuka, akan ada dua file dengan ekstensi DBF.. Pilih salah satu yang tidak memiliki jenis file xml, yang lain adalah file benar. Dbf (Gambar 4).
Nama :Dedy Prasetyo Nim :111.100.019 Plug :4 Page 3
Laboraturium Geokoputasi
Gambar 4
Sekarang file terbuka, x dan koordinat y data harus ditampilkan (Gambar 5). Gambar 5
Nama :Dedy Prasetyo Nim :111.100.019 Plug :4 Page 4
Laboraturium Geokoputasi
Step 5: Sekarang buka dokumen baru di Excel sementara meninggalkan file dbf terbuka. Dalam dokumen Excel mengisi sel berikut (Figure6). (Ini akan menjadi file yang digunakan dalam program Topo Delorme dan kemudian ditransfer ke GPSR tersebut). Gambar 6
Gunakan gambar di atas untuk melayani sebagai template. File template
"Template_Delorme_txt.txt" juga dapat didownload dari web, lihat link di halaman satu. Dalam menulis sel A1 "BEGIN SIMBOL". Di bawah ini yang semua nilai lintang. Dalam kolom B ada nilai-nilai bujur. Pada kolom C adalah nama-nama titik arah, dan kolom D adalah jenis icon yang digunakan dalam peta Delorme, yang jenis ikon tidak benar-benar penting karena akan meng-upload ke GPSR, jadi hanya mengisi sel dengan Bendera "default Merah ". Penting untuk menyesuaikan sel angka penting karena angka dapat dijatuhkan Dengan salinan DBF file. terbuka dan terakhir nama lintang, bujur, dan waypoint ketika mengubah ke file txt.. ke dalam file Excel baru. Mengetahui kapasitas GPSR Anda, unit yang paling dapat menyimpan hingga 500 - 1000 waypoint.
Nama :Dedy Prasetyo Nim :111.100.019 Plug :4 Page 5
Laboraturium Geokoputasi
Pastikan untuk menyertakan "END" pada akhir kolom A. Selanjutnya, klik "Save As" dan pada "save as type" pilih "Text (Tab delimited)"
(Figure7). Gambar 7
Step 6: Buka Delorme Topo USA Program.
Pertama memverifikasi bahwa peta Delorme berada di datum yang benar dengan memilih "menampilkan peta", lalu "unit". Di bawah datum ada tiga kemungkinan, dalam contoh ini telah menggunakan NAD27 (Gambar 8).
Nama :Dedy Prasetyo Nim :111.100.019 Plug :4 Page 6
Laboraturium Geokoputasi
Gambar 8
Select Draw then select file (Figure 9) Gambar 9
Berikutnya pilih "Import" di kanan bawah. Sebuah jendela akan muncul, buka file txt yang disimpan di Excel., (Gambar 10).
Nama :Dedy Prasetyo Nim :111.100.019 Plug :4 Page 7
Laboraturium Geokoputasi
Gambar 10
Step 7:
waypoints akan muncul pada peta.
Hubungkan GPS ke komputer melalui port serial atau USB dan mengkonfigurasi GPS untuk bekerja dengan Delorme Topo Amerika Serikat. (Bagian ini bervariasi tergantung pada jenis GPS dan tidak tercakup di sini.) o Pilih tab GPS dan kemudian pilih pertukaran (Gambar 11)
Nama :Dedy Prasetyo Nim :111.100.019 Plug :4 Page 8
Laboraturium Geokoputasi
Gambar 11
Pada jendela berikutnya pilih "mengirim objek ke perangkat" dan pilih "menarik file".
Kemudian klik "berikutnya". Halaman berikutnya dalam "menarik file" pastikan file yang sesuai terdaftar. Hapus tanda centang pada kotak yang memberikan prefiks ke titik arah, fitur ini menambah angka di depan nama titik arah dan mungkin membingungkan ketika mencari titik arah di GPSR Anda. Lalu klik "kirim ke perangkat". Jika semua berjalan lancar, Anda harus dapat melihat titik arah di GPSR tersebut. Untuk mengirim waypoints untuk ArcGIS dari GPSR: Metode yang dibahas di sini sangat mirip dengan yang di atas, tetapi dalam urutan terbalik dan dengan beberapa perbedaan. Langkah 1: Buka Delorme Topo USA Program
Nama :Dedy Prasetyo Nim :111.100.019 Plug :4 Page 9
Laboraturium Geokoputasi
Unduh waypoint dengan memilih tab GPS kemudian mengklik "pertukaran". Di bawah "menerima dari perangkat" untuk jenis objek, pilih titik arah dan kemudian pilih "data pengguna peta titik arah" Klik next, pastikan untuk nama file, kemudian klik "terima dari perangkat". waypoint ini harus ditampilkan pada peta. Setelah waypoints telah di-download, pilih "imbang" tab. Kemudian klik "file" di sudut kiri bawah. ekspor Selanjutnya klik di sisi kanan bawah menu. Simpan file. Txt ke folder yang diinginkan. Pastikan Langkah 2: Buka Microsoft Excel. Klik membuka dan mencari file txt.. Pastikan jenis file "All Files" atau Excel tidak akan dapat melihatnya. Setelah memilih file, Excel akan bertanya bagaimana untuk membaca teks. Pilih "delimted" lalu klik next. Di bawah "pembatas" cek "koma". Kemudian klik "berikutnya". Kemudian klik "selesai". Perhatikan bahwa koordinat lintang dan bujur mungkin tidak mengandung angka cukup signifikan, dan Anda mungkin perlu untuk memperbaiki hal ini sebelum menyimpan sebagai dbf. (IV) Sementara meninggalkan file Excel saat membuka membuat dokumen baru. Dalam dokumen baru dalam jenis sel A1 "POINT_Y" untuk sel B1 "POINT_X" dan untuk sel C1 "PLOTKEY" The PLOTKEY adalah ID waypoint. Copy dan paste sesuai, (Gambar 12). untuk memilih datum yang diinginkan saat menyimpan!
Nama :Dedy Prasetyo Nim :111.100.019 Plug :4 Page 10
Laboraturium Geokoputasi
Gambar 12
Setelah mengedit dokumen baru klik "save as" dan berikan nama file dan di bawah "save as type" pastikan untuk memilih "DBF 4 (dBASE IV)".
langkah 3: Buka ArcCatalog Cari DBF4 file., klik kanan dan pilih "Create Kelas Fitur". Kemudian pilih "Dari Tabel XY" Lihat gambar di bawah ini. Catatan Anda harus menutup program Excel untuk mendapatkan fungsi ini untuk bekerja.
Nama :Dedy Prasetyo Nim :111.100.019 Plug :4 Page 11
Laboraturium Geokoputasi
Selanjutnya pilih POINT_X untuk "Lapangan X" kemudian pilih POINT_Y untuk "Lapangan Y":
Pastikan nama file output yang diinginkan
Nama :Dedy Prasetyo Nim :111.100.019 Plug :4 Page 12
Laboraturium Geokoputasi
Klik ok (ini akan menyimpan titik arah ke file shp.) Langkah 4: Buka ArcMap Klik ikon add layer "" dan pilih file yang baru dibuat shp.. poin harus ditampilkan!
Nama :Dedy Prasetyo Nim :111.100.019 Plug :4 Page 13
You might also like
- Fasies BatubaraDocument1 pageFasies BatubaraGusti IndrawanNo ratings yet
- Perhitungan Cadangan HidrokarbonDocument14 pagesPerhitungan Cadangan HidrokarbonGusti IndrawanNo ratings yet
- Fasies Fm. TanjungDocument2 pagesFasies Fm. TanjungGusti IndrawanNo ratings yet
- Tugas Kuliah VulkanologiDocument15 pagesTugas Kuliah VulkanologiGusti IndrawanNo ratings yet
- Assassin's Creed Revelations Manual InstallationDocument3 pagesAssassin's Creed Revelations Manual InstallationGusti IndrawanNo ratings yet
- Lingkungan Pengendapan BatubaraDocument6 pagesLingkungan Pengendapan BatubaraGusti IndrawanNo ratings yet
- Definisi EksplorasiDocument3 pagesDefinisi EksplorasiGusti IndrawanNo ratings yet
- Wireline LogDocument8 pagesWireline LogGusti IndrawanNo ratings yet
- UAS GeotekDocument2 pagesUAS GeotekGusti IndrawanNo ratings yet
- DiamondDocument4 pagesDiamondde2kzzzNo ratings yet
- Batuan BekuDocument2 pagesBatuan BekuGusti IndrawanNo ratings yet
- STOIIPDocument1 pageSTOIIPGusti IndrawanNo ratings yet
- Mineral Argilik 2012Document4 pagesMineral Argilik 2012Gusti IndrawanNo ratings yet
- DiamondDocument4 pagesDiamondde2kzzzNo ratings yet
- STOIIPDocument1 pageSTOIIPGusti IndrawanNo ratings yet
- Kisi-Kisi Eks. Migas UPN Veteran YogyakartaDocument2 pagesKisi-Kisi Eks. Migas UPN Veteran YogyakartaGusti IndrawanNo ratings yet
- IsiDocument2 pagesIsiGusti IndrawanNo ratings yet
- PENJELASAN Ukuran ButirDocument4 pagesPENJELASAN Ukuran ButirGusti Indrawan100% (1)
- Tatanan Tektonik SumateraDocument4 pagesTatanan Tektonik SumateraGusti IndrawanNo ratings yet
- Perhitungan Cadangan HidrokarbonDocument14 pagesPerhitungan Cadangan HidrokarbonGusti IndrawanNo ratings yet
- New Microsoft Office Word DocumentDocument31 pagesNew Microsoft Office Word DocumentGusti IndrawanNo ratings yet
- Perhitungan Cadangan HidrokarbonDocument14 pagesPerhitungan Cadangan HidrokarbonGusti IndrawanNo ratings yet