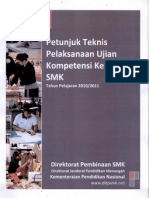Professional Documents
Culture Documents
Menginstal Sistem Operasi
Uploaded by
Untung SekaliCopyright
Available Formats
Share this document
Did you find this document useful?
Is this content inappropriate?
Report this DocumentCopyright:
Available Formats
Menginstal Sistem Operasi
Uploaded by
Untung SekaliCopyright:
Available Formats
Menginstal Sistem Operasi Software
Semua pengguna Windows tentu pernah merasakan dan mengeluhkan hal ini. Semakin tua usia instalasi Windows Anda, maka akan semakin sering terjadi penyimpangan dalam kinerja sistem. Mirip dengan manusia yang mencapai umur tertentu, Windows akan mengalami penyimpangan dari kinerja yang biasa. Bila telah mencapai tahap ini, maka Windows Anda akan memerlukan perawatan khusus. Dibanding dengan usaha yang dibutuhkan untuk mencari dan memperbaiki berbagai anomali yang muncul. Penulis lebih menyarankan untuk melakukan intalasi ulang. Tetapi, sebelum Anda meremajakan Windows, ada beberapa tahapan yang perlu Anda lakukan. Untuk itu, ikutilah langkah-langkah pengerjaannya berikut ini : 1. Perencanaan: XP, 98 / Me atau keduanya? Sebelum meng-install ulang Windows, tentu Anda harus memikirkannya terlebih dahulu. Melakukan instalasi baru adalah saat yang tepat untuk mengoptimalkan sistem sesuai dengan keinginan Anda. Anda dapat membagi kapasitas hard disk (partisi) sehingga memudahkan pembagian tempat penyimpanan data atau bahkan memungkinkan mencoba sistem operasi yang baru. Windows XP sangat cocok bagi Anda yang bekerja dalam jaringan atau menggu-nakan komputer yang juga digunakan oleh beberapa user lain. Windows XP memiliki standar minimal agar dapat bekerja dengan baik. Untuk menggunakan Windows XP, PC Anda minimal berkecepatan 233 MHz, memiliki 128 MB memori, dan menyediakan tempat kosong dalam hard disk sebesar 1 GB. Apabila Anda ingin mempertahankan Windows lama (98/ME), Anda bisa saja menginstall Windows XP secara parallel. Windows XP mampu di-install paralel dengan sistem operasi lain tanpa saling mengganggu. 2. Menyimpan; Amankan data penting Anda Amankan semua data penting Anda agar tidak hilang saat hard disk Anda di format. Tidak hanya dokumen Word, Excel, dan foto, masih ada berbagai data lain yang perlu Anda amankan. MY DOCUMENT Sebagian besar program mempergunakan folder sistem ini sebagai standar tempat penyimpanan data-data Anda. DATA-DATA OFFICE Pindahkan berbagai doku-men Office Anda agar tidak hilang saat penginstalan baru dilakukan. Untuk Office 97, masuklah ke dalam C:\Programs\Mi-crosoft office\Files. Untuk pengguna Office 2000 dan XP, Anda dapat temukan data-data tersebut di C:\Windows\UserData \Microsoft\Files. Untuk pengguna Windows XP atau 2000, file tersebut
ada dalam C:\Dokumen and settings. Di dalamnya cari folder dengan nama user name Anda, kemudian temukan folder \UserData\Microsoft\Files. E-MAIL DAN BUKU ALAMAT : Outlook dan Outlook Expres dapat mengamankan e-mail dan buku alamat Anda. Fungsi ini dapat Anda jumpai dalam menu File | Archive, sedangkan dalam Outlook Express gunakan menu File | Export. FAVORITES : Bagi Anda yang menggunakan fungsi Favourite dalam Internet Explorer, Anda dapat menemukannya di QVWindows \Favorites (98, Me) atau lewat C:\Dokumen and Settings\(User name Anda)\Favorites (XP). GAME SAVE : Para pecinta game, Anda juga harus menyimpan data terakhir permainan Anda. Untuk itu Anda perlu meneliti kembali folder instalasi game tersebut. 3. Driver: Adakah yang terlupakan? Pada CD instalasi Windows, telah terdapat berbagai driver perangkat PC. Namun, Anda masih perlu untuk mencari driver bagi peripheral terbaru. Sebelum memformat hard disk, sebaiknya periksa kembali apakah Anda telah memiliki driver bagi setiap komponen. Akan menjadi masalah ketika sedang meng-install, ternyata driver modem tidak di temukan. Tanpa akses Internet, akan sulit untuk mendapat berbagai driver lain. a. Bagi pengguna Windows 98/Me, buka Start | Settings | Control Panel System | Device Manager. Para pengguna XP perlu masuk dahulu ke tab Hardware | Device Manager.
Gambar 2.1. SEPUTAR DRIVER: Periksa apakah driver telah disediakan oleh Microsoft. Bila tidak, maka Anda perlu mencari driver terbarunya di Internet. b. Peralatan seperti mouse dan CD-ROM drive, biasanya telah didukung oleh Windows. Yang perlu diperhatikan ialah peralatan seperti graphic, sound, dan network card, serta peralatan eksternal yang juga. membutuhkan driver seperti modem, scanner, dan printer. Klik dua kali, masing-masing perangkat sesuai dengan kategori di atas. Dalam bagian Properties produknya, aktifkan tab Driver. Jika di sana tertera Microsoft sebagai provider, maka driver perangkat tersebut telah terdapat dalam CD Windows. c. Jika providernya bukan Microsoft atau drivernya sudah terlalu lama, maka Anda perlu mencari versi terbarunya lewat Internet. d. Dalam Device Manager, periksalah kembali Display Adapters. Jika disana tertera Standart Display, maka sebaiknya Anda mencari driver yang sesuai untuk graphic card Anda lewat Internet. Dengan demikian Anda dapat mengoptimalkan tampilan monitor Anda. 4. Memberi catatan kecil pada konfigurasi Tidak kalah penting dari driver dan data ialah konfigurasi sistem itu sendiri. Tanpa konfigumsi yang baik, tidak akan didapatkan kinerja yang optimal. a. Buka jendela konfigurasi yang ingin Anda simpan (catat). Contohnya, konfigurasi Dial-Up Networking.
Gambar 2.2. Catatan konfigurasi berupa screenshot ditambah beberapa petunjuk singkat, terbukti sangat efektif.
b. Dalam jendela yang ingin disimpan, tekan tombol Alt + Print Screen secara bersamaan. Jendela tersebut akan di-tangkap seperti foto. c. Buka sebuah Word dokumen baru dan masukkan fotonya dengan kombinasi tombol Ctrl + V. d. Ulangi proses ini untuk semua konfigurasi dan tuliskan penjelasannya dalam Word. Kami sarankan untuk menyimpan jendela konfigurasi: Network, Dial-Up Networking, account email, user (XP), dan instalasi software. 5. Pentingnya peran Startup Disk/CD Selain menjalankan PC, Startup disk juga diperlukan untuk, melakukan partisi hard disk (Fdisk) dan melakukan proses format sistem FAT. Untuk Windows XP, Anda cukup memasukkan CD instalasi-nya. Untuk pengguna Windows 98/Me: a. Masukkan sebuah disket kosong dan CD instalasi Windows. b. Setelah itu klik Start | Settings | Control Panel Add/Remove Programs. Berikutnya, aktifkan tab Startup Disk dan klik Create Disk.
Gambar 2.3. STARTUP
DISK : Peran Startup disk sangat penting saat PC tidak dapat booting dari hardisk
6. Format: Tak ada jalan kembali Sekarang masuk pada bagian utama. Setelah menghapus partisi yang lama, maka akan terbuka lahan untuk pembagian partisi baru. Periksa kembali apakah masih ada file penting yang tertinggal. WINDOWS 98 DAN ME: a. Masukkan startup disk/CD dan restart PC. Jika PC tidak mau boot lewat disket/CD, periksa kembali konfigurasi start pada BIOS (Anda dapat masuk ke menu ini dengan menekan tombol Del setelah menyalakan PC). b. Akan muncul sebuah menu, di mana Anda perlu memilih Start Computer with CD-ROM Support. Drive ini mungkin akan Anda gunakan kemudiah. c. Kemudian ketik fdisk lalu tekan tombol Enter. Jawab Yes pada pertanyaan konfirmasi dukungan drive. Anda akan segera berada dalam menu utama Fdisk. d. Untuk membuang partisi, gunakan menu Delete Partition or Logical dos Drive. Jika Anda hanya memiliki satu partisi saja (Drive C), ketikkan I, untuk membuang partisi primer. Jawab Y ketika ditanyakan konfirmasi. WINDOWS XP:
Masukkan CD Windows XP dan nyalakan komputer. Jika PC tidak mau boot lewat CD, periksa kembali urutan start dalam BIOS. Tunggu sampai semua proses loading selesai, setelah itu tekan Enter untuk instalasi Windows. Setelah pemeriksaan lisensi, Windows akan mencari sistem operasi yang sudah terinstall. Tekan tombol Esc, dan Anda akan melihat semua daftar partisi dalam hard disk. Pilih salah satu, setelah itu tekan tombol L untuk menghapus. Hilangkan semua partisi sampai kosong.
7. Partisi: Landasan dari sistem operasi Sekarang Anda perlu membuat partisi. Buatlah sebuah partisi primer untuk tempat meng-install sistem operasi Anda, dan sebuah partisi lain untuk tempat menyimpan data-data Anda. Bila Anda berencana untuk meng-install sebuah sistem operasi lain dalam PC yang sama, maka Anda perlu untuk membuat sebuah partisi logical lain (lihat kotak Windows Ganda). WINDOWS 98 DAN ME: a. Masuklah kembali ke menu utama dari program Fdisk. Buat sebuah partisi primer, dengan memilih menu 1 dua kali. Berikutnya, fdisk akan memeriksa dan menanyai : apakah Anda ingin menggunakan kapasitas hard disk secara maksimal. Di sini Anda diminta untuk menentukan ukuran partisi pertama, baik dalam angka Megabyte atau dalam persen. Untuk membagi rata sebuah hard disk, masukkan nilai 50%.
b. Setelah partisi pertama selesai (partisi primer), kini buatlah partisi lain untuk tempat data-data Anda. Caranya juga sama seperti dalam langkah a dari menu utama. Anda tinggal memasukkan nilai kapasitas hard disk yang tersisa. c. Sekarang Anda memiliki dua buah partisi dengan kapasitas yang sama. Tetapi Windows belum dapat masuk karena belum dikenal sebagai sebuah drive. d. Supaya PC dapat booting lewat hard disk, Anda terlebih dahulu harus nengaktifkan salah satu partisi lewat pilihan kedua dari menu utama Fdisk, Set Active Partition.
Gambar 2.4. PEMBAGIAN HARD DISK: Sebelum meng-install Windows 98/Me, hard disk perlu dibagi menjadi beberapa partisi dengan pertolongan program Fdisk.
Gambar 2.5. P ROSES DALAM XP: Sistem operasi terbaru dari Microsoft ini mengerjakan tugas yang sama dengan menggunakan sebuah tool yang terdapat dalam proses setup.
WINDOWS XP : Proses penyusunan partisi Windows XP berada dalam menu yang sama dengan proses penghapusan partisi. Dengan tombol C (untuk membuat) Anda dapat membuat partisi. Pertama kali buatlah dua partisi, satu partisi untuk Windows dan satu lagi untuk Data. Dalam menu ini juga, Anda dapat mengatur berapa tempat yang ingin Anda alokasikan untuk masingmasing partisi. 8. Format: Siap untuk Windows baru Sebelum Anda memulai proses instalasi, Anda terlebih dahulu harus mem-format partisi primernya. Sedangkan untuk drive / partisi lainnya dapat di-format kemudian melalui Windows. Anda dapat melakukan-nya dengan mengklik kanan mouse pada drive-nya dan pilih menu Format. WINDOWS 98 DAN ME: a. Restart PC dan lakukan boot dengan bantuan startup disk. Selanjutnya, masukkan perintah format C: /s. Berikan konfirmasi dan proses format akan berjalan secara otomatis. Setelah proses format selesai, Anda akan diminta untuk memberikan nama bagi drive yang baru saja Anda format, contohnya: Windows Me untuk partisi utamanya. b. Lakukan hal yang sama dengan partisi datanya. Ketikkan format d: dan berikan konfimasi. Akhiri dengan memasukkan nama bagi partisi ini, contoh: Data. WINDOWS XP: Untuk Windows XP, proses formatnya akan berjalan otomatis saat pembuatan partisi baru. Yang harus diperhatikan ialah format data mana yang ingin Anda gunakan: FAT atau NTFS. Jika Anda tetap ingin dapat mengakses partisi tersebut dari Windows 98 atau Me maka sebaiknya gunakan sistem partisi FAT. Jika Anda ingin menggunakan semua fungsi XP dan memiliki tingkat keamanan yang lebih baik, maka NTFS adalah pilihan yang tepat. 9. Proses Install : Windows baru Setelah semua siap, kini saatnya Anda untuk memulai proses instalasi yang sesungguhnya.
WINDOWS 98 DAN ME: a. Start ulang PC Anda dengan bantuan startup disk. Pada menu awal, pilihiah Start with CDROM support. Masukkan CD instalasi Windows. Perhatikan, huruf untuk drive CD-ROM akan bergeser ke huruf berikutnya. b. Masuklah ke drive CD instalasi (misal-nya: D:), kemudi.m ketikkan setup dan Enter. Ikuti petunjuknya, bcrikan persetu-juan lisensi dan arahkan lokasi instalasi Windows di C:\windows. c. Dalam menu berikutnya Anda akan diminta untuk memasukkan beberapa in-formasi mengenai pengguna. Selanjutnya Anda diberi pilihan untuk dapat me milih sendiri komponen Windows yang ingin Anda install. d. Pilih bahasa, negara, dan tatanan keyboard sesuai posisi Anda. Berikutnya akan muncul tawaran untuk membuat startup disk, dilairjutkan dengan mernasukkan nama dan perusahaan serta nomor regis-trasi Anda. Windows akan meminta Anda memasukkan konfigurasi network. e. Proses instalasi ini berlangsung sekitar 30 sampai 60 menit, tergantung pada ke-mampuan PC Anda. Instalasi akan dilan-jutkan dengan hardware wizard yang akan berusaha mengenali semua perangkat dalam PC. Jika Windows tidak dapat me-nemukan driver yang sesuai dalam CD instalasi, maka Anda harus menginstal-nya secara manual. f. Pada tahap akhir, Windows akan me-nanyakan password. Anda dapat menga-baikannya karena sebenarnya password ini kuraug efektif.
WINDOWS XP: Sistem operasi terbaru dari Microsoft ini menawarkan lebih banyak variasi konfigurasi dibanding para pendahulunya. 1. Proses instalasi akan otomatis dimulai begitu selesainya proses format. Dalam hal ini akan ada wizard yang akan memandu sepanjang jalannya proses instalasi. 2. Pertanyaan seputar wilayah waktu dan skema daerah akan tampil sama seperti pada kebanyakan versi Windows lainnya. Windows XP didesain untuk dapat digunakan oleh beberapa user. Oleh karena itu, ada yang dinamakan user administrator sebagai pihak yang memiliki hak penuh atas sistem XP. Semua user lain berada dalam kendali Administrator dan memerlukan izin admin untuk mengubah segala sesuatu yang bukan haknya. Sehingga Anda perlu ekstra hati-hati dengan password Administrator pada XP.
Gambar 2.6. INSTALASI Proses instalasi XP memerlukan waktu lebih lama dibanding 98/Me. 10. Tuning: Sentuhan akhir pada PC Proses instalasi telah selesai, namun tampilan Windows masih belum terlihat seperti semula? Ternyata, masih ada beberapa langkah konfigurasi akhir untuk menyempurnakan ritual instalasi ini. Yang perlu Anda lakukan ialah meng-install driver dan mengkonfigurasi display monitor secara manual. Bukalah Device Manager, dalam Windows 98/Me gunakan menu Start Settings | Control Panel | System Device Manager. Dalam Windows XP gunakan Start | Control panel System, buka tab Hardware | Device Manager. Dalam daftar komponen PC akan terlihat sebuah tanda tanya berwarna kuning. Tanda tanya ini berarti hardware tidak dikenali atau driver yang sesuai tidak dapat ditemukan. Bila Anda telah menyediakan driver yang sesuai dalam CD, Anda dapat langsung menginstallnya secara manual. Klik dua kali pada keterangan komponen tadi, lalu pilih menu Update Driver dari tab Driver. Berikutnya atur setting untuk tampilan pada layar. Klik kanan mouse pada tempat kosong dalam Desktop, lalu pilih Properties | Settings. Pilihlah warna tertinggi lewat Colors, biasanya True Color (32 Bit). Pilih ukuran resolusi yang cocok untuk monitor Anda, monitor baru saat ini umumnya telah mendukung resolusi 1024768 Pixel secara optimal. Periksa kembali frekuensi gambarnya lewat tombol Advanced, aktifkan tab Monitor. Supaya mata Anda nyaman bekerja di depan monitor, setting display-nya tidak boleh kurang dari 75 Hertz. Bila Anda bingung untuk memilih konfigurasi yang mana, cukup pilih opsi Optimal, dan Windows akan memilihkannya bagi Anda.
Selanjutnya, masukkan semua konfigurasi yang tadi telah Anda simpan (lihat tahap 4). Bagi Anda para pengguna XP, prosesi ini perlu diakhiri dengan melakukan aktivasi Windows Anda. Jika tidak, setelah 30 hari Windows tidak akan dapat dipakai lagi. Proses pengaktifan ini hanya bisa dilakukan lewat Internet atau telepon. TIP Aktivasi secara online hanya dapat dilakukan tiga kali. Sedangkan dalam aktivasi lewat telepon, Anda harus menjawab berapa informasi yang dibutuhkan, baru kemudian Anda akan diberi kode aktivasi. Kode tersebut harus Anda masukkan secara manual.
Menginstal Software Aplikasi Pada dasarnya meng-instal software aplikasi sudah ada manual book-nya sendiri sendiri, dan setiap aplikasi mempunyai prosedur yang berbeda-beda. Akan tetapi berikut ini adalah langkahlangkah secara umum yang harus dilakukan untuk meng-instal sofware aplikasi : 1. Cari file Setup (The_KMPlayer_1435) atau download disini (KMPlayer install online). 2. Double klik file tersebut 3. Setting dilakukan sesuai keinginan 4. Bila ada pertanyaan dimana Destination Folder-nya ? a. Jika setuju dengan usulan komputer maka klik Next b. Jika tidak setuju maka silakan tentukan Folder yang akan ditempati software tersebut 5. Tunggu proses sampai 100 % 6. Klik Finish jika sudah selesai
You might also like
- Arah Kebijakan Prog Dit PSMK 2012Document18 pagesArah Kebijakan Prog Dit PSMK 2012Untung SekaliNo ratings yet
- Perangkat Juknislak UKK SMK - 10 11 - 2Document22 pagesPerangkat Juknislak UKK SMK - 10 11 - 2Untung SekaliNo ratings yet
- MK 02. Teknik Penyusunan RPP SMKDocument37 pagesMK 02. Teknik Penyusunan RPP SMKUntung SekaliNo ratings yet
- Penyusunan RKSDocument6 pagesPenyusunan RKSUntung SekaliNo ratings yet