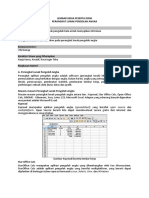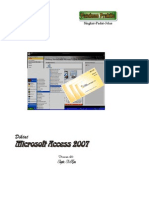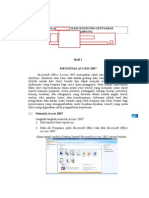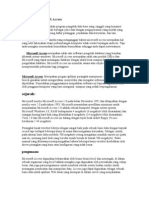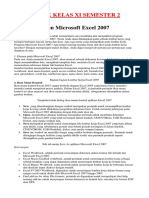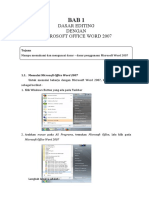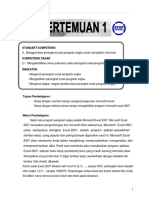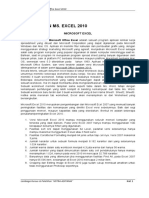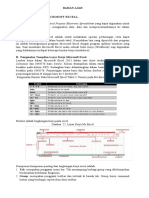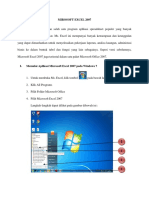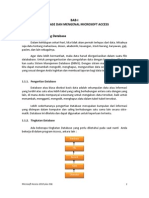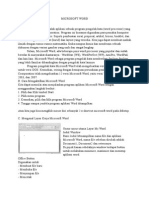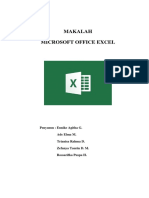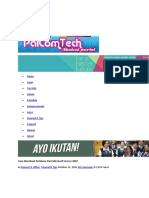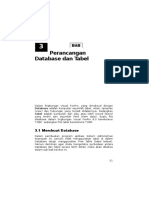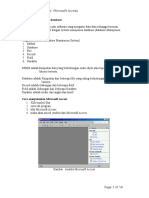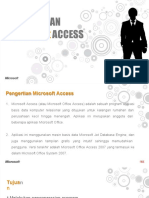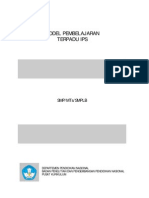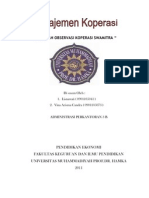Professional Documents
Culture Documents
Macam-Macam Tollbar MC Office
Uploaded by
Vinaa Arismaa CandraaOriginal Description:
Original Title
Copyright
Available Formats
Share this document
Did you find this document useful?
Is this content inappropriate?
Report this DocumentCopyright:
Available Formats
Macam-Macam Tollbar MC Office
Uploaded by
Vinaa Arismaa CandraaCopyright:
Available Formats
MACAM-MACAM TOLBARS DALAM MICROSOFT OFFICE
A. Microsoft Office Access 1. Mengenal Ribbon sebagai User Interface Baru pada Access 2007 Access 2007 mempunyai tampilan user interface (UI) baru yang mengganti Menu, Toolbars, dan sebagian besar Task Panes yang ada di Access versi sebelumnya dengan mekanisasi tunggal yang lebih simpel dan efisien. a. Pengganti menu dan toolbars pada Access 2007 biasa disebut Ribbon, yang dirancang untuk membantu Anda bekerja lebih produktif serta mudah dalam menggunakan seluruh fasilitas dan fungsi yang disediakan oleh Access 2007.
Gambar 2.1.1. Ribbon MO. Access 2007 b. Ribbon ini terdiri atas beberapa Tabs yang mengorganisasikan berbagai skenario khusus dan objek sesuai dengan jenis aktivitasnya. c. Masing-masing tab terdiri atas beberapa Groups. d. Setiap group terdiri atas beberapa Tombol Perintah atau Command Buttons. Jadi, Ribbon ini mempunyai fungsi dan isi yang sangat lengkap karena di dalamnya juga sudah mengandung menu, toolbars, tombol perintah (command buttons), galleries, dan kotak dialog. Selain standard Tabs yang ada pada Ribbon, Access 2007 juga menyediakan Tab lain yang biasa disebut Contextual Tab yang akan otomatis muncul ketika Anda sedang memilih atau bekerja dengan objek seperti table, picture, atau drawing.
Gambar 2.1.2. Contextual tools Semua Tab dan tombol perintah (Command Buttons) pada Ribbon selain dapat diakses menggunakan mouse, juga dapat diakses dengan tombol keyboard. Untuk itu ikuti langkah berikut ini: a. Tekan tombol Alt di keyboard. Dengan langkah ini pada Ribbon akan ditampilkan KeyTips berupa angka atau huruf yang dapat digunakan untuk menjalankan Tab atau tombol perintah (Command Buttons).
Gambar 2.1.3. KeyTips b. Selanjutnya tekan angka atau huruf yang mewakili Tab atau tombol perintah (Command Buttons). Apabila Anda menekan huruf yang mewakili Tabs, maka berikutnya akan menampilkan KeyTips untuk Tab yang Anda pilih. 2. Mengenal Microsoft Office Button, Quick Access Toolbar dan Dialog Box Launchers Jendela kerja Access 2007 telah dilengkapi pula dengan Microsoft Office Button, Quick Access Toolbar, dan Dialog Box Launchers. a. Microsoft Office Button yang berada di pojok
kiri atas jendela kerja Access 2007 berfungsi untuk membuka menu. b. Quick Access Toolbar ditempatkan di kanan Microsoft Office Button yang berisi kumpulan tombol perintah yang relatif sering digunakan.
Gambar 2.1.4. Quick Access Toolbars c. Dialog Box Launchers berbentuk ikon kecil yang ada di sudut kanan bawah setiap Group pada masing-masing Tab. Dengan mengklik ikon Dialog Box Launcher tersebut, secara otomatis kotak dialog atau task pane yang terkait dengan Group tersebut akan dibuka.
Gambar 2.1.5. Dialog Box Launchers 3. Mengatur Konfigurasi Status Bar Status Bar akan menampilkan berbagai informasi yang dirasakan perlu ketika Anda sedang bekerja dengan
jendela kerja Access 2007. Anda dapat mengatur konfigurasi Status Bar ini agar sesuai dengan
kebutuhan, dengan cara mengklik tombol kanan mouse pada area Status Bar yang ada di bawah jendela kerja Access 2007. Dengan langkah ini, kotak dialog pemilihan isi Status Bar akan ditampilkan.
Gambar 2.1.6. Konfigurasi status bar 4. Mengenal dan Membuat Database Baru pada Microsoft Access 2007 Database atau biasa disebut basis data adalah kumpulan data yang berhubungan dengan suatu objek, topik, atau tujuan khusus tertentu. Sebagai contoh buku telepon, kamus bahasa, katalog buku di perpustakaan, data koleksi musik & video, data siswa, data guru, data persediaan barang, data suplier, data pegawai, dan lainlain.
Untuk membuat database baru yang masih kosong, ikuti langkah berikut ini: a. Nyalakan komputer Anda, tunggu sampai komputer menampilkan area kerja (desktop) Microsoft
Windows XP Service Pack (SP) 2, Microsoft Windows Server 2003, atau Microsoft Windows Vista. b. Klik tombol yang ada di taskbar.
c. Pilih atau klik menu All Programs > Microsoft Office > Microsoft Office Access 2007. d. Pada jendela Getting Started with Microsoft
Office Access, pilih dan klik ikon
Blank
Database. Jendela Task Pane Blank Database di sebelah kanannya
Gambar 2.1.7. Getting Started With MO. Access
e. Pada kotak isian File name, ketikkan nama file yang Anda inginkan. f. Untuk memilih drive dan folder tempat Anda akan menyimpan file, klik . Kotak dialog File New
Database akan ditampilkan. akan ditampilkan.
Gambar 2.1.8. File New Data Base g. Pada tombol daftar pilihan Save in, pilih drive dan folder tempat Anda akan menyimpan file. Kemudian klik OK. h. Klik tombol perintah . Tunggu sampai
database baru yang masih kosong terbentuk.
Gambar 2.1.9. Add New Field Apabila Anda jendela kerja Access 2007 sudah terbuka dan Anda bermaksud membuat database baru, ikuti langkah berikut ini: a. Klik Microsoft Office Button tombol , kemudian klik
. Jendela Getting Startedwith
Microsoft Office Access akan ditampilkan.
Gambar 2.1.10. Getting Started MO. Access b. Pada jendela yang ditampilkan, pilih dan klik ikon Blank Database. Jendela Task Pane
Blank
Database
di
sebelah
kanannya
akan
ditampilkan. c. Pada kotak isian File name, ketikkan nama file yang Anda inginkan. d. Jika perlu, pilih drive dan folder tempat Anda akan menyimpan file, dengan mengklik e. Kemudian klik tombol perintah . .
5. Menyiapkan Database Baru dengan Memanfaatkan Template Pada saat Anda membuat database baru, Anda dapat juga memanfaatkan design template yang disediakan oleh Access 2007. Untuk itu ikuti langkah berikut ini: a. Klik Microsoft Office Button tombol , kemudian klik
. Jendela Getting Started with
Microsoft Office Access akan ditampilkan. b. Pada bagian Template Categories yang ada di sebelah kiri, pilih dan klik kategori template yang ingin digunakan. Misalnya Anda pilih dan klik Local Templates. c. Pada kotak daftar pilihan Local Templates, pilih dan klik template yang Anda inginkan. Misalnya Anda pilih dan klik Students.
d. Pada kotak isian File name, ketikkan nama file yang Anda inginkan.
Gambar 2.1.11. File Name e. Jika perlu, pilih drive dan folder tempat Anda akan menyimpan file, dengan mengklik f. Kemudian klik tombol perintah . .
Gambar 2.1.12. Student List
6. Menyimpan Database Database yang sudah Anda buat dengan seluruh objeknya yang telah Anda sunting (edit) dapat Anda simpan ke hard disk, usb flash disk, disket, atau media penyimpanan lainnya dengan mengklik Microsoft Office Button . Jika Anda ingin menyimpan database dengan nama file lain atau menyimpan database dengan format file database lain, ikuti langkah berikut ini: a. Klik Microsoft Office Button tombol , kemudian klik , kemudian klik tombol (Ctrl+S)
, kemudian pada pilihan menu
yang ada di sebelah kanan, pilih dan klik format file baru yang Anda inginkan. Kotak dialog Save As akan ditampilkan.
Gambar 2.1.13. Save File
b. Pada tombol daftar pilihan Save in, pilih drive dan folder tempat Anda akan menyimpan file. c. Pada kotak isian File name, ketikkan nama file yang Anda inginkan. d. Klik tombol perintah Save. 7. Menutup Database Apabila database telah selesai dan tidak akan Anda sunting (edit) lagi, Anda dapat menutupnya , .
menggunakan
Microsoft
Office
Button
kemudian klik tombol (Ctrl+W)
Gambar 2.1.14. Menutup Data Base 8. Membuka File Database Untuk membuka kembali file database yang ada, ikuti langkah berikut ini:
a. Pilih Klik Microsoft Office Button klik tombol ikon
, kemudian
(Ctrl+O) atau klik More yang ada di kanan jendela
Getting Started with Microsoft Office Access. Kotak dialog Open akan ditampilkan.
Gambar 2.1.15. Open File b. Pada tombol daftar pilihan Look in, pilih dan klik drive dan folder tempat file tersimpan. c. Pada kotak isian File name, ketikkan nama file database yang Anda inginkan atau klik dua kali pada nama file tersebut. d. Klik tombol perintah Open .
9. Mengakhiri Access 2007 Setelah Anda selesai bekerja dengan Access 2007, Anda dapa mengakhirinya menggunakan langkah berikut: a. Simpan database yang sudah Anda buat.
Gambar 2.1.16. Simpan Data Base b. Klik Microsoft Office Button tombol , kemudian klik
atau klik tombol Close
yang berada di pojok kanan atas jendela kerja. B. Microsoft Office Excel 2007 1. Memulai Microsoft Excel Untuk memulai Microsoft Excel gunakan langkah berikut ini: Start >>> All Programs >>> Microsoft Office >>> Microsoft Excel
Gambar 2.2.1. Cara memulai Microsoft Excel 2. Deskripsi Singkat Microsoft Excel Seperti halnya fitur dalam Microsoft Word, Excel juga memiliki fiturfitur dasar gambar berikut: seperti yang tampak pada
Gambar 2.2.2. Tampilan Microsoft Excel 3. Cara Kerja Excel a. Sel Excel menggunakan satuan penyimpan data yang disebut Cell/sel. Setiap sel mampu menampung
angka, label, atau rumus. Seperti terlihat pada gambar 2, kotakkotak dalam tampilan Microsoft Excel tersebut menunjukkan sel. Operasi dalam Excel dilakukan dalam sel tersebut. Sel tersebut memiliki alamat sesuai dengan Baris dan Kolom. Kolom diwakili oleh huruf A s/d Z,kemudian berlanjut AA,AB dan diakhiri dengan IV.
Sedangkan baris diwakili oleh Angka 1 s/d 65.536. Seperti tampak pada gambar 2, Cell Pointer terletak pada alamat F13. b. Perpindahan antar Sel Untuk berpindah dari satu sel ke sel lain dapat digunakan tombol panah () pada keyboard. Apabila sel yang diinginkan tidak tampak di layar maka gunakan scroll bar yang ada di bagian bawah dan samping kanan layar. c. Range Operasi dalam excel mengenal istilah range. Range adalah kumpulan dari beberapa sel. Ini dapat berupa gabungan antara 2 sel s/d ribuan sel. Misalnya range antara B4 hingga F17 maka disebut Range B4:F17.
Gambar 2.2.3 Contoh Range B4:F17 d. Worksheet Di sebelah kiri bawah program excel yang aktif akan tampak sheet 1, sheet 2 dan sheet 3. Ini menunjukkan lembar kerja (worksheet) yang disediakan oleh program excel. Dalam satu file excel bisa terdiri dari beberapa worksheet sesuai kebutuhan. 1). Untuk menambah worksheet gunakan langkah berikut ini Klik Kanan >> Insert >> Worksheet >> Ok 2). Untuk menghapus worksheet gunakan langkah berikut ini Klik Kanan >> Delete >> Tekan Enter 3). Untuk mengubah nama worksheet gunakan langkah berikut ini Klik Kanan >> Rename >> Ubah nama worksheet
4). Untuk mengatur urutan worksheet gunakan langkah berikut ini Klik Kanan >> Move or Copy >> Pilih akan dipindah ke mana e. Mengedit Sel Mengedit data dalam sel dapat dibagi menjadi beberapa bagian yaitu: 1). Mengedit data dalam sel Klik data pada sel >> Klik data pada formula bar >> Ketik data baru pada formula bar >> Tekan tombol Enter
Gambar 2.2.4. Mengedit Data dalam Sel 2). Menyalin data dalam sel Pilih data yang akan disalin >> Klik Copy pada toolbar >> Pindahkan pointer ke tempat yang diinginkan >> Klik Paste pada toolbar
Gambar 2.2.5. Toolbar untuk copy, cut dan paste 3). Memindahkan data Pilih data yang akan dipindahkan >> Klik Cut pada toolbar >> Pindahkan pointer ke tempat yang diinginkan >> Klik Paste pada toolbar 4). Menghapus data Pilih data yang akan dihapus >> Klik Del pada keyboard 5). Menyisipkan/Menghapus Sel baris/kolom Seringkali saat bekerja kita perlu
menyisipkan/menghapus sel dalam worksheet kita. Dua hal ini bisa dilakukan dalam baris maupun kolom, keduanya memiliki kesamaan langkah sebagai berikut: a). Pilih sel yang ingin ditambahkan >> Klik Kanan >> Pilih Insert >> Pilih Entire Row/Column (menambah seluruh
baris/Kolom) atau >> Pilih Shift Cell
Down/Right (menambah 1 sel di kanan atau dibawah sel yang dipilih) b). Pilih sel yang ingin dikurangi Klik Kanan >> Pilih Delete >> Pilih Entire seluruh
Row/Column
(menghapus
baris/Kolom) atau >> Pilih Shift Cell Down/Right (menghapus 1 sel di kanan atau dibawah sel yang dipilih) 6). Mengubah Ukuran Sel baris/kolom Sel dalam excel memiliki ukuran standar lebar 8.43 dan tinggi 12.75. Apabila data yang dimasukkan ke dalam sel tidak mencukupi, maka ukuran sel dapat diubah. Untuk mengubah ukuran sel dilakukan caracara sebagai berikut: a). Jika ingin lebar dan tinggi selnya sesuai ukuran yang diinginkan maka gunakan cara sebagai berikut: Pilih sel yang ingin diubah ukurannya >> Pilih menu Format >> Pilih Column/Rows >> Pilih Width/Height >> Masukkan ukurang yang diinginkan >> Ok b). Jika ingin lebar dan tinggi selnya sesuai dengan isinya maka gunakan cara sebagai berikut: Pilih sel yang ingin diubah
ukurannya >> Pilih menu Format >> Pilih
Column/Rows >> Pilih Width/Height >> Masukkan ukurang yang diinginkan >> Ok f. Jenis Data dalam Excel Ada beberapa jenis data dalam excel, yaitu: 1). Data Angka Adalah nilai dimana Excel bisa melakukan perhitungan berisi digit 0 s/d 9. Apabila dimasukkan ke dalam sel akan secara otomatis terletak di sebelah kanan sel.
Gambar 2.2.6. Contoh Data Angka Data angka dapat diformat sesuai dengan fungsinya, seperti mata uang, tanggal, jam, dsb. Untuk melakukannya gunakan langkahlangkah berikut ini: Pilih Sel yang akan diubah >> Format >> Cells >>Muncul Gambar berikut Gambar 7.
Gambar 2.2.7. Format Sel Di sisi kiri pilih salah satu Nomor (Number), Mata Uang (Currency), Tanggal (Date) Ataupun Waktu (Time). Kemudian di sisi kanan pilih model formatnya,termasuk untuk meletakkan berapa angka di belakang koma. Hasil dari format sel ini adalah sebagai berikut:
Gambar 2.2.8. Hasil Format Sel
2). Data Rumus/Formula Data yang saat menuliskan dalam sel diawali dengan tanda sama dengan (=). Misalnya ingin menghitung hasil dari 5 dikali 3 maka rumus yang dituliskan di sel adalah =5*3. Selain menulsikan langsung angka yang ingin dihitung, rumus dalam excel juga mampu melakukan perhitungan dengan memasukkan alamat sel, misalnya alamat sel A3 dikali dengan sel B5 maka dituliskan =A3*B5. Pada saat ditulsikan data akan berada di sebelah kiri sel, tetapi setelah ditekan tombol enter maka data akan berubah menjadi hasil perhitungan dan terletak di sebelah kanan sel.
Gambar 2.2.9. Contoh Data Rumus 3). Data Teks Data apapun yang bukan angka dan tidak diawali dengan tanda (=) akan dianggap sebagai teks. Termasuk di dalamnya huruf, tanda baca,
simbol, dll. Apabila dimasukkan ke dalam sel akan secara otomatis terletak di sebelah kiri sel.
Gambar 2.2.10. Contoh Data Teks 4. Membuat Tabel dan Grafik Kekuatan lain dari excel adalah table dan grafik. Berikut ini akan diberikan cara untuk menampilkan table dan grafik dalam excel. a. Tabel Dalam worksheet tampak garisgaris tipis,
sebenarnya itu adalah garis bantu yang digunakan untuk membatasi ruang kerja di dalam sel. Untuk membuat table, sebenarnya hanya perlu
memunculkan garis batas tegas (border) di atas garis draf. Langkah yang diambil adalah sbb: Pilih sel yang ingin dibuat garisnya >> Pilih Format pada toolbar >> Pilih Cell >> Pilih Tab Border >> Pilih Model dan Warna Garis >> Pilih penempatan pada Preset/Border >> Ok
Gambar 2.2.11. Perbedaan Garis Draf dan Border
Gambar 2.2.12. Cara Memunculkan Border b. Grafik Untuk membuat grafik gunakan langkahlangkah berikut ini: Pilih Menu Insert pada Toolbar menu >> Klik Chart (atau cukup klik button chart di toolbar) >> Isikan dalam Chart Wizard >> Step 1: Pilih bentuk Chart >> Step 2: Pilih area sel yang akan digunakan untuk chart >> Step 3: Isikan keterangan
table (judul, sumbu x dan sumbu y) >> Step 4: Grafik akan diletakkan dimana >> Finish.
Gambar 2.2.13. Pilih Button Chart
Gambar 2.2.14. Step 1: Pilih Tipe Grafik
Gambar 2.2.15. Step 2: Pilih area sel
Gambar 2.2.16.Step 3: Isikan Keterangan Tabel
Gambar 2.2.17. Step 4: Pilihan Letak Tabel C. Microsoft Office Groove 2007 1. Membuat Groove Account / Log On dan Log Off Groove / Menggunakan Groove Account pada PC lain. a. Setelah anda menginstal Groove 2007, anda perlu membuat Groove account sebelum memulai
menggunakannya. Bukalah aplikasi Groove, klik Start pilih All Programs pilih Microsoft Office dan
klik Microsoft Office Groove 2007. Pertama kali yang muncul dialog box Account Configuration Wizard. Disini pilih Create a new Groove account dan klik Next. Di dialog box berikutnya klik I dont have a Groove Account Configuration Code dan klik Next. Pada dialog box berikutnya isilah profil untuk account anda. Contohnya saya isi profil pribadi saya. Centangkan Remember Password dan Enable password reset jika perlu lalu klik Next. Dialog box berikutnya anda pilih All Contact Information agar profil anda dipublikasikan pada Public Groove Directory. Untuk sementara ini kita tidak perlu melihat video Getting Started di website maka klik No. Inilah tampilan Groove taskbar, perhatikan terdapat Workspace dan Contacts tab. Pada workspace adalah bagian dimana anda akan saling bertukar file folder dan kerjaan lainnya dalam berkolaborasi dengan anggota team anda. Bagian Active menunjukkan hal-hal yang sedang aktif seperti tugas dsb, sedangkan yang Unread adalah update yang dibuat dari rekan atau anggota team anda yang belum anda buka, dan yang terakhir Read adalah hal-hal yang sudah anda buka.
Cara untuk keluar dari Groove klik File menu dan klik Exit untuk konfirmasi klik Yes. b. Cara log in dan log off pada Groove tidak susah. Berikutnya saya perlihatkan cara login dan log out pada Groove. Klik Start pilih All Programs pilih Microsoft Office dan klik Microsoft Groove 2007. Pilih account anda dan ketik passwordnya lalu klik Select. Untuk Log Off klik File menu dan pilih Log Off Account. c. Anda bisa mengerjakan sisa pekerjaan kantor anda dimanapun anda berada baik itu di airport di rumah ataupun di warnet. Misalnya anda ingin
melanjutkan pekerjaan kantor di rumah atau warnet namun seluruh file serta setting dan pekerjaan yang anda lakukan semuanya tersimpan di kantor, tentunya jika anda login pada komputer lain semua pekerjaan file yang anda buat dikantor tidak ada. Jangan khawatir, Groove 2007 mampu mengekspor seluruh informasi dan setting account anda kemanapun anda pergi. Groove memungkinkan sinkronisasi file dan folder secara online. Cukup dengan menginstal Groove dan login ke account anda, seluruh pekerjaan yang anda tinggalkan tersimpan komplit pada account
itu. Berikut saya tunjukkan cara mengimport account ke komputer lain. Pertama login ke account anda dan klik Select. Di Groove launchbar pilih File menu dan klik Use Account on Another Computer. Instruksi muncul memberitahukan tahap yang harus dijalani untuk menggunakan account anda pada komputer lain. Perhatikan file formatnya .grv dan klik OK untuk menyelesaikan proces ekportnya. Kemudian masukan Flash Disk anda ke komputer, klik tombol kanan mouse dan piilh Send To dan klik Removable Drive untuk mengcopy file account anda ke USB FLash Disk. Login di komputer lain dan pastikan komputer itu sudah terinstal Groove 2007. Copy paste file account anda ke komputer dan dobel klik file tersebut maka otomatis dialog box Welcome to Groove muncul. Pilih Login dan isikan password. Otomatis seluruh share folder, kontak list dan pekerjaan anda lainnya sekarang berada pada komputer itu. 2. Membuat workspace / Mengirim dan menerima undangan / Mengubah peran anggota dan akses workspace / Mengubah penampilan workspace / Menambah file pada Files Tool / Menambah Tool pada Standard Workspace
a. Pertama kali anda login ke Groove Account muncul tab Workspaces. Workspace adalah tempat areal pekerjaan anda dalam berkolaborasi dengan rekan / anggota team. Tempat workspace dishare dengan anggota team yang sudah anda invite sebelumnya. Terdapat 3 bagian pada Workspace: Active berarti anda atau anggota team anda sedang mengerjakan sesuatu baik itu mengkoreksi
dokumen, melakukan perubahan pada gambar atau lainnya. Intinya Active menunjukkan perubahan sedang dilakukan. Unread adalah perubahanperubahan yang belum anda lihat jadi perlu anda simak. Terdapat tanda bintang merah pada tiap folder dan file yang belum anda baca / lihat. Bagian Read adalah perubahan yang sudah anda simak. Dibawah launchbar Workspace terdapat Common Tasks tab yang bisa anda atur penampilan workspace anda dari View By kategori, penentuan indikasi alarm, maupun pengiriman kontak list lewat email. Kini saya tunjukkan cara membuat workspace. Klik New Workspace dan berikan nama workspacenya contohnya My Second
Workspace atau Workspace Utama lalu tentukan tipe workspacenya apakah Standar yaitu workspace
yang berisikan files tool dan diskusi board dan hal lainnya, atau pilih File Sharing yaitu workspace untuk saling membagi isi konten file, atau piilh Template dan tentukan workspace sendiri. Sebagai contoh saya pilih yang Standar. Tampil didepan anda workspace baru. Disebelah kanan workspace adalah untuk kontak rekan / anggota team, dibagian bawah adalah menu tab yang berisikan files tools, diskusi, catatan, agenda, kalendar, dan masih banyak lagi. Anda sebenarnya tidak perlu membuat workspace dari awal, anda bisa menggunakan workspace yang sudah ada misalnya workspace dari rekan anda. Sebagai contoh saya gunakan workspace WideWorldImports.gsa, saya klik File menu dan pilih Workspace From dan klik Template. isi pada workspace ini antara lain Schedule, Budgets, Product_Specification,
Marketing_Plan, graphics_Logos, Packaging, dan Launch_Events. Tiap folder ini memiliki file dokumen dan spread sheet untuk disharing kepada rekan saya dimana saya dan rekan saling bertukar informasi dan saling mengkoreksi dokumentasi. Anda tidak harus menggunakan file dan folder yang persis saya contohkan disini. Anda bisa saja
menggunakan folder file lainnya yang ingin anda share. b. setelah membuat workspace baru, kita harus undang rekan lainnya untuk bergabung dalam team kolaborasi ini. Caranya klik Options menu dan klik Invite to Workspace. Pada dialog box Send Invitation klik Add More dan ketik nama rekan / anggota team anda. Disini saya ketik robby. Untuk memastikan namanya benar saya klik Search For User dan memang robby nama yang sebenarnya lalu klik Add dan klik OK. Kembali pada dialog box Send Invitation untuk pesannya saya tulis Ayo gabung di workspaceku! dan klik Invite dan klik OK. Perhatikan sinyal alert dibawah layar bahwa undangan yang baru saja dibuat sedang dikirim dan menunggu konfirmasi dari robby. Ia menunjukkan undangan sedang dibuka dan kemudian undangan anda diterima. Setelah robby konfirmasi, otomatis Groove mengekspor workspace yang telah saya buat ke komputernya robby, praktis bukan? Anda bisa mengundang rekan lainnya untuk bergabung dalam workspace anda sebanyak mungkin. c. Setelah itu, anda harus tentukan tiap anggota pada perannya masing masing. Klik menu Options dan
pilih Set Roles. Saya berikan robby wewenang sebagai manager sehingga ia punya full akses pada workspace ini. Pilih anggota yang ingin dirubah contohnya disini saya pilih robby dan klik Change Role. Saya pilih perannya sebagai Manager lalu klik OK dan OK lagi. Kembali pada dialog Set Roles dan pilih tab Permissions. Disini peran ditentukan berdasarkan kemampuannya dalam mengakses data folder file dsb. Peran manager memiliki semua akses. Saya tentukan Guest untuk bisa mengundang. Demikian sudah dengan
penentuan peran untuk anggota team kolaborasi. d. Untuk selanjutknya saya ingin tunjukkan anda cara menambah penampilan workspace. Klik View menu piilh Show/Hide dan klik Workspace List. Disebelah kiri anda tampil Workspace Launchbar yang muncul pada pertama kali anda login ke Groove dan tentunya anda bisa mengaturnya sesuai selera anda misalnya disusun berdasarkan Last Unread Time yaitu menonjolkan perubahan yang belum anda buka berdasarkan waktu. Anda lihat disini bahwa Workspace memiliki begitu banyak perubahan yang belum saya buka. Anda juga bisa tambahkan tombol Back dan Forward pada menu
workspace seperti ini. Jika anda ingin lebih mengontrol workspace anda klik Options menu dan pilih Workspace Manager. Dengan leluasa anda bisa menginspeksi satu per satu perubahan yang terjadi pada workspace anda seperti yang perlu anda perhatikan disini adalah wideWorldImport dan Workspace Utama. Banyak hal yang bisa dirubah setting penampilan workspace ini saya anjurkan anda untuk memainkannya agar lebih mendekati selera anda. e. Berikutnya saya ingin tunjukkan cara
menambahkan file pada folder yang sudah ada di workspace ini. Contohnya saya pada folder
Marketing_Plan
tambahkan Mulai dari
fileMarketing_Plan_DRAFT.docx
sekarang apapun dan siapapun yang melakukan perubahan pada file ini otomatis tersinkonisasi pada tiap anggota team yang berada pada workspace yang sama sehingga menghindari kesalahan dalam pengoreksian maupun dalam merevisi cara lainnya. f. Anda juga bisa menambahkan tool lainnya seperti yang tertampil pada More Tools jadi kolaborasi anda dengan rekan tidak hanya sebatas sharing file tetapi juga dalam pemberitahuan lewat Notes
ataupun dalam mengingatkan satu sama lain dengan kalendar ataupun membagi informasi pada meeting yang tidak dihadiri oleh beberapa rekan dan masih banyak lagi. Demikian pada demonstrasi tutorial ini anda sudah mengetahui cara membuat workspace yang baru serta mengundang rekan lainnya untuk bergabung dalam team kolaborasi yang telah disediakan sampai cara menambahkan folder file yang akan dikerjakan bersama maupun merubah penampilan pada workspace. 3. Menambah kontak baru / Menulusuri identitas / Online preferensi dan list direktori / Mengirim kontak info ke orang lain a. Ada baiknya untuk selalu menjaga kontak anda dalam keadaan aman dan teratur jika suatu saat anda harus berkolaborasi dengan berbagai kalangan baik rekan sekantor maupun di divisi lain. Disini saya perlihatkan cara mengatur kontak list pada Groove. Pertama login ke groove jika belom, kemudian klik tab Contacts. Sama seperti tab Workspace, Contacts memiliki kategori Active, Online, dan Offline. Untuk menambahkan kontak, klik Add Contact. Sebagai contoh, saya ingin
mencari nama robby lalu saya klik Find dan tampil hasilnya. b. Seringkali dua orang atau lebih memiliki nama yang sama dan oleh karena itu perlu diverifikasi kebenaran nama orang ini. Pilih namanya dan klik Properties dan tampillah nama robby serta email addressnya. Untuk lebih memastikan kebenaran orang ini bahwa ia adalah robby yang saya maksudkan yaitu robby di bagian animasi maka saya klik More dan Verify Identity. Dialog box Verify Identity menampilkan siapa robby ini. Disini dikatakan bahwa sebelumnya saya dan robby sudah saling share workspace yaitu untuk My Workspace, print screens utk animasi, dan pun telah
WideWorldImporters. menjelaskan jumlah
Dibawahnya pesan yang
dikirim/diterima dengan robby. Jika kurang yakin apakah ini orangnya, klik Check fingerprint dan ini instruksi untuk memrintahkan robby agar
memberitahukan fingerprintnya dan jika sesuai dengan apa yang tampil di layar ini maka yakinlah ini robby yang asli. Sementara saya skip tahap verifikasi ulang ini. Mari kita telusuri isi properties robby, klik tab alert dan misalkan saya ingin pesan-
pesan muncul bilamana robby online maka saya set ke High dan bila ingin menambahkan nada deringnya cukup mensetting bagian bawah. Tab workspaces adalah workspace yang saya gunakan bersama robby. Anda lihat bahwa print screens utk animasi ditandai dengan bintang merah dan tanda seru hijau yang berarti robby sedang mengupdate bagian folder tersebut. Di tab messages
memperlihatkan sejarah percakapan selama ini dengan robby termasuk rekaman suara yang diterima/dikirim robby. Demikian verifikasi kontak robby, sekarang rasanya sudah yakin 100% bahwa robby ini asli robby bagian animasi dan selanjutnya saya add dia ke kontak list. Berhubungan dengan verifikasi tadi, saya juga memilikinya dan patut digunakan bilamana robby juga ingin konfirmasi dari saya bahwa saya adalah rekannya. Pilih Options menu dan klik Preferences, lalu klik tab Security. Dibawah Digital Fingerprint adalah nomer verfikiasi keaslian, kirim nomer tersebut jika robby meminta konfirmasi. Misalkan ditempat kerja ada nama orang yang sama namun perannya berbeda dan orang itu pun memiliki nama panggilan berbeda, anda bisa
gunakan nama panggilan ini sebagai identitas keaslian orang tersebut. Caranya klik tombol kanan mouse pada nama yang ingin diberikan nama panggilan. Sebagai contoh saya pilih robby lalu saya pilih Verify Identity. Saya klik Verify dan disini saya biarkan nama robby (b 2x) seperti aslinya. Nah sekarang saya ingin menunjukkan bagaimana cara memperbaiki jika nama panggilan maupun nama alias bertentangan dengan orang aslinya. Saya pilih robby dan saya berikan alias nama saya disini. Otomatis ia berubah menjadi merah yang menandakan konflik. Untuk
memperbaikinya klik tombol kanan mouse dan pilih Resolve Name Conflict. Tampil nama Arkka Pradipta pada 2 email yang berbeda. Tentunya yang milik saya adalah arkka@bamboomedia.net maka saya perbaiki yang salahnya, pilih nama yang salah lalu klik Alias Contact dan rubah kembali ke nama alias nya yang sebenarnya. Jika semua sudah benar maka yang tadinya berwarna merah berubah menjadi hijau c. Berikutnya kita coba set agar profil dan alamat email tidak disebarluaskan pada semua pengguna Groove. Klik Options menu lalu Preferences dan
pada tab Options hilangkan centang Everyone dan All workspace members pada bagian Presence Settings lalu klik OK. Agar mengkonfirmasi perubaah yang baru anda perlu log off dan log in kembali. Klik Options menu dan pilih Preferences lalu pada tab Identities pada bagian List me in: ubah All Contact Information menjadi Name Only dan untuk local network direktori dipilih No Listing. Pesan dibawah mengindikasikan bahwa perubahaan tersimpan. d. Jika suatu saat ada yang meminta kontak list anda yang lengkap, ada baiknya untuk menyimpannya dalam bentuk file. Caranya klik Options menu dan pilih Preferences lalu klik Save this Contact as File. Berikan nama dan lokasi untuk menyimpannya dan klik Save. Sebagai contoh saya biarkan Arkka Pradipta.vcg. Saya buka lokasi file tersebut lalu saya tambahkan ke Groove untuk perumpamaan, tentunya kontak orang lain yang akan saya tambahkan tetapi agar lebih jelas dan mudah dimengerti saya lakukan pada kontak sendiri. Kontak yang barusan saya tambahkan ingin saya bagikan ke robby. Agar lebih yakin kontak yang sedang di proses dan berhasil
dikirim tidak salah saya klik tombol kanan mouse pada nama kontak yang ingin dibagikan lalu pilih Properties. Jika sudah pasti, dobel klik nama robby dan berikan pesan bahwa ingin mengirim kontak yang diminta. Klik File dan tambahkan Arkka Pradipta.vcg lalu kirim. Demikian demonstrasi tutorial ini anda telah mempelajari cara mencari nama rekan / anggota team yang ingin dijadikan satu kolaborasi team lewat fitur Search. Kemudian anda tahu cara mengetahui keaslian kontak tersebut agar tidak salah menambahkanya pada kontak list anda. Anda pun telah mempelajari penyelesaian konflik nama kontak dimana sering terjadi disuatu perusahaan yang memiliki anggota nama yang sama namun peran yang berbeda. Dan yang terakhir anda mempelajari cara menyimpan kontak list anda ke dalam bentuk file serta mengirimnya pada rekan anda lewat instant messaging. 4. Menambah folder dan file ke Files Tool / Mengirim link dokumen / Membuka, mengedit dan menyimpan file ke Files Tool / Merubah setting download folder / Merubah setting akses Files Tool / Merubah setting pesan alert folder dan file
a. Jika anda menghadapi banyak revisi dan update pada tugas anda sehari hari di kantor, tentunya Groove 2007 akan banyak membantu. Apalagi anda harus berhadapan dengan begitu banyak dokumen, spreadsheet, presentasi, dan gambar. Kemungkinan besar juga anda akan diminta untuk memberikan file terkini dan juga diberikan pekerjaan tambahan yang perlu diperbaiki dsb. Sementara anda sibuk membicarakan dengan rekan atas perubahan yang perlu dilakukan maupun memberikan laporan kepada atasan atas perubahan yang dibuat oleh anda dan anggota team anda, Groove secara otomatis mengsinkron keseluruhan pekerjaan anda yang telah tersimpan pada Groove account anda dan rekannya. Groove juga
menghindari terjadinya pengcopian file yang berlebihan sehingga anda tidak lagi merasa tersesat untuk mencari file yang terkini. Dengan fitur pengaturan peran serta pengaksesannya, anda bisa memberikan ruang kepada mereka yang hanya boleh mengkoreksi pekerjaan anda dan yang lainnya hanya sebatas saja tanpa melihat ruang atau untuk
menggunakannya melakukan
perubahan.
Disinilah
keunggulan
Groove Share Files dimana anda tidak perlu pusing lagi kepada siapa file terkini harus dikirim dan siapa saja yang boleh mengkoreksinya/merubahnya dan tentunya saling menjaga keaslian dokumen tanpa menghilangkannya oleh karena berbagai macam perubahan yang telah terjadi. Pada demonstrasi tutorial ini, anda akan
mempelajari cara pengaturan dan pembagian files di Groove. Pertama anda akan belajar bagaimana cara mengerjakan file dengan Files tool. Anda juga akan belajar cara membuat folder dan
menambahkan files padanya lewat files tool, bagaimana cara mensetting download fitur, serta bagaimana cara bekerja dengan files yang telah diupdate, dan juga bagaimana cara menentukan file permission dan pesan alert. Anda juga akan belajar cara membuat file sharing workspace, dimana lebih dari satu anggota bisa saling membagi hasil pekerjaannya. Pertama bukalah Groove dan login dengan account anda kemudian dobel klik pada
WorldWideImporters yang sudah dibuat pada demonstrasi tutorial sebelumnya. Di Workspace area pilih tab Files dan highlight Files Root Folder.
Klik File menu dan pilih Folder, berikan nama foldernya Sales_Forecasts (Ramalan Sales) lalu tambahkan file pada folder tersebut dengan mengklik Add Files dan sebagai contoh saya tambahkan file Quarter1_Forecasts.xlsx. b. Perhatikan bahwa dari awal saya dan robby sudah terdaftar untuk workspace ini sehingga apa pun yang saya lakukan dalam hal ini saya telah menambahkan folder dan file otomatis di layar robby muncul pesan singkat bahwa ada perubahaan baru pada workspace ini. Namun ada baiknya juga untuk memberitahukannya secara langsung dengan cara Copy As Link lalu saya paste link ini di instant messaging yang ditujukan kepada robby. Perlu diingat bahwa ini tidak sama dengan mengirimkan attachment yang memerlukan waktu untuk upload dan download file. Sebagai contoh saja saya kirim link tersebut ke saya sendiri agar anda yang tidak memiliki koneksi internet ataupun kontak dengan orang lain bisa melakukan demo ini. c. Karena saya telah menambahkan satu file ini, mari kita lihat apa yang terjadi bila saya rubah isinya. Sekedar contoh saya buka excel sheet ini kemudian saya isikan nama saya dan tanggal lalu saya save.
Nah disini muncul dialog box
yang ingin
memastikan bahwa penyimpanan bertujuan untuk diupdate balik kepada workspace. Saya pilih Yes agar perubahaan otomatis tersinkron agar rekan lainnya bisa melihat/menilai. d. Folder yang anda share bisa diset otomatis untuk mendownload hal yang baru di update, atau diset agar mendownload saja sebatas update tertentu, atau mendownload secara manual. Pilih
Sales_Forecasts lalu klik File menu dan pilih Folder Download Settings. Sebagai contoh saya pilih Limited Automatic Download dimana
otomatis ia akan mendownload file yang sizenya tidak lebih dari 1MB. e. Setiap folder dan file yang dishare tentunya memiliki akses dan keterbatasannya dan disini anda bisa menentukan peran apa yang bisa melakukan apa saja pada folder dan file yang ditentukan. Pertama kita tentukan untuk Files toolnya. Piilh File menu dan klik Properties lalu klik Tool. Klik tab Permission dan modifikasi Guest agar bisa menambah file dan subfolder serta memodifikasi file miliknya. Untuk setting folder, misalnya Budgets, klik tombol kanan mouse dan pilih
Properties
dan
pilih
Permission
tab.
Untuk
Participant (pemirsa) saya tidak berikan akses untuk mengubah file baik file milik umum maupun miliknya. f. Berikutnya saya ingin tentukan jenis level pesan alert yang muncul pada icon Groove yang berada di Windows Taskbar. Klik File menu dan pilih Properties dan Tools. Di Alerts tab naikkan settingnya menjadi Medium. Anda bisa set pesan alert yang berbeda untuk tiap folder, contohnya pada folder Marketing_Plan saya berikan level High. File individu pun bisa diset level pesan alertnya. Pilih Sales_Forecasts dan klik File menu lalu ke Properties dan Files. Pada tab Alert pilih level High.
Demikian demonstrasi tutorial ini anda telah mempelajari cara menambahkan folder fan file pada Files tool, mengerjakan files di Files Tool, melakukan perubahan pada file di Files Tool, menentukan setting download buat folder,
menentukan level akses di Files Tool, dan menentukan pesan alert untuk folder dan file. 5. Membuat File Sharing Workspace di Windows / Membuat File Sharing Workspace dari Groove
Launchbar / Merubah peran dan akses serta setting properties di File Sharing Workspace a. Ada beberapa faktor yang anda harus perhatikan dalam membuat share folder untuk workspace. Gunakan File sharing Workspace untuk menangani beberapa jumlah file dan relative memiliki size kecil, jika tidak anda akan mengalami kemunduran performa pada PC anda. Tiga hal yang harus diperhatikan: hindari penambahkan file yang sizenya melebihi 50 MB hindari penambahkan 100 file secara bersamaan hindari penambahan lebih dari 500 file di file sharing workspace. Ketiga hal tersebut adalah menurut rekomendasi Microsoft dan berdasarkan pada minimum system requirements untuk Groove. Namun Jika PC system anda melebihi minimum system
requirements maka kemungkinan performa PC anda tidak akan berkurang walaupun anda
melakukan hal hal yang melampaui batas minimum yang dimaksud tadi. Yang jelas Groove tidak bisa mengsinkron file yang lebih besar dari 1GB dan Groove ototmatis berhenti mengsinkron disaat mencapai lebih dari
5,000 files atau pada saat keseluruhan total file size mencapai lebih dari 2GB. Groove juga tidak akan melakukan sharing pada folder/file yang berada pada removable media seperti CD atau floppy disk, pada folder yang berada di network drive, pada foler didalam Groove data directory, pada folder dimana write permission di block, pada folder yang sudah disinkron sebelumnya, dan nama file yang bermula dengan karakter tilde dan file manapun yang memiliki ekstensi .gfs .tmp .bak .sav atau .lnk dan juga file yang di hide, file di system folder, file di temporary folder, ataupun file dalam bentuk offline tidak akan bisa di share. Pada demonstrasi tutorial kali ini saya perlihatkan cara membuat File Sharing Workspace di Windows dan dari Groove Launchbar, kemudian saya set peran aksesnya dan terakhir konfigurasi properties pada file sharing workspacenya. Tentukan folder yang ingin dijadikan file sharing workspace, sebagai contoh saya pilih Groove 2007 SBS folder lalu klik tombol kanan mouse dan pilih Groove Folder Synchronization dan Start
Synchronizing dan klik Yes. Tunggu hingga
sinkronisasi selesai, cepat lamanya tergantung besar kecilnya size isi folder yang anda jadikan file sharing itu. Nah sekarang folder Groove 2007 SBS sudah menjadi bagian Groove File Sharing dan ini bisa dilihat dari panel bagian atas tombol Folder Sync dan sebelah kiri anda terdapat pilihan tambahan seperti Edit download settings, Invite someone, Invite my other computers, Mark this folde read, Chat, Set alerts for this folder dsb. Jadi tiap folder Groove sudah memiliki attribute untuk peran akses yaitu Permission dan pesan alert. Jika anda perhatikan di Permission tab hal ini sama dengan pengaturan pesan akses yang telah kita lalui di demo sebelumnya. Sebagai contoh saya ubah sedikit konfigurasi Permission untuk folder Groove 2007 SBS ini. Untuk Participant saya hilangkan Modify files dan untuk Guest saya centangkan Add files/subfolders, Modify own files, dan Delete own files/subfolders. Untuk settingan yang lebih
lengkapnya bisa dilihat di bagian Show properties for Groove 2007 SBS sepert ini. Pada General tab pilih Download automatically onto all my
computers sehingga perubahan baik tambahan maupun koreksi di folder Groove 2007 SBS ini
otomatis akan di update dengan sendirinya. Untuk Alert anda bisa tentukan sinyal suara yang keluar untuk menarik perhatian anda. Di Roles
memperlihatkan siapa saja yang berwenang atas folder ini. Di Permission kali ini beda dengan permission sebelumnya. Disini permission untuk mengundang yang lainnya dalam bergabung ke file sharing workspace ini. Di Folder Info menjelaskan Sinkronisasi seperti tipe file format apa saja yang tidak disinkron dan file format mana yang diblok otomatis olehnya karena berpotensi membahayakan serta status proses sinkronisasi. Di Status bilamana ada kesalahan teknis pada saat sinkron disini akan diperlihatkan sebabnya. b. Berikutnya saya perlihatkan cara membuat file sharing workspace dari Groove Launchbar, pertama pada Launchbar klik New Workspace dan berikan nama workspace anda, sebagai contoh saya berikan Files_For_Review dan pilih File Sharing dan klik OK. Dialog box muncul memberikan opsi dimana Files_For_Review ingin ditempatkan, saya pilih yang kedua agar saya bisa tentukan sendiri lokasi penempatannya. Nah sekarang sudah terbuat dan nampak fitur sharing foldernya. Sama seperti di
demo
sebelumnya
untuk
bagian
Properties sharing
memperlihatkan
pengaturan-pengaturan
akses dan sinkronisasinya. Katakanlah sekarang saya ingin merubah setting download pada folder Groove 2007 SBS, saya klik foldernya dari launchbar dan saya pilih Edit this folders download settings. Ingat bahwa Groove 2007 SBS memiliki beberapa subfolder lainnya jadi jika saya pilih Manual Download otomatis akan ditanya apakah perubahan tersebut hanya berlaku pada folder utama atau keseluruhan subfoldernya juga, saya pilih keseluruhan dan klik OK. Pilihan ini mengharuskan setiap anggota team yang
menggunakan folder Groove 2007 SBS dimana sinkronisasi atau mengupdate perubahan dilakukan satu per satu. Cara ini tentunya bermaksud lain dari cara sinkronisasi originalnya yang biasanya
dilakukan secara otomatis. Karena folder utama bersifat manual sinkron maka perlu saya buat perubahan pada satu file saja yang harus disinkron tiap saat perubahan terjadi padanya. Saya rubah properties untuk DescriptionOfWork saja agar file ini terus diupate walaupun folder utamanya bersifat manual dan saya ingin agar pesan alert
memperingati saya bilamana perubahan terjadi untuk file satu ini. Demikian demonstrasi tutorial ini anda telah mempelajari cara membuat file sharing workspace baik dari groove launchbar maupun dari windows dimana fitur-fitur sharing terdapat padanya, serta mengetahui cara pengaturan peran akses dan sifat sinkronisasinya. 6. Membuat perjanjian / Membuat link perjanjian dan calendar / Mengekspor impor perjanjian a. Diantara berbagai macam tugas penting di kantor seperti memanage team project dan berpartisipasi di dalam grup adalah mengatur jadwal, memantau perkembangan, serta memanfaatkan seefisien
mungkin hasil sebuah meeting. Groove 2007 memungkinkan semua ini terkendali lewat
Calendar tool dan Meeting tool nya. Dengan Calendar tool anda bisa memantau perkembangan, jadwal pertemuan / meeting, bahkan menentukan tanggal deadline untuk suatu tugas atau project. Groove 2007 memberikan leluasa untuk membuat Calendar tool lebih dari satu jenis sehingga anda bisa menentukan sendiri tipe Calendar untuk divisi mana saja sesuai kebutuhan bisnis. Misalkan anda
bisa menambahkan calendar event dan calendar project. Bukan hanya itu saja, anda bisa
mengekspor semua isi jadwal calendar untuk membaginya ke rekan-rekan anda agar semua berkolaborasi dengan sempurna dan tepat waktu. Di dalam situasi meeting pun tidak kalah pentingnya, dimana sering terjadi kesalahpahaman tentang pembahasan agenda antara anggota yang hadir dengan yang tidak hadir, bahkan tidak jarang sering lupa apa yang telah dibicarakan selama meeting tersebut. Groove 2007 Meeting tool membantu anda dalam menyusun rapi rencana awal dan hasil meeting dalam pengertian memudahkan pencatatan, pembagian informasi / pemberitahuan, penentuan tugas serta yang ditugaskan, pemantauan perkembangan proses pencapaian target sesuai permintaan Mari kita di mulai, dalam pertama buka meeting. workspace
WideWorldImporters di Groove Launchbar dan pilih tab Calendar. Klik New Appointment dan berikan subject Packaging review yang dimulai tanggal 7 Januari 2009 dari jam 10 pagi sampai jam 12 siang. Bagian detailsnya saya tulis sebagai berikut. Setelah klik OK anda bisa lihat perubahan
yang terjadi di Calendar. Apabila anda membuat calendar murni dari awal kemungkinan beragam perubahan seperti ini tidak tampak. Di Calendar anda bisa melihat lebih perinci kejadian dan event serta memo yang ditetapkan pada tanggal tertentu dengan cara mengklik View dan pilih Go To Date. Ganti tanggalnya ke 8 April 2010 dan perlihatkan berdasarkan Day lalu klik OK. Ketahuilah bahwa sebelumnya saya tidak ada mengisikan informasi Event Scheduling yang anda lihat sekarang. Ini otomatis terbentuk setelah membuat agenda
meeting untuk Packaging Review sebelumnya. Dibagian atas kanan pilih dari Day menjadi Week dan tampillah informasi jadwal acara dan meeting untuk minggu pertama bulan April tahun 2010. Anda bisa menampilkannya menurut Business Week dengan cara memilih View menu dan klik Business Week. Perbedaan dengan penampilan Day dan Business Week adalah dimana Day berawal dengan hari Minggu sedangkan Business Week menampilkan hari Senin. Klik panah kanan kiri tepat sebelahnya title tanggal maka anda dibawa ke minggu sebelum dan sesudahnya. Coba gunakan Go To Date lagi dan rubah ke tanggal 7 Januari
2009 maka tampil isi acara meeting Packaing Review yang baru dibuat tadi. b. Misalkan saya ingin memberitahukan informasi ini kepada rekan dan caranya bisa beragam. Salah satu caranya saya Copy Appointment as Link ini lalu saya paste ke Notes. Adapun cara lain yang lebih cepat dan direct adalah memberikan link pada instant messaging seperti ini: klik Edit menu dan pilih Copy Tool as Link, ini akan mengkopy keseluruhan calendar. Lalu di Options menu pilih Send Message, dibagian To sebagai contoh saja saya pilih diri saya sendiri lalu saya paste linknya di Message dan klik Send. Saya buka pesan alertnya lalu link Calendar di klik tapi sebelumnya semua window di tutup. Nah begitulah caranya jika rekan lainnya mendapat link message dari saya maka mereka pun akan melihat calendar yang sama anda lihat sekarang ini. c. Andaikata anda perlu lebih dari satu jenis calendar maka klik tombol Tools dan pilih More Tools. Centangkan Calendar maka anda mendapatkan Calendar yang baru. Kini ada 2 calendar dan sekarang saya namakan satu calendar untuk Planning yang satu lagi untuk Project. Klik tombol
kanan mouse dan pilih Rename untuk merubah nama Calendarnya. Tentunya anda ingin buat Planning Calendar mencakup keseluruhan kegiatan kantor termasuk Project maka eksportlah Project Calendar ke Planning Calendar dengan cara pertama pilih Project Calendar dan pergi ke File menu lalu klik Export dan All Appointments. Tentukan nama dan lokasi penyimpanannya. Sekarang pilih Planing Calendar dan pergi ke File menu, pilih Import dan ambil file Calendar.xml. Klik View menu dan Go To Date di tanggal rubah ke 7 January 2009 dan perlihatkan untuk Month. Lihatlah semua acara event dan meeting yang ada di Project Calendar sudah tertampil di Planning Calendar. Jika anda mau, calendar ini bisa diberikan akses terbatas sehingga tidak
sembarangan orang mengubah pekerjaan keras anda dalam menyusun rencana jadwal ini. Caranya pergi ke File menu allu pilih Properties dan Tool, dibagian Permission tab tentukan untuk Participant agar ia tidak bisa menghapus jadwal rencana apapun dan untuk Guest hanya bias mengedit jadwalnya sendiri maupun menghapusnya.
Demikian demonstrasi tutorial ini anda telah
mempelajari cara membuat jadwal pertemuan, membuat link ke jadwal dan calendar, mengekspor dan import sebagian dan keseluruhan isi jadwal calendar sampai pada penentuan akses perubahan untuk calendar ini.
7. Membuat pertemuan / Menentukan peserta meeting / Membuat agenda dan catatan / Membuat Action item a. Meeting tool memberikan fitur tambahan yang memmungkinkan anda untuk membuat dan
mengatur perincian meeting (pertemuan) serta hasil dari meeting itu sendiri. Pertama buka workspace WideWorldImporters dan pilih Meeting tool. Untuk membuat meeting klik New Meeting. Sebagai contoh, subjectnya bertema Marketing plan final review yang dimulai tanggal 30 Januari 2009 dari jam 1 sampai jam 3 siang yang berlokasi di Conference room 1309. Klik tombol Attachment dan Add. Saya akan attach file MarketingPlan.docx untuk meeting ini dan saya berikan arahan untuk meeting ini. Meeting yang baru dibuat terlihat disebelah kiri anda.
b. Untuk selanjutnya anda bisa isi siapa saja yang harus hadir dalam pertemuan ini pada bagian Attendes, Umpamanya saya ingin robby hadir disini. Saya sebagai Chairperson (ketua) dan yang akan mengambil catatan adalah robby. Jika sudah selesai klik Save and Close. c. Sekarang buatlah agenda baru, klik Agenda tab dan New Topic. Isikan subject Review target audience, Arkka Pradipta sebagai 30 presenternya menit. Isi yang
berlangsung
selama
topiknya
membahas perihal target audience dan grup lainnya yang belum disertakan ke dalam Marketing plan. Untuk Minute ini adalah catatan pada saat meeting berlangsung dimana segala komentar, diskusi dan keputusan yang diambil dicatat disini. Robby yang bertugas melakukan ini dan saya masukkan agenda target audience ke dalamnya lalu di Save and Close. d. Yang terakhir Action adalah hasil persetujuan yang diambil setelah meeting selesai yang perlu dipantau perkembangannya. Misalkan semuanya setuju apa yang akan dlaksanakan dan tentunya harus diukur prosesnya sejauh mana mencapai target. Jika tidak demikian maka sia sia saja menghadiri meeting
yang tidak membuahkan hasil. Sebagai contoh subject action yang akan diambil adalah Draft press release yang dijadwalkan tanggal 1 December 2008 sebagai Prioritas Penting dan statusnya belum dimulai. Demikianlah demonstrasi tutorial ini anda telah mempelajari cara membuat meeting serinci
mungkin dengan menggunakan Meeting Tool dan pastikan jika rekan anda sudah memiliki workspace yang sama maka dikomputernya akan muncul tanda Unread pada bagian Meetingnya yang menandakan perubahan yang telah anda buat selama ini. Anda tidak perlu lagi khawatir mengenai permasalahan yang sering dihadapi dalam menangani hal sepenting ini. 8. Menambah dan melihat Catatan / Mencari kata di Catatan / Mengekspor Catatan a. Sudah pasti mencatat sesuatu kegiatan dikantor adalah penting, dan lebih penting lagi kalo catatan itu tersimpan dengan baik sehingga hal hal yang penting tidak terlupakan. Pada Groove 2007 terdapat banyak fitur yang memungkinkan dan memudahkan anda dalam menulist pesan singkat maupun merencanakan suatu idea untuk ditelusuri
bahkan membuat suatu forum pembahasan yang lebih rumit dan semua ini bisa diatur tanpa ketercimpung dalam kompleksitas pembuatannya. Untuk demonstrasi tutorial kali ini saya akan perlihatkan cara menambahkan catatan pada
template yang sudah saya buat sebelumnya. Di Groove Launchbar pergi ke File menu lalu pilih New dan Workspace Form dan klik Template. Saya buka existing file PlanningGroup.gsa. Anda bisa amati pesan alert dibawah segala macam diskusi, catatan, dan issue penting sedang diupload ke workspace ini dan ada beberapa catatan yang sudah ada sebelumnya. Mari kita buat catatan baru, pilih Note dan klik New Notes. Title diberikan tema Pertemuan Para Eksekutif dan isinya saya tulis Launch Overview dan Hasil Fokus Group.
Gunakan font 14 dan bullet untuk menarik perhatian lalu klik Save and Close. Klik tombol Show page list dan ini memperlihatkan seluruh catatan baik yang anda bikin maupun dari rekan lainnya seperti yang ditandai oleh bintang merah disebelahnya. b. Adapun cara mencari kata bisa dilakukan disini, misalkan pada catatan Planningretreat goals anda
ingin mencari kata budget maka pilihlah catatan tersebut lalu pergi ke Edit menu dana klik Find dan ketik budget lalu klik Find. Mudah sekali. c. Dan bilamana ingin mengekspor catatan ke format dokumen lain misalnya ke PowerPoint hal ini pun juga bisa caranya pilih catatannya lalu pergi ke File menu dan klik Export. Berikan namanya serta file formatnya lalu Save. Buka Powerpoint dan buka catatan tadi, otomatis jika catatannya berisikan banyak ya akan dengan sendirinya membuat slide baru pada powerpoint itu. 9. Mencatat Persoalan / Merespon atas Persoalan / Menyimak Persoalan / Mencari kata pada Persoalan Issue a. Mendeteksi persoalan dini adalah tugas terpenting dalam suatu project. Faktanya, salah satu formal dokumen yang digunakan para project management adalah kumpulan catatan persoalan seperti
kejanggalan dalam penggunaan peranti lunak, permintaan penambahan sumber daya, spesifikasi yang kurang info, bagian komponen penting yang hilang, dan persoalan lainnya. Sebuah catatan persoalan (issue log) digunakan untuk
mengidentifikasi setiap persoalan / permasalahan
serta jenisnya yang dikategorikan berdasarkan status, siapa yang melaporkan persoalannya, dan siapa yang ditugaskan untuk mencari solusinya. Groove 2007 memiliki Issue Tracking tool yang sangat handal untuk menangani hal seperti ini. Untuk mencatat persoalan, anda bisa gunakan form yang terdiri atas dua macam yaitu Original Report tab dan Current Status tab. Pertama kali anda mencatat persoalan anda gunakan Original Report tab dimana anda menspecifikasikan kategorinya dan subkategorinya untuk persoalan tersebut dan mengidentifikasikan siapa yang melaporkan
persoalannya. Untuk Current Status tab disini anda menelusuri status persoalan itu, menentukan
prioritasnya, serta menugaskan persoalannya untuk sekelompok anggota di workspace atau kepada individu saja. Perlu anda ketahui bahwa peran Manager dalam workspace punya akses untuk mengerjakan segala macam catatan persoalan. Sedangkan bagi peran Participants hanya bisa mengisi, mengedit, dan menghapus catatan
persoalannya yang dibuat sendiri. Dan peran Guest sama sekali tidak memiliki wewenang apapun. Pada demonstrasi tutorial saya akan tunjukkan cara
mengisi
catatan
persoalan,
mencatat
status
perkembangannya, memberikan reply, membuat kata kunci, dan mencari kata dengan menggunakan Issue Tracking tool. Pertama bukalah workspace PlanningGroup (anda bisa buka workspace lainnya yang sudah bersikikan persoalan dalam Issue Tracking). Di PlanningGroup klik Issue Tracking tab dan klik New terus klik Issue. Berikan titlenya seperti Belanja Bulanan Media kemudian dibagian Category pilih Budget. Klik tanda panah
disebelahnya dan tulis Marketing lalu klik OK. Dibagian Originated by: Individual saya isi nama sendiri dan untuk deskripsi persoalannya saya tulis sebagai berikut lalu saya klik Save. Anda bisa lihat persoalan tadi telah terdaftar pada Issue Tracking dengan ID APRA-A282F. Berikutnya saya isi bagian untuk Current Status. Untuk di Priority (prioritas) saya tulis Important (penting) dan bagian Assigned to (ditugaskan kepada) saya pilih nama Rick dan sekedar contoh pada Ongoing Remarks ditulis Jadwal meeting untuk hari Selasa dan klik Update. b. Berikutnya saya akan menjawab pertanyaan pada persoalan yang sudah ada. Saya pilih persoalan
Need design lalu klik New dan pilih Response dan jawaban yang saya kasi adalah sebagai berikut, kemudian saya Save. Nah otomatis anda bisa lihat respondnya tepat dibawah persoalan Need design resource. c. Bagian dari mengklasifikasikan persoalan di dalam Issue Tool adalah memberikannya kata kunci pada Status, Prioritas, dan Tugas. Secara default Issue Tracking tool tidak memberikan tambahan
klasifikasi ini oleh karena itu anda perlu membuat kata kunci sendiri. Klik New dan pilih
Keywords/Priority. Untuk kata kunci Priority yang baru saya berikan Critical dan Low lalu saya Save. Sekarang pergi ke View by dan pilih Category maka seluruh catatan kategori Marketing, persoalan seperti tersusun Budget, dan
berdasarkan Manufacturing,
Resources,
Specifications. Pilih View by lagi dan klik Priority maka ia akan tersusun berdasarkan prioritas dari Important sampai Normal. d. Lalu kita coba untuk mencari kata pada catatan persoalan. Klik tombol Search dan pilih Search. Di Category pilih Budget lalu klik Search. Hasilnya menampilkan Paper Price Increase yang memiliki
kategori Budget. Kali ini coba dengan Advanced Search dan centangkan Issue. Pilih bagian Priority tanda sama-dengan dan Important. Disini saya ingin mencari persoalan (issue) yang mengandung prioritas yang bersifat penting yaitu priority = important. Lalu klik tombol Add. Saya juga ingin lebih perinci dalam kondisi pencarian tambahan ini yaitu dengan bahwa
memberikan
persoalan yang memiliki Status dalam progress yaitu Status = In Progress, klik tombol tambah lalu klik Search. Hasilnya menampilkan persoalan Belanja Bulanan Media yang sedang dalam proses dan memiliki prioritas penting. Demikian demonstrasi tutorial ini anda telah mempelajari dari cara mengisi catatan persoalan, memberikan tanya-jawab, memberikan status
tambahan, sampai pencarian berdasarkan kata dan kategori. 10. Mengisi topic Forum Diskusi / Merespon dan melihat isi topic Forum Diskusi / Mencari topic diskusi dan meresponnya a. Bagian forum diskusi mirip dengan internet forum yang sering anda jumpai di situs seperti discussion board, bulletin board atau discussion group. Groove
2007
memiliki
Discussion
Tool
yang
bisa
digunakan sebagai tempat baik untuk memposting pengumuman ataupun memberikan pendapat. Tiap topik yang anda buat pada Discussion Tool juga bisa diberikan kategori. Anda bisa menyusun list topik pembicaraan berdasarkan kategori maupun tanggal pembuatannya. Buka PlanningGroup dan klik Discussion tool. Didepan anda tampil berbagai topik pembicaraan forum. Untuk membuat topik baru klik New dan pilih Topic. Berikan title subjectnya seperti ini. Dibagian Category klik tanda plus dan tulis Logo dan Identitias. Lalu isi beritanya seperti demikian. Karena ini mengenai logo maka saya klik Attach untuk memperlihatkan gambar logo yang saya maksud dan terakhir saya Save. Hasilnya seperti yang anda lihat sekarang ini. b. Sekarang saya akan menjawab atas topik Ideas for team party (ide untuk party) saya klik New dan pilih Response dan saya jawab sebagai berikut. Hasil jawaban saya terlihat dibagian subject dengan Re: Sama seperti dibagian Issue Tracking Tool, di Discussion Tool pun juga memiliki pembagian berdasarkan kategori dan tanggal seperti yang saya
peragakan disini. Untuk kenyamanan penampilan pilih tombol Collapse all dan buka Non Work kemudian buka Ideas for team party maka tampil jawaban yang saya buat tadi. Anda juga bisa melihat pengisian berdasarkan tanggal dengan memilih View by Date. c. Kini kita beralih ke pencarian kata pada forum diskusi. Klik Search dan pilih Search dibagian Category pilih Budget dan klik Search. Hasilnya menampilkan topik Vendor invoices due. Kita coba sekarang dengan Advanced Search. Kali ini saya berikan kondisi ATAU (OR) pada pencarian Topik. Saya ingin mencari isi topik yang memiliki kata packaging lalu saya klik Add dan satu lagi dimana isi topik memiliki kata logo. Hasilnya
menampilkan dua topik yakni Packaging review dan Ide logo kita tidak diterima.
Demikian demonstrasi tutorial ini anda telah mempelajari cara membuat suatu forum diskusi dimana anda bisa saling bertukar pikiran dan pendapat dari masing masing anggota team dalam tugas kolaborasi ini dan khususnya anda telah mengetahui cara merespon atau menjawab
pertanyaan yang ada pada forum, serta mencari kata khusus yang terdapat pada diskusi forum. 11. Menyimpan workspace ke template dan arsip / Membackup Groove account / Memblokir tipe file yang berbahaya / Mengatur Groove untuk scan virus a. Pada demonstrasi tutorial ini saya perlihatkan cara menyimpan workspace ke template, mengarsipkan workspace yang sudah lama, back up Groove account, berpotensi memblokir tipe file format yang seperti
membahayakan
virus/worm/trojan, dan set Groove agar selalu scan file untuk virus. Untuk menyimpan workspace ke template caranya dobel klik workspace yang ingin disimpan, lalu pada File menu pilih Save Workspace As dan klik Template, berikan nama file dan tentukan lokasi lalu klik Save. Untuk pilihan apa saja yang ingin disimpan ke template, sebagai contoh, saya pilih Contents in all tools, dan jika anda ingin menyimpan nama anggota team kolaborasi pilih dibawahnya namun kali ini saya tidak memilihnya. Pengamanan password bisa disertakan dalam penyimpanan template ini. Mari kita coba tes apakah template yang telah saya simpan ini aman
dan
terkunci.
Untuk menyimpan workspace ke arsip caranya dobel klik workspace yang ingin disimpan lalu pada File menu pilih Save Workspace As dan klik Archive. Sama seperti sebelumnya pada
penyimpanan ke template, tentukan nama file dan lokasi dan berikan password agar lebih aman. Untuk membuka archive (arsip) yang telah disimpan, klik File menu pada Groove Launchbar dan pilih New lalu Workspace From dan Archive. Bila berhasil maka tampilan pengisian password muncul. Kali ini demi melanjutkan demo
berikutnya saya Cancel saja. b. Untuk back up Groove account anda, caranya pada Groove Launchbar klik Options menu dan pilih Preferences lalu di Account tab klik Save dibagian Save Account as File. Pilih lokasi dan nama file account groove anda dan klik OK. c. Untuk memblokir tipe file format tertentu yang kemungkinan besar berisikan virus/trojan/worm dsb caranya klik Options pada Groove Launchbar dan pilih Preferences. Dibagian Security tab centangkan Block restricted files types. Untuk melihat tipe file format apa saja yang diblok oleh
Groove klik View restricted types. Perhatikan baik baik nama file formatnya agar nantinya tidak bingung dalam pengiriman file maupun sharing file format. Anda kapan saja bisa menghilangkan centangan box ini dan tentunya hanya peran Administrator melakukannya. d. Agar lebih aman lagi, pilih Options tab dan dibagian File Settings centangkan Scan incoming and outoing files for viruses. Anda perlu ketahui bahwa memilih ini tentunya akan memperlambat sinkronisasi ataupun penerimaan/pengiriman file dsb. Demikian demonstrasi tutorial ini sekarang anda bisa yakin cara menyimpan account Groove anda maupun memproteksinya dari ancaman virus. 12. Mengirim file ukuran besar lewat Sharing Workspace Pada demonstrasi tutorial ini saya dan robby memperagakan cara mengirim file lewat instant messaging namun tidak berhasil karena size filenya terlalu besar sehingga jalan keluarnya adalah dengan menaruh file tersebut ke dalam share file workspace. Pertama saya dobel klik nama robby yang sudah online, saya minta kepadanya untuk mengirim file. yang punya akses untuk
Perhatikan pesan alert dibawahnya tiap kali mengirim dan robby membuka pesannya tampak dilayar saya. Kita beralih ke komputernya robby dan disini ia mendapat pesan alert message telah dikirim oleh Arkka kepada robby. Robby kemudian coba mengirim file yang saya minta. Tiba tiba dialog box peringatan muncul yang memberitahukan bahwa file from robby.sfl tidak bisa dikirim karena melebihi 25MB dan Robby me-reply balik memberitahukan tanda error tersebut. Kita beralih ke komputer saya, saya buka dan baca pesannya. Lalu saya instruksikan agar file tadi itu di taruh di folder share milik robby. Saya kirim dan pesan alert pun memberitahukan Robby sedang membaca pesan saya. Kita beralih ke komputer Robby, ia membaca instruksi saya dan langsung menaruh file tersebut ke dalam share forlder miliknya. Robby membuka My
Workspace dan mengklik File Tool dan disana ia pilih robby share folder lalu ia klik Add Files dan ia pilih file from robby.sfl. Pada saat itu file from robby.sfl otomatis mengupload ke komputer saya juga bisa anda memperhatikan baik baik dibagian bawah window terdapat angka kilobyte yang bertambah inilah size file
yang ditaruh tadi itu. Robby pun menjawab balik bahwa filenya sudah dishare.
Kita beralih ke komputer saya dan lihat pesan alert dibawah bahwa ada pembaharuan terjadi pada Files tool di My Workspace. Tentunya ini datang dari file yang barusan Robby taruh disana. Pesan instant message dari Robby pun muncul maka saya buka dan membaca pesannya. Kemudian saya lihat foldernya robby share folder dan tampak file yang saya inginkan darinya. Demikian demonstrasi tutorial ini. Jika anda
mengalami hal yang serupa sebaiknya anda share file besar tersebut diantara rekan rekan anda karena ini lebih praktis ditambah juga anda akan diberikan pesan alert sehingga anda tahu pembaharuan apa saja yang terjadi dan dimana. 13. Berkomunikasi lewat Groove Sync Folder / Upload dan Update di File Sharing Workspace /
Pemberitahuan lewat Meeting Tool dan Calendar Tool / Pada demonstrasi tutorial ini anda akan melihat langsung secara real-time kolaborasi antara Robby dengan Arkka dimana mereka saling berkomunikasi dan membagi (share) hasil pekerjaan masing masing untuk di-follow-up yang kemudian mereka saling
menambahkan memo dan acara event lainnya yang bisa disimak bahkan diedit satu sama lain karena peran mereka dalam ilustrasi ini adalah manager dimana sang manager memiliki semua akses
perubahan apapun yang terjadi diantara workspace yang mereka bagi ini. D. Microsoft Office InfoPath 2007 Sebelum membuat dokumen, terlebih dahulu sesuaikan format kertas dan batas halaman atau margin untuk dokumen. Mengapa hal ini perlu dilakukan terlebih dahulu sebab hal yang mendasar ini akan memudahkan kita dalam membuat dokumen. 1. Mengatur Halaman / Kertas a. Klik pada menu File b. Pilih Page Setup, selanjutnya muncul kotak dialog Page Setup yang didalamnya terdapat 3 tab c. Margin Tab Untuk menentukan besarnya Margin atau jarak tepi kertas dengan teks yaitu Margin Top (batas atas), Bottom (batas bawah), Left (batas kiri) dan Right (batas kanan) d. Orientation atau Arah Cetakan
1). Potrait : arah cetakan kertas berdiri atau vertical 2). Landscape : arah cetakan kertas mendatar atau horizontal e. Pages Normal : Hanya satu sisi halaman yang dicetak dari halaman ke halaman f. Preview 1). Whole document : Setting halaman yang dilakukan berlaku untuk keseluruhan halaman yang kita buat 2). This Point Forward: Setting halaman dimana kursor berada atau dengan kata lain setempat saja. g. Paper Tab ( Mengubah Ukuran Kertas ) h. Paper Size i. Layout Tab j. Standart Toolbars 2. Toolbar Nama dan Fungsi a. New Blank Document Untuk membuat dokumen baru
b. Open Document Untuk membuka dokumen c. Paste Untuk meletakkan obyek yang telah terekam dalam clipboard. d. Print Preview Untuk menampilkan dokumen secara keseluruhan Toolbar Nama Toolbar Fungsi e. Print Untuk mencetak file secara langsung tanpa melakukan setting printer. f. Line spacing Untuk mengatur spasi g. Cut Untuk melakukan pemotongan terhadap teks atau gambar. h. Copy Untuk mengcopy obyek (teks, gambar, table , dsb) i. Insert Table Untuk membuat table j. Rectange, Oval dan Text Box Untuk membuat gambar bentuk kotak, oval dan membuat teks dalam kotak k. Line dan Arrow Untuk membuat gambar garis, dan anak panah l. Bold Untuk menebalkan tulisan m. Italic Untuk memiringkan tulisan n. Underline Untuk memberi garis bawah pada tulisan o. Font size Untuk mengatur ukuran besar kecilnya huruf
p. Border Untuk memberikan bingkai pada table q. Alignment Untuk mengatur kerataan paragraf, mulai dari kiri, tengah, kanan dan rata. r. E-mail Untuk mengirimkan file dalam jaringan internet s. Font Untuk mengatur jenis huruf t. Undo dan redo Untuk melakukan pembatalan ke belakang (sebelumnya) atau kedepan (setelahnya) u. Zoom Control Untuk melakukan control terhadap besarnya tampilan (View) yang dibutuhkan. v. Fill Color Untuk memilih warna w. Hightlight Untuk memberikan efek pewarnaan terhadap tulisan (teks) x. Columm Untuk membuat halaman berkolom. Untuk menampilkan toolbar-toolbar diatas atau toolbar yang lain maka dengan cara: 1). Klik menu View. 2). Pilih Toolbars. 3). Pilih macam toolbars yang ingin diaktifkan dengan memberi tanda cek. 4). Jika toolbars berada pada tempat yang tidak sesuai Double Click pada title bar atau Drag
and Drop title bar dan letakkan sesuai dengan keinginan E. Microsoft Office OneNote 2007 Microsoft Office OneNote 2007 adalah sebuah Software untuk menulis catatan-catatan kecil, atau materi-materi kuliah, jadwal kegiatan, planning kegiatan untuk seminggu kedepan, untuk mencatat ide yang datang secara tiba-tiba, bahkan dapat digunakan seperti Diary atau catatan seharihari. Software ini seperti halnya buku catatan elektronik atau Binder atau Notebook atau Loose Leaf yang biasa digunakan saat kuliah. Semua catatan yang di tulis dapat di organisir dan dimanajemen oleh software ini sehingga tidak lagi kesulitan mencari dimana tulisan-tulisan penting yang dimiliki. Halaman ini mungkin adalah sedikit tutorial Microsoft Office OneNote. Berikut uraian selengkapnya : OneNote adalah program yang di-khusus-kan untuk
keperluan pencatatan (note taking), berbeda dengan Microsoft Word yang merupakan program pengolah kata (word processing). Dengan OneNote kamu mungkin bisa dengan mudah mencatat apa saja yang terlintas di pikiran dan mengelompokkannya secara teratur. Karena OneNote
mengorganisasi ide dan pemikiran dengan baik, Mencatat pada aplikasi ini jauh lebih baik daripada di text editor atau word processor. OneNote ini juga menyediakan fasilitas Search sehingga saat kamu lupa dimana kamu menulis misal: diary kamu saat berwisata ke Pantai tahun lalu, kamu dapat menemukannya dengan mudah. Kamu juga dapat
menyisipkan Foto atau documen lainnya dalam halaman kamu, selain kamu juga dapat mengedit tulisan kamu dengan warna, Stabillo, coretan pensil warna dan fasilitas lainnya untuk memperindah catatan-catatan kamu. Ada juga fasilitas screen capture (icon dengan tulisan Clip) dimana kamu dapat memotret layar yang sedang tampil di monitor dengan cara menyeleksinya terlebih dahulu dan kemudian dapat menjadikannya format gambar (.png) Saat kamu selesai menulis dan akan keluar dari program ini kamu juga tidak perlu men-save nya karena semua dilakukan secara otomatis oleh Microsoft Office OneNote 2007. Tinggal Close saja, nanti saat kamu membuka program ini lagi, kamu akan berada di halaman dimana terakhir kamu mengedit nya.
Berikut ini beberapa fitur dari OneNote: 1. Fasilitas Insert Tag To do Yaitu sebuah checkbox (kotak kecil) di depan tulisan, yang mana ibarat sebuah jadwal kegiatan, dan bila kamu sudah menyelesaikan pekerjaan itu kamu bisa memberikan tanda Check (centang) di checkbox tersebut. Dan ada sekitar 30-an fasilitas Insert Tag yang lain, seperti insert Tag Idea (dengan gambar lampu), Insert Tag Highlight dan lain sebagainya. 2. Dikelompokkan dalam tab dan halaman Semua catatan dikelompokkan dalam beberapa tab (disebut section), dan setiap tab dibagi lagi menjadi beberapa halaman. Ini memudahkan pengorganisasian semua catatan sehingga kita bisa dengan mudah menemukan catatan yang kita cari. 3. Setiap halaman bisa berisi banyak catatan Untuk setiap halaman, kita bisa membuat banyak catatan sekaligus. Cukup klik di mana saja di halaman itu dan kita bisa mulai menulis. Setiap catatan bisa digeser ke mana saja kita mau sehingga posisi catatan menjadi sangat fleksibel, tidak kaku seperti di Microsoft Word.
4. Bisa membuat outline Kita bisa membuat outline dalam setiap catatan. Ini berarti untuk setiap baris item, kita bisa membuat catatan detailnya yang dapat ditampilkan atau disembunyikan. Ini memudahkan dalam mencatat dan mengembangkan ide, sebab kita bisa melihat
gambaran besar maupun detail dengan mudah. 5. Semua catatan ada di satu tempat Kalau kita menulis catatan kita di file teks atau Microsoft Word, biasanya ada banyak file untuk semua catatan kita, satu file untuk setiap jenis catatan. Ini menyulitkan kita saat hendak menuliskan catatan, karena kita harus mencari dulu file yang sesuai dan membukanya. Begitu pula saat kita hendak melihat catatan yang sudah ditulis, kita harus menemukan dulu file yang dimaksud. Bisa jadi ada file yang tercecer di Explorer karena banyaknya file-file yang kamun simpan. Dengan OneNote, semua catatan kita ada di satu tempat (atau lebih gampangnya sebut saja semua file-file Word kamu ada di satu buku). Mudah ditemukan, lengkap dan tidak akan ada yang hilang atau tercecer. 6. Kamu tidak perlu save
OneNote secara otomatis akan menyimpan semua yang kita tulis tanpa perlu memakai perintah save seperti biasanya. Di OneNote bahkan tidak ada perintah save ! Ini sangat memudahkan kamu untuk menulis catatan-catatan penting secara cepat. Dan masih banyak lagi fitur OneNote lainnya yang mungkin akan kamu dapat seiring berjalannya waktu kamu menggunakan software ini, seperti menyimpan catatan dalam bentuk suara, gambar, maupun tulisan tangan, dan lain-lainnya. Saya menggunakan OneNote
Gambar 2.5.1. Screenshoot MO. One Note 2007 Software ini biasanya terinstall otomatis saat kamu pertama menginstall Microsoft Ofiice 2007. OneNote ini
merupakan satu wadah dengan aplikasi-aplikasi Microsoft Office 2007 ( seperti Word, PowerPoint, Excel, Access dll) Menurut saya inilah kelebihan Microsoft Office dibanding software-software Word editing lainnya seperti OpenOffice. Saya sudah mengutak-atik software
OpenOffice 3.0 namun saya tidak menumukan fasilitas seperti Microsoft Office OneNote 2007 di OpenOffice 3. Memang sih OpenOffice adalah Freeware (Software gratis), namun saya sangat berharap di versi yang akan datang OpenOffice dapat menyediakan fasilitas seperti OneNote seperti yang saya temui di Microsoft Office. Semoga informasi ini dapat membantu anda dalam menggunakan Microsoft Office OneNote yang mungkin tidak anda sadari telah ada di komputer anda saat menginstall Microsoft Office 2007. Microsoft Office OneNote juga ada versi alone nya, yang di install terpisah dengan software-software Microsoft Office lainnya. Mungkin Anda bisa mencari info selengkapnya di Website resmi Microsoft. F. Microsoft Office Outlook 2007 Banyak manfaat yang dapat anda peroleh jika anda mendownload email yang ada dimailbox ke program email
client, seperti: Outlook Express, Ms Outlook, Netscape, Opera dan lain-lain, antara lain: 1. Anda dapat membaca email secara offline. 2. Anda memiliki backup email di PC. 3. Proses pengambilan dan pengiriman email yang lebih cepat. 4. Untuk dapat melakukan setup email account di MS Outlook 2007 (versi sebelumnya memiliki prosedur yang kurang lebih sama), ikuti cara berikut di bawah ini: 5. Dari toolbar, Pilih menu Tools >Account Setting. 6. Dari pop-up window yang muncul, pada menu E-mail Accounts klik New.
Gambar 2.6.1. Email Account
7. Di menu Add New E-mail Account, pilih Microsoft Exchange, POP3, IMAP or HTTP,karena kita akan memilih POP3 atau IMAP sebagai email service yang akan digunakan.Setelah itu klik tombol Next >.
Gambar 2.6.2. Microsoft Exchange 8. Dilangkah selanjutnya, klik atau contreng Manually configure server settings or additional server types,karena kita akan melakukan konfigurasi server
secara manual. Setelah itu klik tombol Next >.
Gambar 2.6.3.Add new email account 9. Di menu Choose E-mail Service, pilih Internet Email karena kita memang akan menggunakan POP3 atau IMAP service. Setelah itu klik tombol Next >.
Gambar 2.6.4. Choose Email Service
10. Langkah selanjutnya adalah mengisi semua kolom isian yang tersedia sesuai dengan data email account yang anda miliki. Pilih Account Type yang kemudian akan isi
digunakan: POP3 atau IMAP,
kolomIncoming mail server dan Outgoing mail server (SMTP) dengan"mail.namadomain". Ganti "namadomain" dengan nama domain lengkap Anda, misal nama domain: "detik.com", sehingga menjadi "mail.detik.com" atau "mail.gramedia.co.id" jika nama domain adalah "gramedia.co.id". Setelah itu klik tombol More Settings.... yang ada di bagian bawah kanan. Lihat image di bawah ini sebagai panduan.
Gambar 2.6.5. Internet Email Setting
11. Di popup menu yang muncul, check kotak My outgoing server (SMTP) requires authentication dan pilih
tombol Use same settings as my incoming mail server(lihat image di bawah). Klik tombol OK.
Gambar 2.6.6. Outgoing Server 12. Kembali ke menu Email Accounts, klik tombol Test Account Setting... untuk memeriksa apakah setting yang telah anda lakukan telah benar. Jika status untuk semua Tasks yang dilakukan hasilnya Completed (lihat image di bawah), berarti setup email account anda telah
benar
dan
siap
untuk
digunakan.
Selamat...
Gambar 2.6.7. Test Account Setting 13. Untuk mencobanya, klik tombol Send and
Receives dan pilih nama account yang anda buat tadi. Mudah bukan ? Jangan segan untuk menghubungi kami jika Anda menggunakan program email yang lain atau versi Outlook yang berbeda. G. Microsoft Office PowerPoint 2007 Micorosoft PowerPoint 2007 adalah program aplikasi untuk membuat presentasi secara elektronik yang handal. Presentasi Power Point dapat terdiri dari teks, grafik,
objek gambar, clipart, movie, suara dan objek yang dibuat program lain. Program ini pun dapat dicetak secara langsung menggunakan kertas, atau dengan menggunakan transparansi untuk kebutuhan presentasi melalui Overhead, serta dapat dicetak untuk ukuran slide film. Apabila
dibutuhkan dibagikan kepada audiens sebagai bahan pendukung dalam presentasi, maka kita dapat
mencetaknya seperti notes, handout dan outline. Kita juga dapat menampilkan presentasi secara online baik melalui internet maupun intranet. Tampilan Ms. PowerPoint 2007 mengalami perubahan yang cukup signifikan dibandingkan versi sebelumnya. Pada dasarnya semua tools yang ada pada Ms. PowerPoint 2007 juga ada versi yang belumnya, tetapi tampilannya sangat berbeda dan terdapat beberapa fitur tambahan. Jika Anda telah menguasai Ms.
PowerPoint sebelumnya, maka Anda akan lebih mudah untuk mempelajari kembali penggunannya pada Ms. PowerPoint 2007. 1. Lembar Kerja Ms. PowerPoint Seperti telah disampaikan di atas, tampilan lembar kerja Ms. PowerPoint 2007 berbeda dengan Ms. PowerPoint sebelumnya (mis: Ms. PowerPoint 2003), begitu juga dengan penggunaan istilahnya.
Gambar 2.7.1. Lembar Kerja Ms. PowerPoint 2007
Gambar 2.7.2. Tool in Ms. PowerPoint 2. Fungsi dari Tools dalam Ms. PowerPoint 2007 Terdapat perbedaan istilah yang digunakan Ms. PowerPoint 2007 dibandingkan versi sebelumnya, antara lain penggunaan istilah Ribbon Tabs untuk
menggantikan menubar dan Ribbon untuk kumpulan toolbar (tools group). a. Fungsi Utama Tombol Ms. Office (Ms. Office Button) Ms. Office Button berisi fungsi-fungsi utama dari File, antara lain : New, Open, Save, Save as, Prit, Prepare, Send & Publish.
Gambar 2.7.3. Fungsi Ms. Office Button b. Quick Access Toolbar berisi shortcut untuk fungsi Save, Undo, and Repeat. Shortcut ini dapat ditambah dengan mengklik panah di sebelah kanan.
Gambar 2.7.4. Quick Access Toolbar Jika kita mengaktifkan seluruh menu yang ada di pilihan Customize Quick Access Toolbar, maka shortcutnya akan aktif pada Quick Access Toolbar, seperti gambar berikut ini :
Gambar 2.7.5. Customize Quick Access Toolbar c. Ribbon Tabs Setiap Ribbon Tab akan
menampilkan Ribbon yang berisi beberapa set dari Tool
Groups. Ribbon tabs dalam Ms. PowerPoint 2007 antara lain : Home, Insert, Design, Animations, Slide Show, Review, dan View.
Gambar 2.7.6. Ribbon Tabs 1). Ribbon Tab Home
Gambar 2.7.7. Ribbon Tab Home Pada gambar 2.7.7. pilihan pada Ribbon Tab Home, kemudian akan muncul Ribbon yang terdiri dari beberapa tool group, antara lain : Clipboard, Slides, Font, Paragraph, Drawing dan Editing, yang berfungsi untuk mengatur format slide dan isinya. a). Clipboard, terdapat tombol copy, paste, cut, dan format painter. b). Slide, terdapat tombol add slide, layout, reset dan delete. c). Paragraph, terdapat tombol untuk
mengatur perataan (alignment), bullet and numbering, line spacing, dan
beberapa paragraph.
tombol
untuk
mengatur
d). Drawing, terdapat tombol Text Box, Austoshape, Arrange, Quick Styles,
Shape Fill, Shape Outline, dan Shape Effects. e). Editing, terdiri dari tombol Find,
Replace, dan Select. 2). Ribbon Tab Insert
Gambar 2.7.8. Ribbon Tab Insert Ribbon tab Insert terdiri dari beberapa tool group, antara lain: a). Tables, perintah untuk menambahkan table pada tampilan slide Anda. b). Illustrations, terdapat tombol-tombol yang bisa Anda gambar, gunakan clipart, untuk photo
menyisipkan
album, shapes, smartart, dan chart (grafik).
c). Links, tombol-tombol pada tool group ini dapat digunakan untuk membuat link pada slide. d). Media Clips, untuk memperkaya
tampilan slide Anda, maka anda dapat menambahkan file sound (suara) atau movie (film). 3). Ribbon Tab Design
Gambar 2.7.9. Ribbon Tab Design Jika anda mengklik Ribbon tab Design, maka akan muncul Ribbon dengan beberapa tool group, antara lain : Page Setup, Themes, dan Background, berfungsi untuk mendesain slide Anda. a). Page Setup, terdapat tombol untuk
mengatur orientasi dari slide, apakah anda akan menggunakan orientasi
portrait atau landscape. b). Themes, Anda bisa menggunakan
pilihan desain yang sudah disiapkan oleh Ms. PowerPoint 2007untuk slide Anda.
c). Background, untuk memperindah slide yang Anda buat, anda bisa menata latar belakang slide Anda dengan
menggunakan menu pada toolgroup ini. 4). Ribbon Tab Animations
Gambar 2.7.10. Ribbon Tabs Animations Pada Ribbon Tab Animations, Anda bisa menambahkan berbagai macam bentuk
animasi pada slide Anda. Terdapat 3 tool group yang bisa Anda gunakan, antara lain : a). Preview, tombol ini dipergunakan untuk melihat hasil dari animasi yang Anda berikan untuk slide Anda. b). Animations, Anda dapat memilih
animasi bagi objek yang ada pada slide, terdiri dari animate dan custom
animations. c). Transition to This Slide, untuk
memebrikan slide pada perpindahan slide yang Anda buat. 5). Ribbon Tab Slide Show
Gambar 2.7.11. Ribbon Tab Slide Show Ribbon Tab Slide Show terdiri dari beberapa tool group, antara lain : a). Start Slide Show, untuk menentukan dari mana slide Anda dijalankan, apakah dari awal (from beginning) atau dari slide yang sedang aktif (from current slide show) atau pilihan Anda sendiri (custom slide show). b). Set Up, pada tool group ini terdapat tombol yang bisa digunakan untuk menyembunyikan slide (hide slide),
merekam narasi (record narration) dan menentukan urutan slide (rehearse
timings) yang akan ditampilkan. c). Monitors, Anda bisa mengatur resolusi dari slide presentasi Anda pada tool group ini. 6). Ribbon Tab Review
Gambar 2.7.12. Ribbon Tab Review Terdapat tiga tool group pada Ribbon Tab ini, antara lain : a). Proofing, digunakan untuk melakukan pengecekan pada tata tulis yang Anda buat di slide. b). Comments, Anda bisa memberikan
catatan pada slide yang Anda buat. c). Protect, Anda bisa menggunakannya untuk melindungi slide presentasi yang Anda buat. 7). Ribbon Tab View
Gambar 2.7.13. Ribbon Tab View Tool group yang terdapat pada Ribbon Tab ini antara lain : a). Presentation Views, pada bagian ini Anda dapat melihat keseluruhan dari slide yang telah Anda buat. Anda bisa
melihatnya secara normal, slide sorter, notes page, dan slide show. Selain itu Anda juga dapat membuat slide Master sesuai dengan desain yang Anda
inginkan. b). Show/Hide, untuk membantu Anda
dalam membuat slide presntasi, Anda bisa menampilkan penggaris (ruler) dan garis bantu (gridlines). c). Zoom, Anda dapat memperbesar ukuran slide yang Anda buat atau secara normal. d). Color/Grayscale, Pada bagian ini anda dapat menentukan apakah slide yang Anda buat berwarna (color) atau hitam putih (grayscale). e). Window, Anda manata tampilan window PowerPoint apakah secara cascade, split, atau berpindah ke window lain.
d. Dialog Box Launcher Apabila Anda meng-klik Dialog Box Launcher berupa panah kecil di sudut sebalah kanan bawah tools Group, maka akan teruka Dialog Box yang mempunyai pilihan dan setting dari toolgroup tersebut.
Gambar 2.7.14. clipboard 1.14. Menyimpan Dokumen Ms. PowerPoint 2007 Ada beberapa hal yang perlu diperhatikan apabila Anda akan menyimpan dokumen yang Anda buat, antara lain : 1). Apabila Anda menyimpan dokumen sebagai Ms. PowerPoint 2007, maka dokumen
tersebut tidak dapat
dibuka pada Ms.
PowerPoint versi sebelumnya. 2). Selalu menggunakan dokumen, Save as untuk akan
menyimpan
karena
memudahkan memilih tipe penyimpanan, disesuaikan dengan Ms. PowerPoint yang digunakan dan kebutuhan lainnya. Langkah-langkah yang harus dilakukan dalam menyimpan dokumen, antara lain :
1). Klik logo/tombol Ms. Office yang ada pada sudut kiri atas lembar kerja, kemudian 2). pilih Save as. Save as H. Microsoft Office Publisher 2007 1. Mengenai Microsoft Publisher 2007 Merupakan suatu aplikasi desain yang terkonsentrasi pada proses mencetak sebuah desain percetakan. Ms. Office Button >>
Aplikasi ini adalah aplikasi ringan dan mudah digunakan yang terdapat di dalam Microsoft Office 2007. Tidak akan memerlukan waktu lama untuk dapat menciptakan kreasi-kreasi desain yang menarik
walaupun mengerjakan sendiri. Aneka macam template desain yang bagus telah disediakan di dalam aplikasi ini untuk memudahkan penggunaannya. 2. Membuat Label Microsoft Publisher menyediakan 11 template label yaitu mailing address, shipping, return address,
computer disk, cassette, CD/DVD labels, video, jar/product, binder, bookplate dan identification. Cara-cara pembuatan label CD, yaitu
a. Pertama-tama klik ikon Labels
Gambar 2.8.1. Labels b. Lalu pilih salah satu template label CD di bagian CD/DVD Labels kemudian double click
Gambar 2.8.2. Macam-macam labels c. Kemudian akan keluar tampilan seperti berikut
Gambar 2.8.3. Tampilan Label d. Ubah CD/DVD TITLE, judul lagu, performers name, tulisan ORGANIZATION dan gambar
logo sesuai keinginan anda. e. Klik Color Schemes di kolom Format Publication untuk mengubah warna template. f. Klik Font Schemes di kolom Format Publication untuk mengubah warna font. g. Klik Page Options di kolom Format Publication untuk menampilkan logo. 3. Membuat Kartu Nama Cara-cara pembuatan kartu nama, yaitu a. Pertama-tama klik ikon Bussiness Cards
Gambar 2.8.4. Bussiness Cards b. Lalu akan keluar tampilan template kartu nama dan pilih sesuai kehendak.
Gambar 2.8.5. Tampilan templete kartu nama
c. Lalu akan keluar tampilan sebagai berikut
Gambar 2.8.6. Tampilan Bussiness Cards d. Edit semua isi yang ada di dalam template tersebut sesuai kehendak. 4. Membuat Katalog
Gambar 2.8.7. membuat katalog
Kemudian akan keluar tampilan sebagai berikut
Gambar 2.8.8. Tampilan Bussiness Cards I. Microsoft Office Word 2007 1. Mengenal Microsoft Word Microsoft Word (MS Word) merupakan program untuk mengolah kata. Program ini bisa digunakan untuk menulis dokumen misalnya karya tulis, skripsi, novel, dan sebagainya. Selain menulis dokumen, MS Word juga dapat digunakan untuk bekerja dengan tabel, menulis teks dengan kreasi, menyisipkan gambar, maupun yang lainnya. Secara default tampilan area kerja program MS Word 2007 terdiri atas Title Bar, Office Button, Quick Access Toolbar, Menu Bar, Ribbon, Ruler, Status Bar,
dan View Toolbar. Tampilan area kerja dapat dilihat pada Gambar 1.
Gambar 2.9.1. Tampilan area kerja MS Word Title Bar berisi nama file yang sedang dikerjakan, serta tombol menampilkan, atau menyembunyikan jendela program, dan menutup program, yaitu tombol Minimize, Maximize/Restore, dan Close. Office Button berisi perintah-perintah yang berkaitan dengan dokumen seperti membuat dokumen baru (New), membuka dokumen (Open), menyimpan dokumen (Save), mencetak dokumen (Print), dan sebagainya (Gambar 2).
Gambar 2.9.2. Menu-menu dalam Office Button Quick Access Toolbar berisi tombol-tombol yang berfungsi sebagi alternatif penggunaan perintah yang sering digunakan. Sebagai contoh, tool Open
merupakan shortcut dari Office Button>Open, atau tool Save merupakan shortcut dari Office
Button>Save. Menu Bar berisi terdapat serangkaian sub-sub perintah perintah yang sesuai
didalamnya
kategorinya. Sebagai contoh, pada menu Home terdapat submenu Clipboard, Font, Paragraph, Styles, dan Editing yang didalamnya berisi perintahperintah sesuai kategorinya. Ribbon berisi perintah-perintah dari Menu khusus Bar. yang Ruler
merupakan
submenu
merupakan kotak pengukuran yang diletakkan secara horizontal, yaitu di atas dokumen, dan secara vertikal, yaitu di sebelah kiri dokumen. Ruler berfungsi untuk mempermudah melakukan pengaturan letak halaman. Status Bar adalah baris horizontal yang menampilkan informasi jendela dokumen yang sedang ditampilkan, antara lain (Gambar 3):
Gambar 2.9.3. Status Bar a. Page: menampilkan informasi halaman (Gambar 3.1).
Gambar 2.9.3.1. Page Search b. Words: Menampilkan jumlah halaman, kata, huruf (tanpa spasi), huruf (dengan spasi), paragraf, dan baris (Gambar 3.2).
Gambar 2.9.3.2. Word Count View Toolbar berisi pengaturan jenis tampilan dokumen, antara lain: a. Print Layout: memberikan tampilan sesuai hasil yang akan diterima pada saat dicetak (default). b. Full Screen Reading: memberikan tampilan halaman penuh. c. Web Layout: memberikan tampilan sesuai hasil yang ditampilkan di dalam jendela browser. d. Outline: memberikan tampilan sesuai heading di dalam dokumen dan tingkatan di dalam struktur dokumen. e. Draft: memberikan tampilan yang berkelanjutan (menggabungkan seluruh halaman seperti dalam
satu gulungan). Tiap halaman dipisahkan oleh garis titik-titik 2. Membuat, menyimpan, menutup, dan membuka dokumen Untuk membuat dokumen baru, dapat dilakukan dengan cara berikut: a. Klik Office Button>New sehingga muncul jendela baru yang menampilkan bagian New Document. b. Setelah itu pilihlah Blank Document untuk membuat dokumen. (Dapat juga memilih salah satu dokumen template untuk membuat dokumen baru berdasarkan template yang telah disediakan.) Di dalam Quick Access Toolbar juga terdapat tombol New (Gambar 4) yang berfungsi untuk membuat dokumen baru tanpa melalui jendela baru.
Gambar 2.9.4. Tombol New di Quick Access Toolbar Sebelum memulai dokumen, sebaiknya atur properti terlebih dahulu. Pengaturan properti mempengaruhi hasil cetakan. Pengaturan properti dapat dilakukan
dengan mengklik menu Page Layout. Kemudian pada ribbon Page Setup, klik ikon kecil pada pojok kanan bawah (Gambar 5.1.) sehingga muncul kotak dialog Page Setup (Gambar 5.2). Kotak dialog ini terdiri dari tiga bagian, yaitu Margins, Paper, dan Layout.
Gambar 2.9.5. Page Layout a. Margins: untuk menentukan batas atas (Top), kiri (Left), kanan (Right), dan bawah (Bottom) dokumen, dan ada juga orientasi kertas. Gambar 6 menunjukan margin halaman. b. Paper Size: untuk menentukan ukuran kertas yang akan digunakan dengan memilih opsinya pada menu drop-down. Jika menginginkan ukuran kertas sendiri, dapat diisi nilainya secara langsung pada kotak Width dan Height.
Gambar 2.9.6. Width dan Height Untuk menyimpan dokumen baru, secara default nama dokumen yang dibuat akan berurutan, yaitu Document 1, Document 2, Document 3, dan seterusnya. Cara untuk menyimpan dokumen adalah sebagai berikut: a. Klik Office Button>Save atau Office
Button>Save As sehingga muncul kotak dialog Save As (Gambar 8).
Gambar 2.9.7. Kotak dialog Save As b. Di dalam kotak dialog tersebut, lakukan pengaturan sebagai berikut:
1). Save in: tentukan lokasi folder tempat dokumen akan disimpan. 2). File name: ketikkan nama untuk
identifikasi dokumen. 3). Save as type: type dokumen, gunakan default yang diberikan, yaitu Word
Document. 4). Klik tab Save untuk menyimpan dokumen tersebut. Untuk menyimpan dokumen lama yang telah diedit, klik Office Button>Save. Apabila dokumen tersebut hendak disimpan dengan nama yang berbeda, klik Office Button>Save As sehingga caranya sama seperti menyimpan dokumen baru. Apabila dalam menyimpan dokumen, nama yang digunakan sama dengan nama yang suda ada di dalam folder, maka kotak konfirmasi seperti pada Gambar 9 akan muncul.
Gambar 2.9.8. Kotak konfirmasi penyimpanan. a. Replace exiting file: menimpa file yang sudah ada dengan dokuman baru. b. Save change with a different name:
menyimpan dokumen baru denga nama lain. c. Merge into exiting file: menggabungkan
perubahan yang dilakukan kedalam file yang sudah ada. Setelah selesai mengedit dokumen dan memastikan sudah menyimpannya, ada beberapa cara untuk menutup dokumen, yaitu: a. Klik Office Button>Close. yang terdapat
b. Klik tombol Close Window dalam Title Bar.
Dokumen yang telah disimpan dapat dibuka dengan salah satu cara berikut:
a.
Klik Office Button>Open. yang terdapat di dalam
b. Klik tombol Open
Quick Access Toolbar. Sehingga muncul kotak dialog Open (Gambar 10), kemudian pilih file dokumen yang hendak dibuka.
Gambar 2.9.9. Kotak dialog Open 3. Menuliskan dan memformat teks dan paragraf Pengetikan teks dimulai dari titik sisip (titik iterasi). Titik sisip dapat dilihat dari garis hitam yang berkedip di dalam halaman dokumen. Dalam mengetikkan teks, penekanan tombol Enter pada keyboard akan membuat paragraf baru. Untuk membuat hasil yang maksimal, maka diperlukan pemformatan karakter, seperti menentukan jenis huruf, tipe huruf, ukuran huruf, dan lainnya. Pemformatan karakter dapat
diterapkan sebelum ataupun sesudah pengetikan. Klik menu Home, kemudian pada ribbon Font klik ikon di pojok kanan bawah (Gambar 11.1) untuk melakukan pemformatan sehingga muncul kotak dialog Font seperti pada Gambar 11.2.
Gambar 2.9.10. Font a. Font: untuk menentukan jenis huruf yang digunakan. b. Font Style: menentukan tipe huruf, yaitu Regular (biasa), Italic (miring), c. Bold (tebal), dan Bold Italic (tebal dan miring). d. Size: menentukan ukuran huruf. e. Font Color: menentukan warna huruf. f. Effects: untuk membuat efek-efek yang akan diterapkan pada teks. g. Preview: menampilkan contoh hasil pengaturan format teks.
Tabel di bawah ini memperlihatkan contoh-contoh hasil pemformatan teks dan penggunaan efek di dalam teks.
Gambar 2.9.11. Tabel Hasil performatan Selain pemformatan huruf, juga ada pengaturan paragraf. Perataan paragraf ada empat macam, yaitu rata kiri (Align Left) , rata tengah (Center) dan rata kiri
, rata kanan (Align Right) kanan (Justified) paragraf: a. Rata kiri: Microsoft Word (MS Word)
. Contoh penggunaan perataan
merupakan
program untuk mengolah kata. Program ini bisa
digunakan untuk menulis dokumen misalnya karya tulis, skripsi, novel, dan sebagainya. b. Rata tengah: Microsoft Word (MS Word) merupakan
program untuk mengolah kata. Program ini bisa digunakan untuk menulis dokumen misalnya karya tulis, skripsi, novel, dan sebagainya. c. Rata kanan: Microsoft Word (MS Word) merupakan
program untuk mengolah kata. Program ini bisa digunakan untuk menulis dokumen misalnya karya tulis, skripsi, novel, dan sebagainya. d. Rata kiri kanan (justified): Microsoft Word (MS Word) merupakan
program untuk mengolah kata. Program ini bisa digunakan untuk menulis dokumen misalnya karya tulis, skripsi, novel, dan sebagainya. Pengaturan spasi baris adalah pengaturan jarak antarbaris di dalam paragraf. Pengaturan ini dapat dilakukan dengan tombol Line Spacing penggunaan Line Spacing. a. Pengaturan spasi baris dengan nilai Single Microsoft Word (MS Word) merupakan program untuk mengolah kata. Program ini bisa digunakan . Contoh
untuk menulis dokumen misalnya karya tulis, skripsi, novel, dan sebagainya. b. Pengaturan spasi baris dengan nilai Double Microsoft Word (MS Word) merupakan program untuk mengolah kata. Program ini bisa digunakan untuk menulis dokumen misalnya karya tulis, skripsi, novel, dan sebagainya. Menyisipkan tabulasi juga sering digunakan dalam membuat dokumen. Contoh penggunaannya dapat dilihat pada Gambar 12.
Gambar 2.9.12. Penggunaan tabulasi di dalam dokumen Cara paling mudah dalam menggunakan tabulasi adalah dengan memposisikan pointer pada Ruler kemudian klik pointer sehingga muncul simbol tabulasi. Untuk menghapus tabulasi, seret simbol tabulasi keluar Ruler. Ada lima alignment yang dapat dipilih, yaitu Left , Decimal dan Bar , Center . , Right
4. Mengedit Text Mengedit text meliputi menghapus, memilih,
menggandakan, dan lain sebagainya. a. Memilih karakter, kata, baris, dan paragraf Karakter yang terpilih akan ditandai dengan kotak hitam yang menutupinya dan warna karakter akan berubah terang. Untuk memilih karakter yang berurutan, posisikan pointer di belakang karakter pertama, tekan mouse, kemudian seret ke arah karakter-karakter yang dipilih. Untuk kata-kata yang tidak berurutan, tekan tombol Control pada keyboard sebelum berpindah ke kata yang berikutnya. Untuk memilih satu baris, posisikan pointer di sebelah kiri baris sehingga pointer berubah menjadi tanda anak panah, kemudian klik hingga baris tersebut terplih. Untuk memilih satu paragraf, posisikan pointer di atas sembarang teks di dalam paragraf, kemudian klik tiga kali maka seluruh paragraf akan terpilih. Dan untuk memilih seluruh karakter, pilih tab home kemudian pada ribbon pilih select > select all. b. Menghapus karakter
Penghapusan karakter dapat menggunakan tombol Del dan Backspace pada keyboard. Perbedaan diantara keduanya adalah: 1). Apabila titik sisip berada di belakang karakter yang akan dihapus, gunakan tombol Del pada keyboard. 2). Apabila titik sisip berada di depan karakter yang dihapus, tekan tombol Backspace pada keyboard. c. Menggunakan perintah Copy, Cut, dan Paste Perintah Copy dan paste mempunyai
kaitan. Perintah Copy digunakan untuk menggandakan karakter yang terpilih untuk kemudian menempatkannya pada posisi lain, perintah Paste adalah untuk menempatkan hasil pengoperasian perintah tersebut ke tempat yang baru. Perintah Cut digunakan untuk
memotong karakter yang terpilih untuk kemudian dipindahkan. Perintah Cut juga memerlukan perintah Paste untuk menempatkan hasil ke tempat yang baru. Bedanya dengan perintah Copy adalah perintah Cut akan menghapus karakter yang berada pada posisi aslinya, sedangkan
perintah Copy tidak menghapus karakter pada posisi asli. Perintah Copy, Cut, dan Paste juga berlaku antar dokumen. d. Menggunakan perintah Undo dan Redo Perintah Undo digunakan untuk mengembalikan aksi yang telah dilakukan ke aksi sebelumnya. Sedangkan Redo adalah sebaliknya 5. Menggunakan penomoran dan penandaan Seringkali di dalam dokumen dijumpai penulisan teks dengan penomoran (numbering) dan penandaan (bullet). Program MS Word menyediakan fasilitas Bullet and Numbering untuk membuat variasi teks. Dalam program word 2007 ini fasilitas Bullet and Numbering dapat dipilih pada Ribbon Home > Paragraph Perhatikan contoh penggunakan
penomoran dan penandaan berikut ini : Contoh penandaan :
Gambar 2.9.13. Contoh penandaan 6. Menggunakan tabel Pada umumnya, penyisipan tabel ke dalam dokumen berfungsi untuk mendukung penjelasan/uraian
dokumen. Untuk membuat tabel, pilih Insert, pada ribbon pilih Table, kemudian pilih ukurannya. Dapat juga dengan cara, pilih Insert > Table > Insert Table, kemudian akan muncul dialog box seperti berikut :
Gambar 2.9.14. Insert Table a. Number of columns : untuk menentukan jumlah kolom, sebagai contoh isikan 2. b. Number of rows : Untuk menentukan jumlah baris, sebagai contoh isikan 3. c. Autofit behavior : untuk pengaturan lebar kolom. Text dapat langsung diketikkan pada sel dalam tabel, hasil dari contoh akan seberti berikut :
Gambar 2.9.15. contoh Tabel Untuk membuat tabel menjadi bervariasi, dapat dilakukan dengan : klik tabel yang sudah dibuat, kemudian pada menu akan muncul dua menu tab baru,
yaitu design dan layout. Pilih design untuk membuat tabel bervariasi.
Gambar 2.9.16. Design tabel Atau dapat diatur juga mengatur posisi text dalam kolom, mengurutkan data, dan sebagainya yang dapat kita lakukan dengan memilih menu tab layout. 7. Menyisipkan objek Gambar dapat disisipkan ke dalam dokumen. Gambar yang disisipkan dapat berupa file gambar atau kumpulan gambar (clip art) yang telah disediakan program MS Word. Untuk menyisipkannya, klik tab menu Insert > Clip Art. Pada bagian Search for: dapat diisi dengan kata petunjuk yang berhubungan, misalnya animals. Maka akan di dapat hasil seperti berikut :
Gambar 2.9.17. Clip Arts
Untuk menyisipkan gambar yang diinginkan, tinggal klik gambar yang diinginkan. Berikut ini contoh hasilnya :
Gambar 2.9.18. Contoh gambar clip arts Untuk menyisipkan gambar dari file, pilih tab menu Insert > Picture sehingga muncul dialog box seperti berikut :
Gambar 2.9.19. Insert Picture a. Menyisipkan objek AutoShape AutoShape adalah objek-objek dengan bentuk tertentu yang dapat disisipkan ke dalam dokumen. Objek-
objek tersebut antara lain bentuk garis, lingkaran, persegiempat, dan lainnya. Untuk menyisipkannya, pilih tab menu Insert > shapes kemudian pilih bentuk objek yang diinginkan. Objek objek tersebut juga dapat disisipi text, seperti contoh :
Gambar 2.9.20. Contoh Auto Shape b. Menyisipkan simbol Di dalam dokumen sering kita jumpai beberapa simbol seperti , , , dan lain sebagainya. Cara untuk menyisipkan simol simbol tersebut, pilih tab menu Insert > Simbol kemudian pilih more simbols.
Gambar 2.9.21. Symbol
c. Menyisipkan diagram Untuk membuat diagram struktur organisasi seperti contoh di bawah, pilih tab menu Insert > smart art kemudian pilih organization chart :
Gambar 2.9.22. Organization Chart Untuk membuat diagram seperti contoh dibawah, pilih tab menu Insert > chart, kemudian ganti nilai sesuai dengan yang dikehendaki.
Gambar 2.9.23. Charts Untuk mengganti tipe diagram dapat dilakukan dengan klik kanan diagram, kemudian pilih edit, lalu pada menu pilih edit chart dikehendaki. , kemudian pilih tipe yang
d. MenyisipkanWordArt Teks yang dibuat dengan WordArt akan tampak lebih bervariasi. Salah satu contoh penggunaan WordArt adalah di bawah ini:
Gambar 2.9.23. WordArt Cara menggunakannya, pilih tab menu Insert pilih wordArt, kemudian pilih tipe yang dikehendaki, setelah itu masukkan text yang ingin di tulis dengan wordart. e. Menyisipkan nomor halaman Penomoran halaman dapat dilakukan secara praktis. Caranya dengan memilih tab menu Insert > page number, kemudian pilih letak nomor halaman sesuai dengan keinginan, sebagai contoh pilih Bottom of page, maka akan muncul pilihan tipe.
Gambar 2.9.24. Bottom of page f. Menyisipkan Header and Footer Fasilitas Header and Footer digunakan untuk membuat catatan kaki, penomoran halaman, dan yang lainnya. Untuk masuk ke bagian ini, pilih Insert kemudian tinggal pilih header atau footer. selanjutnya masukkan text untuk header dan footer. Pada saat mengisi text untuk header atau footer, bagian text utama akan disable, atau berwarna redup dan tidak dapat di edit. Untuk mengedit main text, pilih close header and footer pada ribbon.
g. Menyisipkan background atau watermark Jika di kehendaki dalam membuat suatu dokumen diperlukan background atau cap redup transparan pada hasil dokumen dapat dilakukan dengan cara, klik Page layouts > watermarks > custom watermarks . selanjutnya akan muncul dialog box, jika ingin
background
dengan
tulisan
maka
pilih
text
watermarks kemudian atur sesuai keinginan. Jika ingin menggunakan background gambar pilih picture watermarks kemudian pilih gambar mana yang akan digunakan sebagai background. Cek juga pada checkbox washout untuk mendapatkan gambar
background yang redup sehingga text pada dokumen mudah dibaca. h. Borders, Shading, dan Drop Cap Beberapa tambahan dalam membuat dokumen tampak lebih menarik seperti contoh dibawah ini:
Gambar 2.9.25. contoh Border, Shading and Drop Cap untuk bagian MICROSOFT OFFICE 2007 yang berwarna orange serta memiliki garis bawah, dapat dilakukan dengan memblok text tersebut, pilih page layout > page borders, kemudian pilih tab Border, pilih box namun hanya pada bagian bawah text saja, pilih kemudian tab shading pilih warnanya. pilih
Selanjutnya
kemudian
warnanya. Untuk huruf pertama (M) yang berukuran
besar dibuat dengan cara , pilih Insert > Drop Cap kemudian pilih jenis yang dikehendaki. i. Membuat Kolom Untuk membuat kolom seperti contoh di bwah ini,pilih page layouts > columns kemudian tentukan banyaknya kolom yang ingin dibuat.
Gambar 2.9.26. Kolom j. Membuat daftar isi MS Word 2007 menyediakan fasilitas yang praktis untuk membuat suatu daftar isi, seperti contoh dibawah ini. Caranya, pilih References > table of content kemudian pilih tipe sesuai dengan yang diinginkan. Jika setelah daftar isi dibuat kemudian terjadi update data, dimana judul dan lokasi halaman tidak sesuai, dapat diatasi dengan klik References > Update table > Update page number only.
Gambar 2.9.27. Daftar Isi
k.
Mencetak Sebelum mencetak dokumen, ada baiknya jika tampilan cetak dilihat terlebih dahulu. Hal ini dapat dilakukan dengan cara klik office button > Print > print Preview. Jika sudah sesuai, cara untuk mencetak adalah dengan klik menu File > Print sehingga muncul kotak dialog Print.. Atur properti atau lakukan pengaturan hasil cetakan yang dihendaki jika diperlukan. Klik OK.
Nama Kelompok: 1. Muhammad Rusydi 2. Mutiah Kartika 3. Sinta Wardani 4. Vina Arisma Candra 5. Yunita Dwi Puji Astuti
You might also like
- Mari Belajar Pemrograman Berorientasi Objek menggunakan Visual C# 6.0From EverandMari Belajar Pemrograman Berorientasi Objek menggunakan Visual C# 6.0Rating: 4 out of 5 stars4/5 (16)
- Membuat Aplikasi Bisnis Menggunakan Visual Studio Lightswitch 2013From EverandMembuat Aplikasi Bisnis Menggunakan Visual Studio Lightswitch 2013Rating: 3.5 out of 5 stars3.5/5 (7)
- Panduan Cara Partisi Hardisk & SSD Dengan Windows 10 Untuk Pemula Lengkap Dengan GambarFrom EverandPanduan Cara Partisi Hardisk & SSD Dengan Windows 10 Untuk Pemula Lengkap Dengan GambarRating: 3 out of 5 stars3/5 (2)
- Panduan Cara Menginstall Linux Mint Untuk Pemula Lengkap Dengan GambarFrom EverandPanduan Cara Menginstall Linux Mint Untuk Pemula Lengkap Dengan GambarRating: 3 out of 5 stars3/5 (1)
- LKPD EXCEL Viii SEM 2Document33 pagesLKPD EXCEL Viii SEM 2Tri Muriana BudiantoNo ratings yet
- Membuat Sendiri Aplikasi Database Koperasi Dengan MS AccessDocument41 pagesMembuat Sendiri Aplikasi Database Koperasi Dengan MS Accesssasukeaaa100% (8)
- Rangkuman Microsoft AccessDocument11 pagesRangkuman Microsoft AccessAdy PremsNo ratings yet
- Modul Microsoft Acces 2007Document36 pagesModul Microsoft Acces 2007Alpin Abu IhsanNo ratings yet
- Panduan Access 2007Document38 pagesPanduan Access 2007Arief KurniawanNo ratings yet
- Dasar-Dasar Microsoft Access 2007Document11 pagesDasar-Dasar Microsoft Access 2007HijrialdyNo ratings yet
- Tugas Pti Essay 11Document3 pagesTugas Pti Essay 11Dzaky RX HD 3No ratings yet
- Materi TIK Kelas XI Semester 2Document8 pagesMateri TIK Kelas XI Semester 2sman1 abungkunangNo ratings yet
- Modul Microsoft Office Access 2007Document112 pagesModul Microsoft Office Access 2007Vincent Dwi PrabowoNo ratings yet
- Pengertian Microsoft Access.Document11 pagesPengertian Microsoft Access.yeyennuraini100% (5)
- MODUL MATA PELAJARAN TIK KELAS XI Semester 2Document12 pagesMODUL MATA PELAJARAN TIK KELAS XI Semester 2riko adamNo ratings yet
- Materi Tik Kelas Xi Semester 2Document11 pagesMateri Tik Kelas Xi Semester 2JAVANET4No ratings yet
- Menu Excel 2007Document11 pagesMenu Excel 2007Andrizal ZalNo ratings yet
- MENGOPTIMALKAN EXCELDocument15 pagesMENGOPTIMALKAN EXCELJeims RaubunNo ratings yet
- Bahan Modul KomputerDocument13 pagesBahan Modul KomputerTaofikNo ratings yet
- MENGOPERASIKAN SOFTWARE APLIKSI BASIS DATADocument39 pagesMENGOPERASIKAN SOFTWARE APLIKSI BASIS DATAIndah Permata SariNo ratings yet
- Artikel Tentang Microsoft Office 2007 !...Document35 pagesArtikel Tentang Microsoft Office 2007 !...Muchammad_Adam11No ratings yet
- Belajar ExcelDocument48 pagesBelajar Excelbudi0% (1)
- 05 Bab4Document38 pages05 Bab4bambangtriwibowoNo ratings yet
- OPTIMASI WORDDocument25 pagesOPTIMASI WORDErnita tambunanNo ratings yet
- Cara Membuat DatabaseDocument226 pagesCara Membuat DatabasedavidNo ratings yet
- Modul Microsoft Access Kelas XIDocument18 pagesModul Microsoft Access Kelas XIMuhamad SirozNo ratings yet
- Menu Dan Ikon Microsoft Excel 2007Document15 pagesMenu Dan Ikon Microsoft Excel 2007Sadewa Hendra AirlanggaNo ratings yet
- Buku Penunjang TIK Klas 8 GanjilDocument72 pagesBuku Penunjang TIK Klas 8 GanjilTeguh TikNo ratings yet
- Excel 2010Document39 pagesExcel 2010Nur FauziNo ratings yet
- ExcelDocument148 pagesExcelFata HudayaNo ratings yet
- Tik 8Document1 pageTik 8Dian AjaNo ratings yet
- Pertemuan 2 Pengenalan Paket Aplikasi Pengolah AngkaDocument11 pagesPertemuan 2 Pengenalan Paket Aplikasi Pengolah AngkaIka NurjanahNo ratings yet
- Membuat Aplikasi Database SederhanaDocument15 pagesMembuat Aplikasi Database Sederhanaahm4dkhoiriNo ratings yet
- Materi Excel 03 NewDocument24 pagesMateri Excel 03 NewAnonymous iIKNCYwwtNo ratings yet
- MENGOPERASIKAN EXCELDocument15 pagesMENGOPERASIKAN EXCELmariana dwi nurmaelaNo ratings yet
- Bahan Ajar 5 CP 6Document17 pagesBahan Ajar 5 CP 6mariana dwi nurmaelaNo ratings yet
- EXCEL 2007Document16 pagesEXCEL 2007ranny mirantiNo ratings yet
- ASESMEN-DIAGNOSTIKDocument3 pagesASESMEN-DIAGNOSTIKFitri FananiNo ratings yet
- BELAJAR EXCEL 2003 SECARA LENGKAPDocument8 pagesBELAJAR EXCEL 2003 SECARA LENGKAPbramadityaNo ratings yet
- Ringkasan Materi Tik Smester 2Document74 pagesRingkasan Materi Tik Smester 2ElveshunterNo ratings yet
- Modul Ms Access 2010Document73 pagesModul Ms Access 2010Rahmat FauzanNo ratings yet
- MsAccessModul PDFDocument106 pagesMsAccessModul PDFDaniar MuliawanNo ratings yet
- MENGENAL DATABASE DAN MICROSOFT ACCESSDocument126 pagesMENGENAL DATABASE DAN MICROSOFT ACCESSHusein FikriansyahNo ratings yet
- MICROSOFT EXCELDocument16 pagesMICROSOFT EXCELPrincess MiftaNo ratings yet
- Perangkat Lunak Pengolah Angka Microsoft Excel: Pelajaran 4Document24 pagesPerangkat Lunak Pengolah Angka Microsoft Excel: Pelajaran 4anon_78489579No ratings yet
- EXCEL UNTUK PENDIDIKANDocument9 pagesEXCEL UNTUK PENDIDIKANHeri PrianaNo ratings yet
- Struktur Basis DataDocument23 pagesStruktur Basis Datakurnia fitraNo ratings yet
- Cara Mengoperasikan KomputerDocument14 pagesCara Mengoperasikan KomputerRoma WinartaNo ratings yet
- 4 Modul Prak Foxpro PBD Pertemuan-04Document12 pages4 Modul Prak Foxpro PBD Pertemuan-04Cingcai 276No ratings yet
- Cara Menggunakan Microsoft AccessDocument11 pagesCara Menggunakan Microsoft AccessTarman SompretNo ratings yet
- LKPD ADocument11 pagesLKPD AFitri FananiNo ratings yet
- Ms. ExcelDocument16 pagesMs. ExcelDownload FilimNo ratings yet
- Modul SpreadsheetDocument31 pagesModul SpreadsheetAgus SetiyawanNo ratings yet
- Pengenalan Software Basis DataDocument23 pagesPengenalan Software Basis DataononekoyoikiNo ratings yet
- ENGINEERING-Ms - Excell Panduan ExcellDocument32 pagesENGINEERING-Ms - Excell Panduan Excelljeges100% (1)
- Database Dan Tabel KearsipanDocument29 pagesDatabase Dan Tabel KearsipanSutejo SutejoNo ratings yet
- AKSESDocument14 pagesAKSESBayo HarahapNo ratings yet
- 01 Pengenalan MS ACCESSDocument40 pages01 Pengenalan MS ACCESSIsnaini PutriNo ratings yet
- Panduan Menginstall Windows Vista Sp2 Edisi Bahasa InggrisFrom EverandPanduan Menginstall Windows Vista Sp2 Edisi Bahasa InggrisRating: 5 out of 5 stars5/5 (1)
- KUAT UNTUK QUIZ PARAMPAADocument6 pagesKUAT UNTUK QUIZ PARAMPAACut Putri AyasofiaNo ratings yet
- Iklan Madu An NabawiDocument1 pageIklan Madu An NabawiVinaa Arismaa CandraaNo ratings yet
- 060 Model IPS TRPDDocument33 pages060 Model IPS TRPDArif Rifu YukhiNo ratings yet
- Makalah Observasi Koperasi SwamitraDocument14 pagesMakalah Observasi Koperasi SwamitraVinaa Arismaa Candraa100% (2)
- Usul Program PKK Bagi Kaum WanitaDocument10 pagesUsul Program PKK Bagi Kaum WanitaVinaa Arismaa CandraaNo ratings yet