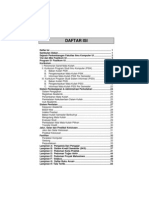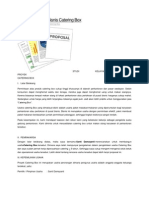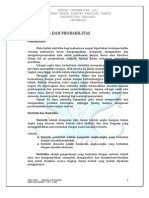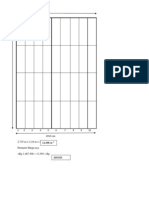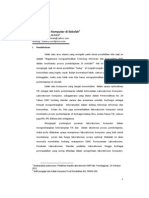Professional Documents
Culture Documents
Cara Install Mysql Server 5
Uploaded by
Hafizh ArdiCopyright
Available Formats
Share this document
Did you find this document useful?
Is this content inappropriate?
Report this DocumentCopyright:
Available Formats
Cara Install Mysql Server 5
Uploaded by
Hafizh ArdiCopyright:
Available Formats
Cara install Mysql Server 5.5.
15 di Windows 7
Hai teman teman. Kali ini saya ingin membahas praktek DR.POETOE tentang cara menginstal Mysql Server 5.5.15 di Windows 7. Perlu di ingat bahwa terdapat perbedaan saat menginstal Mysql Server di Windows XP dan Windows 7. Beberapa kali saya mencoba menginstal Mysql ini di laptop ToshTosh(nama kesayangan laptop saya) tetapi mengalami kegagalan saat di execute tetapi saya tidak pernah menyerah karena jika saya gagal 100x maka saya akan bangkit 100x dan itulah prinsip yang saya pegang. Justru itulah seninya bergerak di bidang IT. Disini saya akan menjelaskan step by step menginstal Mysql Server 5.5.15 di Windows 7. Check This Out Guys! Saya mau tanya nih Dr.Poetoe, Bagaimana cara menginstall Mysql Server 5.5.15 di Windows 7 karena saya sering mengalami kegagalan dalam penginstallannya? 1. Download program Mysql Servernya di sini 2. Lalu setelah download selesai buka programnya maka akan muncul seperti gambar di bawah ini
3. Setelah itu check list pada I accept the terms in the License Agreement lalu klik Next.
4. Lalu akan muncul gambar ini. Pilih yang Typical.
5. Klik Instal,lalu tunggu sampai proses instal selesai
6. Setelah proses Install selesai.klik Finish lalu akan muncul gambar ini.Klik Next
7. klik Next.
8.Lalu klik Next.
9. Lalu pilih Detailed Configuration. Lalu klik Next.
10. Lalu pilih Developer Machine. Lalu klik Next.
11. Lalu pilih Multifunctional Database. Klik Next
12. Pilih drive untuk tempat menyimpan program Mysql nya. Lalu Next
13. Lalu pilih Manual Setting, masukkan angka Concurrent connections , saya pilih angka yaitu 5. Lalu Next
14. Lalu pilih klik check list pada Enable TCP/IP dan Enable Strcit Mode seperti gambar di bawah ini dan default server Port yaitu 3306. Jika kamu mengubah angka server port ini maka kamu memerlukan port spesifik untuk aplikasi aplikasi untuk connect dengan server. Lalu Next
15. Lalu pilih Best Support For Multingualism untuk membuat UTF8 sebagai default character. Lalu klik Next
16. Lalu beri check list pada keduanya seperti gambar ini, lalu pilih Service Name sesuai keinginan anda.
17. Lalu beri checklist pada Modify security Settings jika anda ingin memberi pasword root. Seperti gambar di bawah ini. Jika tidak ingin menggunakan password, jangan beri chechlist pada Modify security settings. Lalu klik Next
18. Lalu klik Execute dan tunggu hingga instalasi selesai seperti gambar di bawah ini.
19. Setelah itu anda bisa langsung mencoba Mysql Servernya seperti di bawah ini.
Passion,
BIG
Dream,
Great
Attitude
Keys
of
SUCCESS
SALAM
GANS!
You might also like
- Template Mall Visitor 2017Document30 pagesTemplate Mall Visitor 2017Hafizh ArdiNo ratings yet
- Bisakan Islam Bangkit LagiDocument13 pagesBisakan Islam Bangkit LagiHafizh ArdiNo ratings yet
- 12 Rahasia Sukses Bisnis RasulullahDocument3 pages12 Rahasia Sukses Bisnis RasulullahHafizh ArdiNo ratings yet
- Kisah UntaDocument2 pagesKisah UntaHafizh ArdiNo ratings yet
- Kisah Sapi Bani IsrailDocument2 pagesKisah Sapi Bani IsrailHafizh ArdiNo ratings yet
- 11 Peristiwa Dalam Sejarah Islam Yang Terjadi Di Bulan RamadanDocument4 pages11 Peristiwa Dalam Sejarah Islam Yang Terjadi Di Bulan RamadanHafizh ArdiNo ratings yet
- Rahasia Dunia Bisnis Online Pemula - 1Document44 pagesRahasia Dunia Bisnis Online Pemula - 1Hafizh ArdiNo ratings yet
- Pedoman PSIKPSSIDocument88 pagesPedoman PSIKPSSIHafizh ArdiNo ratings yet
- Contoh Proposal Bisnis Catering BoxDocument7 pagesContoh Proposal Bisnis Catering BoxHafizh Ardi100% (2)
- Makalah ProbabilitasDocument10 pagesMakalah Probabilitasamri_nur_rahim_gokilNo ratings yet
- Sistem Cara Kerja TV DigitalDocument14 pagesSistem Cara Kerja TV DigitalHafizh ArdiNo ratings yet
- 2Document4 pages2Hafizh ArdiNo ratings yet
- Makalah Artikel Manajemen Laboratorium KomputerDocument10 pagesMakalah Artikel Manajemen Laboratorium KomputerGus Far100% (2)