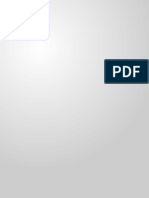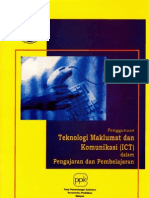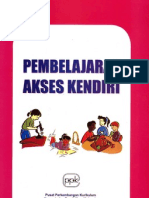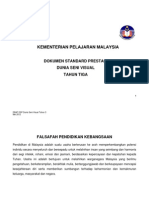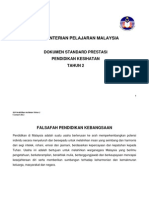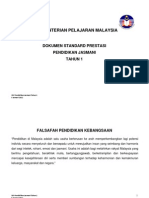Professional Documents
Culture Documents
Manual Guru Mata Pelajaran
Uploaded by
hwanan_slkCopyright
Share this document
Did you find this document useful?
Is this content inappropriate?
Report this DocumentCopyright:
Manual Guru Mata Pelajaran
Uploaded by
hwanan_slkCopyright:
SISTEM PENGURUSAN PENTAKSIRAN BERASASKAN SEKOLAH (SPPBS)
MANUAL PENGGUNA BAGI GURU MATA PELAJARAN
Versi 2.0
LEMBAGA PEPERIKSAAN KEMENTERIAN PELAJARAN MALAYSIA SENARAI KANDUNGAN
BIL 1 2 3 4 Pengenalan Keperluan Sistem Keterangan Umum SPPBS Penggunaan Sistem Secara Menyeluruh 4.1 4.2 4.3 4.4 4.5 4.6 4.7 Laman Utama SPPBS Login Kemaskini Profil Laman Utama Guru Matapelajaran Daftar Murid Dengan Mata Pelajaran 4.5.1 Daftar Murid Kemasukan Prestasi Laporan 4.7.1 4.7.2 4.7.3 4.8 4.8.1 4.8.2 4.8.3 4.9 4.10 Cetakan Pernyataan Pelaporan Prestasi Murid (Formatif) Pernyataan Pelaporan Prestasi Murid (Sumatif). Setup komputer windows XP bagi capaian pelaporan Bahasa Cina dan Bahasa Arab. Kemaskini Profil Senarai Murid Senarai Murid Tiada Prestasi Laporan prestasi Murid ISI KANDUNGAN MUKA SURAT 3 3 3-4 5 5-6 7 8-9 9 10 10 - 11 12 - 15 16 16 17 18 - 19 20 21 22 23 - 32 33 33 34 34 34 34
Pengguna 4.9.1 Bantuan 4.10.1 Pegawai Yang Boleh Dihubungi 4.10.2 Manual Pengguna
4.11
Keluar
1. PENGENALAN Sistem Pengurusan Pentaksiran Berasaskan Sekolah (SPPBS) dibangunkan bagi kemasukan prestasi murid berlandaskan pelaksanaan Kurikulum Standard Sekolah Rendah (KSSR). Sistem ini dibangunkan secara atas talian.
2. KEPERLUAN SISTEM
SPPBS boleh dicapai menerusi http://apps.moe.gov.my/sppbs. Keperluan perisian untuk mencapai sistem SPPBS adalah : i. Pelayan web contoh a. b. ii. Internet Explorer versi 7.0 ke atas Mozilla Firefox
Adobe Acrobat Reader (PDF Reader)
3. KETERANGAN UMUM SPPBS Secara umumnya, berikut adalah gambarajah proses kerja utama keseluruhan SPPBS untuk guru matapelajaran.
SPPBS menyediakan skrin-skrin bagi melakukan proses-proses kerja yang diperlukan oleh Guru Mata Pelajaran. Skrin-skrin tersebut dapat dicapai melalui menu yang boleh dipilih sebelah kiri skrin. Senarai menu tersebut ialah : a. Login b. Laman Utama c. Murid i. Daftar Murid d. Kemasukan Prestasi e. Laporan i. Senarai Murid
ii. Senarai Murid Tiada Markah iii. Laporan Prestasi Murid f. Cetakan i. Pernyataan Pelaporan Prestasi Murid (Formatif)
ii. Pernyataan Pelaporan Prestasi Murid (Sumatif). g. Pengguna i. Kemaskini profil
h. Bantuan i. Pegawai Yang Boleh Dihubungi
ii. Manual Pengguna i. Keluar
4. PENGGUNAAN SISTEM SECARA MENYELURUH 4.1 LAMAN UTAMA SISTEM
Sistem Pengurusan Pentaksiran Berasaskan Sekolah (SPPBS) terbahagi kepada dua iaitu Sekolah Rendah dan Sekolah Menengah. Bagi guru Sekolah Rendah, sila klik pada menu Sekolah Rendah.
SKRIN MENU SPPBS (SEKOLAH RENDAH).
Klik untuk ke laman Guru Mata Pelajaran
Skrin ini akan dipaparkan pada permulaan sistem apabila memasuki laman web Sistem Pengurusan Pentaksiran Berasaskan Sekolah (SPPBS) bagi Sekolah Rendah. Pengguna Guru Mata Pelajaran perlu klik pada menu Guru untuk ke laman seterusnya.
4.2 LOGIN Guru Mata Pelajaran perlu memasukkan Nama Login dan Kata Laluan seperti yang terdapat dalam Surat Login Sekolah. Setelah itu, butang <Masuk> perlu diklik bagi tujuan pengesahan pengguna sistem.
1. Masukkan nama login dan kata laluan
2. Klik butang masuk
Skrin Nama Login dan Kata laluan yang tidak sepadan Sekiranya Nama Login dan Kata Laluan tidak sepadan atau salah, satu mesej peringatan akan dipaparkan. Guru Mata Pelajaran perlu memasukkan semula Nama Login dan Kata Laluan bagi tujuan pengesahan sekali lagi. Perlu diingatkan, Pengguna hanya dibenarkan mencuba sebanyak tiga (3) kali sahaja untuk memasuki sistem. Jika tidak, akses pengguna akan disekat dan pengguna perlu menghubungi pihak SUP atau PPD bagi memperolehi kata laluan semula. Langkah ini bertujuan untuk melindungi sistem dari pihak yang tidak berkenaan.
4.3 KEMASKINI PROFIL Bagi pengguna yang pertama kali login, perlu membuat kemaskini kata laluan yang baru. Ia bertujuan untuk keselamatan sistem serta melindungi data dalam sistem. Menu sistem yang dipaparkan pada bahagian kiri atas pada skrin di atas ialah <Laman Utama> dan <Keluar> sahaja.
2. Isi ruangan kata laluan
Skrin jika kata laluan tidak sepadan untuk kemaskini profil. Sekiranya kata laluan tidak sepadan seperti yang diberikan, maka skrin seperti dibawah akan dipaparkan. Guru Mata Pelajaran perlu mengulangi langkah memasukkan kata laluan lama, kata laluan baru dan Ulangan kata laluan. Kata laluan baru dan Ulangan kata laluan yang dimasukkan juga perlu sepadan. Perlu diingatkan SEMUA ruangan kosong pada skrin ini PERLU DIISI oleh pengguna.
Jika proses kemaskini ini berjaya, pengguna akan dapat melihat mesej pengesahan penerimaan kemaskini kata laluan seperti skrin di bawah.
Mesej pengesahan
4.4 LAMAN UTAMA GURU MATA PELAJARAN Skrin Laman Utama Guru Mata Pelajaran akan memaparkan maklumat mengenai pengguna Guru Mata Pelajaran yang telah didaftarkan. Di sebelah kiri skrin pula memaparkan Menu Sistem yang boleh dicapai oleh Pengguna Guru Mata Pelajaran.
4.5 DAFTAR MURID DENGAN MATA PELAJARAN 4.5.1 PILIH MURID
Guru Mata Pelajaran perlu klik pada menu <Murid> dan kemudian klik pada submenu <Daftar Mata Pelajaran>. Kemudian skrin seperti di bawah akan dipaparkan. Guru Mata Pelajaran perlu memilih tahun taksiran,tahun, kelas dan mata pelajaran yang ingin didaftarkan keatas muridnya. Kemudian, tekan butang <Cari>.
1. Guru buat pilihan tahun taksiran, Tahun,kelas dan mata pelajaran 2. Klik butang cari
10
Senarai murid yang berdaftar dalam tahun dan kelas yang dipilih akan dipaparkan seperti skrin dibawah. Setiap satu skrin akan memaparkan senarai sebanyak 25 orang murid sahaja. Guru perlu memilih murid yang diajarnya dari senarai murid tersebut dengan mengklik tanda . Setelah pilihan murid dilakukan, tekan butang <Daftar>.
1. Tanda ' ' berwarna hitam bermaksud murid telah didaftarkan
Jika terdapat tanda ' ' yang berwarna HIJAU, ini bermaksud murid tersebut belum didaftar atau bukan senarai pelajar yang diajar. Sila pilih murid yang diajar dengan klik tanda ' ' untuk didaftarkan. Murid yang telah berjaya didaftarkan dengan mata pelajaran yang diajar oleh guru akan bertukar daripada HIJAU kepada warna HITAM yang bermaksud murid telah didaftarkan. Jika tiada sebarang perubahan, tanda ' ' kekal berwarna hitam.
11
4.6
KEMASUKAN PRESTASI
4.6.1
Guru Mata Pelajaran perlu klik pada menu <Kemasukan Prestasi>, kemudian skrin seperti dibawah akan dipaparkan. Guru Mata Pelajaran perlu melengkapkan terlebih dahulu butiran tahun taksiran,bulan,tahun, kelas dan Mata Pelajaran. Setelah selesai, klik pada butang cari.
2. Klik butang Cari
1. Guru memilih tahun taksiran, bulan, tahun, kelas dan mata pelajaran
12
4.6.2.
Seterusnya skrin seperti berikut akan dipaparkan. Ianya mengandungi butiran maklumat pelajar peserta kod band, kod deskriptor, kod evidens serta prestasi keseluruhan bagi Mata Pelajaran berdasarkan bulan yang dipilih.
Prestasi bulan yang dipilih
4.6.3.
Untuk mengetahui penerangan berkenaan maksud kod evidens dengan lebih terperinci, pengguna Guru Mata Pelajaran perlu menghala kursor tetikus ke atas kod seperti E1, E2, E3 dan sebagainya. Jika tiada maklumat, pengguna dikehendaki membuat 'update' ke atas perisian Internet Explorer terlebih dahulu.
Halakan kursor ke atas kod evidens yang dikehendaki untuk penerangan lebih terperinci
13
4.6.4.
Tandakan pada prestasi yang telah dicapai oleh murid. Setelah tandaan dilakukan, tekan butang simpan.
Satu mesej akan dipaparkan dimana pengguna perlu mengesahkan sebarang kemasukan prestasi yang telah dilakukan. Sebarang pindaan kemasukan prestasi tidak akan dibenarkan selepas butang <OK> di klik.
14
Jika Pengguna Guru Mata Pelajaran klik pada <Prestasi Keseluruhan>, ia akan menghubungkan terus ke skrin laporan Prestasi Murid. Contohnya adalah seperti di bawah.
Skrin Laporan Prestasi Murid akan terpapar.
Klik Prestasi Keseluruhan untuk ke pautan Laporan Prestasi Murid
15
4.7 LAPORAN 4.7.1 SENARAI MURID
Pengguna perlu klik pada menu <Laporan>, kemudian klik pada sub menu <Senarai Murid>. Pilih tahun taksiran, bulan, tahun, kelas dan matapelajaran yang dikehendaki.klik butang <Cari>.
Klik butang cari
Senarai semua murid akan dipaparkan seperti di bawah. Sekiranya prestasi murid ingin dikemaskini, klik pada gambar .
Klik ikon untuk kemaskini prestasi murid
16
4.7.2 SENARAI MURID TIADA PRESTASI
Guru Mata Pelajaran perlu klik pada menu <Laporan>, kemudian klik pada sub menu <Senarai Murid Tiada Markah>.Pilih tahun taksiran, bulan, tahun, kelas dan mata pelajaran yang dikehendaki, klik butang <cari>.
1. Guru pilih tahun, bulan, darjah kelas dan mata pelajaran 2. Klik butang cari
Senarai semua murid yang tiada markah mengikut pilihan yang telah dimasukkan akan dipaparkan seperti di bawah. Sekiranya Guru Mata Pelajaran ingin membuat kemaskini prestasi murid, klik pada gambar .
Klik ikon untuk kemaskini prestasi murid
17
4.7.3 LAPORAN PRESTASI MURID
Guru Mata Pelajaran perlu klik pada menu <Laporan>, kemudian klik pada sub menu <Laporan Prestasi Murid>, skrin di bawah akan dipaparkan. Pilih tahun taksiran, tahun, kelas dan mata pelajaran yang dikehendaki dan klik butang <Cari>.
1. Pilih butiran yang dikehendaki
2. Klik butang cari
18
Berikut ialah contoh skrin yang akan memaparkan maklumat laporan prestasi murid.
Prestasi Sumatif murid
Prestasi Sumatif murid Klik di sini untuk ke pautan skrin kemasukan prestasi murid
Prestasi Formatif murid
19
4.8
CETAKAN
Apabila menu <Cetakan> diklik, skrin di bawah akan dipaparkan. Pilih sama ada cetak Pernyataan Pelaporan Prestasi Murid (Formatif) atau Pernyataan Pelaporan Prestasi Murid (Sumatif).
Klik untuk pilihan cetakan
20
4.8.1 Pernyataan Pelaporan Prestasi Murid (Formatif) Pada skrin ini, Guru Mata Pelajaran perlu memilih tahun taksiran, bulan, tahun, kelas dan mata pelajaran. Kemudian, tekan butang <Semak>. Sebelum membuat cetakan, pastikan Guru Mata Pelajaran mempunyai perisian Adobe Acrobat Reader pada komputer/Laptop. Jika tiada, sila muat turun perisian tersebut terlebih dahulu dengan klik pada perkataan 'Get Adobe Reader' pada ruangan menu di bahagian kiri skrin
Pilih butiran yang dikehendaki
Klik butang semak
Contoh cetakan akan dipaparkan dalam bentuk file .pdf seperti dibawah.
21
4.8.2 Pernyataan Pelaporan Prestasi Murid (Sumatif)
Pada skrin ini, Guru Mata Pelajaran perlu memilih tahun, bulan, darjah, kelas dan mata pelajaran. Kemudian tekan butang <Semak>. Sebelum membuat cetakan, pastikan Guru Mata Pelajaran mempunyai perisian Adobe Acrobat Reader pada komputer/Laptop. Jika tiada, sila muat turun perisian tersebut terlebih dahulu dengan klik pada perkataan 'Get Adobe Reader' pada ruangan menu di bahagian kiri skrin
Pilih butiran yang dikehendaki
Klik butang semak
Cetakan akan dipaparkan dalam bentuk file .pdf seperti dibawah.
22
4.8.3
Setup komputer windows XP bagi capaian pelaporan Bahasa Cina & Bahasa Arab 1. Setup ini diperlukan agar pelaporan Bahasa Cina dan Arab (tulisan cina dan jawi ) boleh dibaca oleh PC. 2. Klik Start>Control Panel
3.
Klik menu Date,Time,Language and Regional Options
23
4.
Klik menu Regional and Language Options
5. 6.
Pilih Tab Languages Untuk pelaporan bahasa Arab, tandakan pada : 6.1 Install files for East Asian languages Skrin di bawah akan dipaparkan dan klik OK
7.
24
8.
Untuk pelaporan bahasa Cina, tandakan pada : 8.1 Install file for complex script and right-to-left languages (including Thai) Skrin di bawah akan dipaparkan dan klik OK
9.
10. 11.
Kemudian Klik Apply Paparan kemasukan CD Windows XP akan dipaparkan. Masukkan CD Windows XP mengikut services pack yang di install dalam komputer dan klik OK
25
12.
Klik Browse dan cari fail AGT040D.DL_ di dalam CD Windows XP berkenaan dan klik Open
13.
Klik OK seperti pada skrin dibawah
26
14.
Sekiranya setup tidak dapat mencari fail kbdpash.dll, maka klik Cancel
15.
Sekiranya skrin dibawah dipaparkan, maka klik YES
27
16.
Sekiranya setup tidak dapat mencari fail kbdnepc.dll, maka klik Cancel
17.
Sekiranya skrin dibawah dipaparkan, maka klik YES
28
18.
Klik Browse dan cari fail MSDLG874.FO_di dalam CD Windows XP berkenaan dan klik Open
29
19.
Klik Browse dan cari fail IMJPCIC.DL_ di dalam CD Windows XP berkenaan dan klik Open
30
20.
Klik Browse dan cari folder LANG di dalam CD Windows XP berkenaan dan klik OK
21.
Klik YES untuk restart computer
31
22.
Setelah komputer restart, pelaporan Bahasa Cina dan Arab akan boleh dipaparkan seperti di bawah Pelaporan Bahasa Cina
23.
24.
Pelaporan Bahasa Arab
32
4.9
PENGGUNA 4.9.1 KEMASKINI PROFIL
1. Pada menu ini terdapat sub menu <Kemaskini Profil> dimana pengguna Guru Mata Pelajaran boleh membuat kemaskini kata laluan.
2. Apabila sub menu <Kemaskini Profil> diklik, Skrin di bawah akan dipaparkan. Pengguna Guru Mata Pelajaran boleh memilih untuk membuat kemaskini kata laluan sekiranya perlu.
1. Masukkan kata laluan
2. Klik butang kemaskini
33
4.10 BANTUAN 3.10.1 PEGAWAI YANG BOLEH DIHUBUNGI
Guru Mata Pelajaran perlu klik pada menu <Bantuan>, kemudian klik pada sub menu <Pegawai Yang Boleh Dihubungi>, maka paparan berkenaan pegawai yang boleh dihubungi oleh Guru Mata Pelajaran akan dipaparkan.
4.10.2 MANUAL PENGGUNA
Guru Mata Pelajaran perlu klik pada menu , kemudian klik pada submenu <Manual Pengguna>, maka manual pengguna Guru Mata Pelajaran akan dipaparkan. 4.11 KELUAR
Apabila menu <Keluar> diklik, Guru Mata Pelajaran tidak dapat mencapai segala proses yang boleh dilakukan di dalam sistem. Guru Mata Pelajaran perlu memulakan semula proses dengan memasukkan nama login dan kata laluan sekiranya hendak memasuki sistem.
34
You might also like
- Sarana IbubapaDocument40 pagesSarana IbubapaSK Sultan Yussuf100% (3)
- MasteriDocument65 pagesMasteriAli Mohd100% (15)
- Taklimat UmumDocument28 pagesTaklimat Umumhwanan_slkNo ratings yet
- Penggunaan Ict Dalam P&PDocument39 pagesPenggunaan Ict Dalam P&PRohafieza MatassanNo ratings yet
- 7 Pengajaran Berasaskan Kajian Masa DepanDocument74 pages7 Pengajaran Berasaskan Kajian Masa Depansyazalina83No ratings yet
- 12 Aplikasi Teori Kecerdasan Pelbagai Dalam Pengajaran Dan PembelajaranDocument85 pages12 Aplikasi Teori Kecerdasan Pelbagai Dalam Pengajaran Dan Pembelajaransyazalina83100% (6)
- Kendalian SekolahDocument66 pagesKendalian SekolahAli Mohd100% (25)
- 4 Pembelajaran Akses KendiriDocument61 pages4 Pembelajaran Akses Kendirisyazalina83No ratings yet
- 6 DSP Matematik Tahun 3 (Draf Mei 2012)Document18 pages6 DSP Matematik Tahun 3 (Draf Mei 2012)syazalina83No ratings yet
- DSP Pendidikan Kesihatan Tahun 3Document15 pagesDSP Pendidikan Kesihatan Tahun 3hwanan_slkNo ratings yet
- Falsafah Pendidikan NegaraDocument50 pagesFalsafah Pendidikan NegaraThirumurthi SubramaniamNo ratings yet
- DSP Dunia Sains Dan Teknologi Tahun 3Document21 pagesDSP Dunia Sains Dan Teknologi Tahun 3hwanan_slkNo ratings yet
- 7 DSP Pendidikan Jasmani Tahun 3 (Draf Mei 2012)Document16 pages7 DSP Pendidikan Jasmani Tahun 3 (Draf Mei 2012)syazalina83No ratings yet
- 10 DSP Dunia Muzik Tahun 3 (Draf Mei 2012)Document23 pages10 DSP Dunia Muzik Tahun 3 (Draf Mei 2012)syazalina83No ratings yet
- 11 DSP Pendidikan Moral Tahun 3 (Draf Mei 2012)Document21 pages11 DSP Pendidikan Moral Tahun 3 (Draf Mei 2012)syazalina83No ratings yet
- PBSDocument50 pagesPBSJc Joliati100% (1)
- DSP DSV Tahun 3Document25 pagesDSP DSV Tahun 3azanwajaNo ratings yet
- DSP Bahasa Inggeris SJK Tahun 3Document19 pagesDSP Bahasa Inggeris SJK Tahun 3hwanan_slkNo ratings yet
- 9 DSP Dunia Seni Visual Tahun 1Document22 pages9 DSP Dunia Seni Visual Tahun 1syazalina83No ratings yet
- 16 DSP Bahasa Malaysia SJK Tahun 3 (Draf Mei 2012)Document16 pages16 DSP Bahasa Malaysia SJK Tahun 3 (Draf Mei 2012)syazalina83100% (1)
- Perlaksanaan PBS Untuk Penambahbaikan UPSR Dan PMRDocument40 pagesPerlaksanaan PBS Untuk Penambahbaikan UPSR Dan PMRhwanan_slkNo ratings yet
- 8 DSP Pendidikan Kesihatan Tahun 1Document16 pages8 DSP Pendidikan Kesihatan Tahun 1syazalina83No ratings yet
- 10 DSP Dunia Muzik Tahun 1Document23 pages10 DSP Dunia Muzik Tahun 1syazalina83No ratings yet
- Pengoperasian PBS 2012Document44 pagesPengoperasian PBS 2012hwanan_slkNo ratings yet
- Pengurusan Dan Pengendalian Pentaksiran Berasaskan Sekolah (PBS) - KandunganDocument6 pagesPengurusan Dan Pengendalian Pentaksiran Berasaskan Sekolah (PBS) - KandunganAlsoknownas ManzoNo ratings yet
- 10 DSP Dunia Muzik Tahun 2Document20 pages10 DSP Dunia Muzik Tahun 2syazalina83No ratings yet
- 9 DSP Dunia Seni Visual Tahun 2Document28 pages9 DSP Dunia Seni Visual Tahun 2syazalina83100% (1)
- 7 DSP P Jasmani Tahun 2Document15 pages7 DSP P Jasmani Tahun 2syazalina83100% (1)
- 8 DSP P Kesihatan Tahun 2Document17 pages8 DSP P Kesihatan Tahun 2syazalina83No ratings yet
- 7 DSP Pendidikan Jasmani Tahun 1Document17 pages7 DSP Pendidikan Jasmani Tahun 1syazalina83No ratings yet