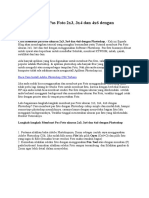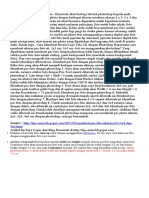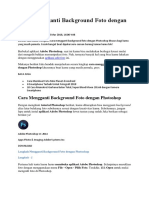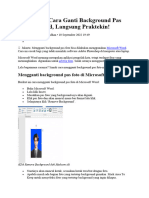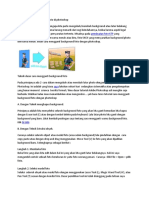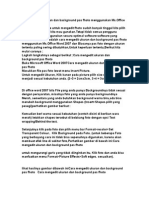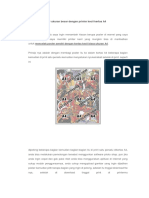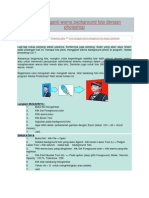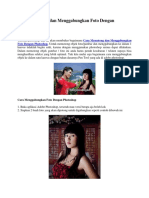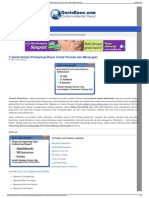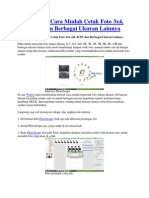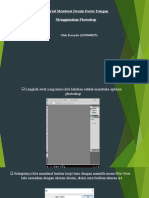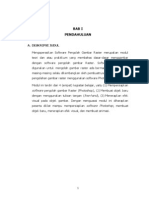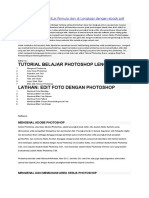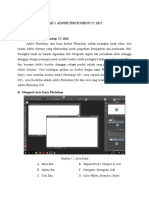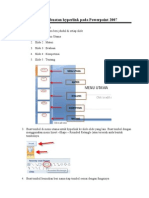Professional Documents
Culture Documents
Cara Membuat Ukuran Foto Dengan Photoshop-TUTORIAL
Uploaded by
El KasihCopyright
Available Formats
Share this document
Did you find this document useful?
Is this content inappropriate?
Report this DocumentCopyright:
Available Formats
Cara Membuat Ukuran Foto Dengan Photoshop-TUTORIAL
Uploaded by
El KasihCopyright:
Available Formats
Situs : photoshop http://www.ilmugrafis.com/photoshop_foto2.php http://ilmuphotoshop.
com/
Cara membuat ukuran foto dengan photoshop
Cara mengubah size foto dengan photoshop sangatlah mudah dan gampang. Ini berlaku bagi sebagian dari kita. Namun bagi sebagian yang lain hal ini masih memerlukan sebuah panduan atau trik bagaimana cara mudah, cepat, dan gampang membuat berbagai macam ukuran foto di photoshop untuk dicetak atau diprint sendiri di rumah. Kenapa postingan ini selalu memilih menggunakan program Adobe Photoshop, jawabannya adalah karena program ini sangat terkenal dan memang saat ini program ini sangat unggul dan memiliki tools yang powerful untuk urusan edit-mengedit foto.
Sebenarnya panduan cara membuat ukuran foto pada postingan kali ini hanyalah sebagian dari beberapa cara yang bisa dilakukan dengan photoshop. Cara setting berbagai macam ukuran foto yang saya pilih ini adalah cara yang saya anggap paling mudah dan paling praktis dilakukan dan cara inilah yang biasa saya gunakan sehari-hari. Cara Pertama : Memakai Cropping tool
Langkah 1 : Buka program Adobe photoshop Langkah 2 : Buka foto yang akan kita buat ukuranya (boleh yang 2x3 cm, 3x4, 4x6, 6x9, 2r, 3r ,4r ,5r ,6r ,8r ,10r jumbo ,11r ,12r ,16r ,20r ,22r ,24r ,30r , atau berapapun). Caranya adalah pilih menu File > Open > pilih foto > klik open lagi. Langkah 3 : Tampilkan kotak tools. Caranya pilih menu Window > Tools. Di kotak tools inilah cropping tools berada.
Langkah 4 : Tampilkan kotak options. Caranya pilih menu Window > Options. Di kotak inilah kita dapat menentukan ukuran foto sesuai dengan keinginan kita. Secara default kotak tools dan options sudah tampil terlihat. Sehingga langkah 3 dan langkah 4 dapat kita lewati saja. Langkah 5 : pilih Crop Tools dengan cara klik pada gambar Crop Tools.
Langkah 6 : Isikan angka-angka ukuran yang akan kita buat pada kotal option yang tampil sebagai baris horizontal di bagian atas photoshop. Isikan berapa lebar foto pada kotak width dan berapa panjang foto pada kotak height. Lihat gambar di bawah ini. Agar tampak besar Klik-lah gambar.
Langkah 7 : Pilih satuan yang akan kita pakai dengan cara klik kanan pada kotak tadi. Pilihan yang ada yaitu :inches, cm, mm, points, picas, colums. Kita dapatmembuat ukuran foto sesuai dengan keingingn kita, dapat 2x3 cm, 3x4 cm, 4x6 cm, 6x9cm, 2R, 3R, 4Rm 5R, 6R, 10R, 11 R, 12R, 16R, 20R, 24 R, yang merupakan ukuran standar foto.Panduan macam-macam ukuran foto dapat di baca di sini. Langkah 8 : Klik pada bagian (salah satu) pojok foto yang akan kita buat ukurannya, kemudian drag (tekan sambil ditarik) ke bagian pojok yang lain. Seberapa
jauh kita men-drag adalah sesuai dengan keinginan kita yaitu seberapa bagian foto yang akan kita pilih atau kita potong.
Langkah 9 : Klik kanan pada foto dan pilih pilihan "crop" untuk mengeksekusi cropping (Langkah cepat adalah langsung tekan Enter), atau pilih Cancel untuk batal. Cara crop foto di photoshop secara lengkap Klik di SINI Cara kedua : Memakai setting Image Size
Langkah 1. Buka Adob photoshop Langkah 2. Buka foto yang akan kita buat ukurannya. Langkah 3. Setting Image Size caranya pilih menu Image > Size atau dengan cara cepat/jalan pintas/shortcut menu ( Tekan Alt + Ctrl + I ).Akan terbuka kotak Image Size seperti di bawah ini :
Pada kotak ini kita dapat membuat ukuran foto sesuai dengan keinginan. Ukuran yang dapat disetting adalah : 1. Dimensi pixel meliputi width (lebar) dan height (panjang) kemudian satuan dapat dipilih pixel dan percent. 2. Ukuran dokumen meliputi width (lebar) dan height (panjang), satuan dapat dipilih sesuai keinginan yaitu : percent, inches, cm, mm, points, picas, colums.
Pilihan isian untuk ukuran dokumen adalah resolusi. Ini berhubungan dengan kualitas cetakan. Semakin tinggi angka resolusi semakin baik kualitasnya. Biasanya dipilih angka 300 pixels/inchi sudah cukup. 3. Pilihan skala meliputi : Scale styles, Constrains Proportions, dan Resample Image. Apabila kita pilih Constrain Proportions dengan cara mencontrengnya, maka setiap kali kita mengubah panjang foto, maka lebar foto juga berubah sebanding dengan lebarnya, demikian juga sebaliknya. Bila Resampling Image kita pilih maka setiap kali kita mengubah panjang atau lebar foto, berakibat dimensi pixel juga berubah demikian sebaiknya. Selanjutnya silakan mengembangkan pilihan-pilihan yang lain sesuai dengan keinginan. 4. Pilihan kotak Resample Image meliputi : Nearest Neighbor, Bilinear, Bicubic, Bicubic Smoother, Bicubic Sharper. Ini semua berhubungan dengan kualitas foto. Cara Ketiga : Memakai New File
Langkah 1. Buka program adobe photoshop kita. Langkah 2. Buka file baru caranya pilih menu File > New Langkah 3. Isilah kotak isian yang tersedia sesuai dengan keinginan yaitu lakukan seperti pada cara-cara sebelumya. Bila sudah terisi lalu klik Ok. Langkah 4. Buka foto yang akan kita buat ukurannya. Caranya dengan memilih menu File > Open. Langkah 5. Pindahkan foto tadi ke file baru dengan memakai Move Tools. Caranya klik Move Tools kemudian Klik foto yang telah kita buka, kemudian Drag and Drop ( Seret dan lepaskan ) ke dalam file baru yang telah kita set ukurannya pada langkah 3. Langkah 6. Pilih "Fullscreen Mode with Menu Bar"yang terletak pada kotak tools.. Ini dilakukan untuk mendeteksi Transform Controls agar mudah terlihat. Transform control ini berfungsi untuk mengatur besar kecilnya foto yang akan kita cetak. Transform Control dapat terlihat dengan syarat klik Move Tools, dan Contrenglah Show Transform control. Langkah 7. Atur besar kecilnya foto sesuai keinginan. Caranya tekan Shift + Ctrl bersama-sama kemudian drag/seret titik pojok pada Transform controls yang ada, kedalam atau keluar sesuai keinginan. Kemudian tekan Enter. Langkah 8. Crop foto tersebut secara penuh yaitu dengan klik Crop Tools, dan pada options kita pilih Front image. Caranya Drag pada pojok terluar dari kotak foto (Document) ke pofok terluar yang lain. Kemudian tekan Enter.
Jadi. Salah satu perbedaan dari ketiga cara di atas adalah pada cara ke dua, foto yang dihasilkan adalah tampak utuh secara keseluruhan. Yang berubah hanya ukurannya saja. Sedangkan cara pertama dan ketiga foto yang nampak adalah sesuai dengan
keinginan, artinya bisa dipotong sesuai kehendak kita. Langkah-langkah di atas bisa dipakai untuk panduan cara membuat pas foto di photoshop.
CARA PERTAMA MENGATUR POSISI FOTO PADA MENU PRINT WITH PREVIEW
Tahap 1 : Buka foto yang akan kita cetak --> menu File >> Open >> open. Kita ambil contoh sebuah pas foto 4x6 cm yang telah tertata pada kertas 3R.(boleh 2r 4r 5r 10r a3 a4 atau berapapun)
Tahap 2. Pilih menu File >> Page Setup atau tekan ( Shift + Ctrl + P ) bersamasama. Cara lain yaitu langsung ke tahap 3 lalu klik Page Setup. Ini untuk mengatur ukuran dan orientasi kertas yang akan kita pakai. Pilihkah ukuran kertas A4 dengan orientasi portrait. Saya memilih A4 karena printer dan kertas yang saya pakai berukuran A4. Tahap 3 : Menu File >> Print with Preview atau tekan ( Alt + Ctrl + P ) bersamasama. Ini untuk melihat hasil akhir cetakan kita nanti. Tahap 4 : Setting posisi foto pada kertas A4 tadi. Untuk menghemat kertas posisikan foto berada di pojok kiri atas kertas. Caranya hilangkan contreng di Center Image, Kemudian Top dan Left kita isi angka nol semua.
. Bila kita menginginkan foto terletak di tengah kertas maka lakukan centang/contreng pada Center Image
Cara lain ( print foto dengan photoshop ) : Dengan Drag and Drop foto ke posisi yang kita ingini, caranya centang Show Bounding Box pada bagian Scaled Print Size, sehingga Bounding Box akan muncul di sekeliling foto, lalu hilangkan contrengan pada Center Image, kemudian lakukan Drag and Drop dan posisikan sesuai keinginan kita.
Tahap 5: Abaikan setting ukuran panjang dan lebar foto. Kenapa ? Karena kita telah mengaturnya penuh pada saat editing sehingga setting ukuran foto tidak perlu kita lakukan. Tetapi kalau ingin mengubah ukuran foto, kita bisa mengaturnya lewat isian Height dan Width.
Tahap 6 : Klik Print atau tekan Enter. Tahap 7 : Pilih printer yang kita pakai Tahap 8 : Isikan berapa Copy yang akan anda cetak. Tahap 9 : Setting properties sesuai dengan printer kita. Yang perlu diperhatikan adalah setting ukuran kertas foto harus kita set A4 agar sesuai sengan seting langkahlangkah sebelumnya. Tahap 10 : tekan Ok atau Enter. Demikian cara print foto dengan photoshop
CARA KEDUA MENGATUR POSISI FOTO DI KERTAS KETIKA EDIT FOTO
Cara kedua dalam melakukan print foto dengan Photoshop ini lebih mudah bagi saya karena kita lebih leluasa dalam mengatur posisi foto di kertas. Prinsipnya yaitu buatlah setting tata letak fotoyang akan kita cetak pada kertas foto berukuran A4. Kemudian setting propertiies printer dipilih ukuran kertas A4 sebagai default. Kalau sudah tinggal tekan Ctrl + P dan jadi. Selengkapnya kita tunggu kapan-kapan. Sekian cara Print photo di adobe Photoshop cs2 cs3 cs4 cs5. ======================
You might also like
- Cara Membuat Ukuran Foto Dengan PhotoshopDocument9 pagesCara Membuat Ukuran Foto Dengan PhotoshopMas JungkringNo ratings yet
- Cara Membuat Pas Foto 2x3 - 5Document21 pagesCara Membuat Pas Foto 2x3 - 5Anonymous F3hAtO1BkNo ratings yet
- Cinta Yang MenyakitkanDocument3 pagesCinta Yang MenyakitkanJumadi AhmadNo ratings yet
- Cara Membuat Pas Photo Di PhotoshopDocument2 pagesCara Membuat Pas Photo Di PhotoshopMuh ZulhamdiNo ratings yet
- Tutorial Crop PhotoshopDocument3 pagesTutorial Crop Photoshopanam emperooreNo ratings yet
- Persyaratan PasfotoDocument13 pagesPersyaratan PasfotoEthaPunk100% (1)
- Cara Mudah Merubah Latar Belakang FotoDocument6 pagesCara Mudah Merubah Latar Belakang FotoNajmuddin SholehNo ratings yet
- DSGF Cara Membuat Pas Foto Di PhotoshopDocument13 pagesDSGF Cara Membuat Pas Foto Di PhotoshopBeni FernandesNo ratings yet
- Cara Mencetak Foto Berbagai Ukuran Di PhotoshopDocument15 pagesCara Mencetak Foto Berbagai Ukuran Di Photoshopmariawatun100% (1)
- CARAUBAHUKURANDocument12 pagesCARAUBAHUKURANTasya TobingNo ratings yet
- Cara Mencetak Foto Berbagai Ukuran Di PhotoshopDocument6 pagesCara Mencetak Foto Berbagai Ukuran Di Photoshoplinda utamiNo ratings yet
- Cara Membuat Foto 2x3 3x4 Dengan PhotoshopDocument23 pagesCara Membuat Foto 2x3 3x4 Dengan PhotoshopCracker DayzNo ratings yet
- Cara membuat ukuran pas foto dengan PhotoshopDocument3 pagesCara membuat ukuran pas foto dengan Photoshoplindung spdNo ratings yet
- Cara Mengganti Background Image Atau Gambar Pada PhotoshopDocument27 pagesCara Mengganti Background Image Atau Gambar Pada PhotoshopWahid ZainiNo ratings yet
- Cara Mengubah Background Poto DG PòtoshopDocument11 pagesCara Mengubah Background Poto DG PòtoshopKetut Yasa FuntheyNo ratings yet
- DASAR EDIT PhotoshopDocument11 pagesDASAR EDIT Photoshoprukoyo satriaNo ratings yet
- Cara Buat Undangan Pernikahan Menggunakan PhotoshopDocument9 pagesCara Buat Undangan Pernikahan Menggunakan PhotoshopCornelius Christian TholenseNo ratings yet
- Cara Mengganti Background Foto Di PhotoshopDocument13 pagesCara Mengganti Background Foto Di Photoshopanon_322826393100% (1)
- Cara Mengganti Background FotoDocument28 pagesCara Mengganti Background FotosyamsulNo ratings yet
- Belajar PhotoshopDocument9 pagesBelajar PhotoshopWan KaNo ratings yet
- CARA MEMBUAT FOTO KTPDocument2 pagesCARA MEMBUAT FOTO KTPEndri DaryantoNo ratings yet
- Membuat Brosur Sekolah Menggunakan PhotosopDocument14 pagesMembuat Brosur Sekolah Menggunakan PhotosopanisNo ratings yet
- Cara Edit Foto Di Photoshop Secara MudahDocument10 pagesCara Edit Foto Di Photoshop Secara MudahirwanNo ratings yet
- Cara Ganti Backgroud PasfotoDocument12 pagesCara Ganti Backgroud Pasfotosikuikia77No ratings yet
- Cara Mudah Ganti Background FotoDocument5 pagesCara Mudah Ganti Background FotoRoby Rachman LuffyNo ratings yet
- Cara Edit Foto Di PhotoshopDocument16 pagesCara Edit Foto Di PhotoshopsyiikinNo ratings yet
- Dasar PhotoshopDocument16 pagesDasar PhotoshoptaimlahNo ratings yet
- Efek Lipatan Melekuk Pada Foto Menggunakan Adobe Photoshop CS3Document3 pagesEfek Lipatan Melekuk Pada Foto Menggunakan Adobe Photoshop CS3MoentelaNo ratings yet
- Modul PhotoshopDocument8 pagesModul PhotoshopNur IkhsanNo ratings yet
- Cara Buat Undangan Pernikahan Menggunakan PhotoshopDocument7 pagesCara Buat Undangan Pernikahan Menggunakan Photoshopsugiantobarus100% (1)
- Cetak Foto 2x3Document14 pagesCetak Foto 2x3yfyusuf8No ratings yet
- CARAMENGUBAHBACKGROUNDDocument6 pagesCARAMENGUBAHBACKGROUNDHsnNo ratings yet
- Cara Mengganti Background Foto Di PhotoshopDocument8 pagesCara Mengganti Background Foto Di PhotoshopAlwin LasarudinNo ratings yet
- Cara Membuat Ukuran Foto 3x4Document6 pagesCara Membuat Ukuran Foto 3x4Egi Raito YagamiNo ratings yet
- Cara Membuat Ukuran Foto Di Microsoft WordDocument17 pagesCara Membuat Ukuran Foto Di Microsoft WordMas JungkringNo ratings yet
- Cara Cetak Poster Ukuran Besar Dengan Printer Kecil Kertas A4Document18 pagesCara Cetak Poster Ukuran Besar Dengan Printer Kecil Kertas A4Ikbal Rindi FauziNo ratings yet
- Cara Membuat Foto Ukuran 3x4Document4 pagesCara Membuat Foto Ukuran 3x4puskesmas lontarNo ratings yet
- Cara Mengganti Warna Background Foto Dengan PhotoshopDocument4 pagesCara Mengganti Warna Background Foto Dengan PhotoshopZet_tandiNo ratings yet
- Tutorial Photoshop LengkapDocument24 pagesTutorial Photoshop LengkapZelda NationNo ratings yet
- Cara Memotong dan Menggabungkan Foto Dengan PhotoshopDocument9 pagesCara Memotong dan Menggabungkan Foto Dengan PhotoshopGuldov DragnielNo ratings yet
- Cara Membuat Pas Foto Dengan Mudah Di PhotoshopDocument10 pagesCara Membuat Pas Foto Dengan Mudah Di PhotoshopHsnNo ratings yet
- CARAMUDAHMENGEKILKANUKURANFOTODocument2 pagesCARAMUDAHMENGEKILKANUKURANFOTOBiotik HumanioraNo ratings yet
- CARA MEMBUATDocument31 pagesCARA MEMBUATKemasAmsirNo ratings yet
- Tutorial Photoshop Lengkap Dasar Pemula Dan Menengah I PhotoDocument9 pagesTutorial Photoshop Lengkap Dasar Pemula Dan Menengah I PhotoMuh Ridwan AnwarNo ratings yet
- Membuat Bingkai Foto EfektifDocument36 pagesMembuat Bingkai Foto EfektifWïññër DämäñïkNo ratings yet
- Pengenalan ADOBE PHOTOSHOP CS (Creative Suite)Document18 pagesPengenalan ADOBE PHOTOSHOP CS (Creative Suite)vday123No ratings yet
- DIFA MM II BMCDocument9 pagesDIFA MM II BMChshwuwu35No ratings yet
- PhotoScape Cara PrintDocument6 pagesPhotoScape Cara Printantoarianto75No ratings yet
- Cara Cetak FotoDocument3 pagesCara Cetak FotoJojo PlaygameNo ratings yet
- CARA MEMBUAT FOTO UKURAN 4X6 DAN 3X4Document6 pagesCARA MEMBUAT FOTO UKURAN 4X6 DAN 3X4Eka Pebri PrasetioNo ratings yet
- Tutorial PosterDocument10 pagesTutorial PosterAcok JunaidiNo ratings yet
- Mengoperasikan Software Pengolah Gambar RasterDocument43 pagesMengoperasikan Software Pengolah Gambar RasterFazrul RahmanNo ratings yet
- Cara Membuat Pas FotoDocument5 pagesCara Membuat Pas FotoHsnNo ratings yet
- Belajar Photoshop Untuk Pemula Dan Di Lengkapi Dengan Ebook PDFDocument11 pagesBelajar Photoshop Untuk Pemula Dan Di Lengkapi Dengan Ebook PDFanon_561310024No ratings yet
- Bahan Ajar IKD 1Document38 pagesBahan Ajar IKD 1erwinketawaNo ratings yet
- Artikel PhotoshopDocument31 pagesArtikel PhotoshopTri Wahyu SupriyantoNo ratings yet
- PEMASARAN AFILIASI DALAM 4 LANGKAH: Cara mendapatkan uang dengan afiliasi dengan menciptakan sistem bisnis yang berhasilFrom EverandPEMASARAN AFILIASI DALAM 4 LANGKAH: Cara mendapatkan uang dengan afiliasi dengan menciptakan sistem bisnis yang berhasilNo ratings yet
- 4 adımda problem çözme: Psikoloji ve karar biliminden en iyi stratejileri kullanarak sorunları anlama ve çözmeFrom Everand4 adımda problem çözme: Psikoloji ve karar biliminden en iyi stratejileri kullanarak sorunları anlama ve çözmeNo ratings yet
- 9up - Guru Dan EvaluasiDocument38 pages9up - Guru Dan EvaluasiEl KasihNo ratings yet
- Data Dan Informasi Kelompok VellyDocument4 pagesData Dan Informasi Kelompok VellyEl KasihNo ratings yet
- Proposal Ultah PrintDocument9 pagesProposal Ultah PrintEl KasihNo ratings yet
- Bab3 MetodeDocument19 pagesBab3 MetodeEl KasihNo ratings yet
- Abstrak TesisDocument4 pagesAbstrak TesisEl KasihNo ratings yet
- 47 Surah MuhammadDocument15 pages47 Surah MuhammadEl KasihNo ratings yet
- 01 SoalK3Document22 pages01 SoalK3El KasihNo ratings yet
- Penilaian Hasil BelajarDocument17 pagesPenilaian Hasil BelajarAgus Suwarno GbsNo ratings yet
- 03 - SistemOperasiLinuxUbuntuDocument23 pages03 - SistemOperasiLinuxUbuntuEl KasihNo ratings yet
- Materi Powerpoint Hiperlink Dan VideoDocument7 pagesMateri Powerpoint Hiperlink Dan VideoEl KasihNo ratings yet
- Syarat KepsekDocument4 pagesSyarat KepsekEl KasihNo ratings yet
- Tehnik Pengolahan Suara Dan GambarDocument6 pagesTehnik Pengolahan Suara Dan GambarEl KasihNo ratings yet
- LAN Bab1 2Document22 pagesLAN Bab1 2El KasihNo ratings yet
- Mikro TeachingDocument24 pagesMikro TeachingEl KasihNo ratings yet
- Makalah PGRIDocument15 pagesMakalah PGRIEl Kasih100% (1)
- Materi Flash 8Document32 pagesMateri Flash 8El KasihNo ratings yet
- MultimediaDocument22 pagesMultimediaEl KasihNo ratings yet