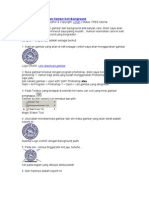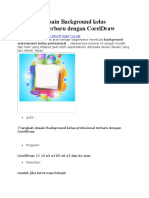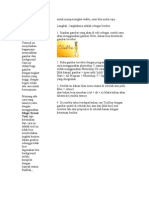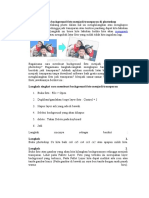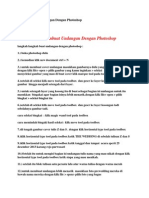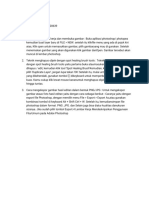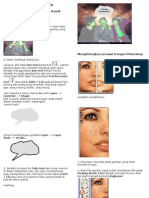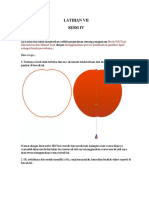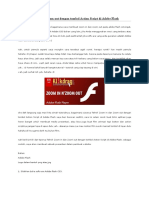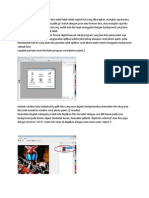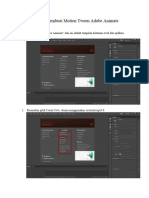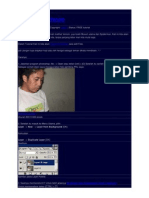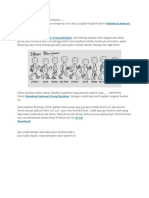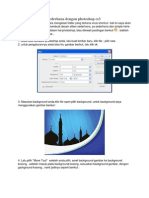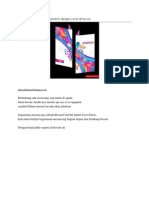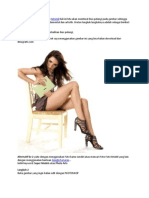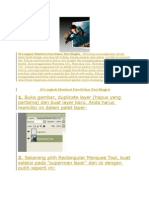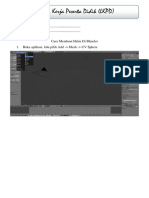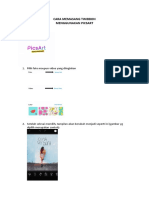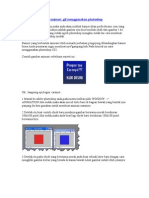Professional Documents
Culture Documents
Cara Memotong Gambar Menggunakan Adobe PhotoSHOP
Uploaded by
Arya TinguLanOriginal Description:
Copyright
Available Formats
Share this document
Did you find this document useful?
Is this content inappropriate?
Report this DocumentCopyright:
Available Formats
Cara Memotong Gambar Menggunakan Adobe PhotoSHOP
Uploaded by
Arya TinguLanCopyright:
Available Formats
Cara memotong gambar menggunakan Adobe PhotoSHOP: 1. Buka Adobe Photoshop sampeyan.
2. Ambil gambar yang akan dipotong dengan KLIK open file yang terletak di ujung sebelah kiri atas (lihat gambar di atas). 3. KLIK tools seperti gambar di samping (KLIK gambar untuk melihat detailnya). 4. Arahkan cursor pada ujung titik bidang potong kemudian tarik (drag) hingga diperoleh garis potong yang diinginkan. 5. KLIK bersamaan Ctrl+C (keyboard - copy). 6. KLIK File > KLIK New > Pilih Background (ujung > KLIK OK 7. KLIK Ctrl+V (keyboard - paste). 8. KLIK File kemudian lanjutkan Save fore web. 9. Pilih bentuk file gambar (gif, jpg, png). terbawah)
Langkah-1
Di Photo Shop buka file objek yang akan di potong dengan cara File | Open Nah ini foto aslinya Luna Mayauntuk iklan Zestea :) yang saya pinjem dari Gallery Produksi-nya Website APFII(Asosiasi Pekerja Film Iklan Indonesia) yang saya buat.
Langkah-2 Selanjutnya buka menu Filter | Extract yang akan keluar window seperti di bawah ini:
Langkah-3
Dari tools yang ada di sebelah kiri gambar, dari icon Edge Highlighter Tool (area) atau icon yang ada di paling kiri atas (lingkaran merah) click untuk menentukan objek yang akan kita potong. Caranya, lihat gambar diatas lingkaran hijau adalah batas potongan objek yang akan kita potong dengan gambar di belakangnya. Click tarik mouse anda untuk membuat lingkaran tersebut, catatan lingkaran hijau tersebut harus menyatu antara ujung yang satu dengan ujung yang lainnya. Langkah-4
Selanjutnya adalah kita beri 'Fill' pada objek yang akan kita ambil, dengan cara click icon 'Fill' pada tool yang ada di sebelah kiri gambar (lihat lingkaran merah pada gabar di atas) kemudian click di objek yg akan kita potong. Kalau disini click pada gambar Luna Maya-nya. Langkah-5
Setelah mendapat objek gambar tersebut, selanjutnya tinggal 'Preview' dengan click pada tombol 'Preview' yang ada di sebelah kanan gambar. Yaa... sekaranng sudah jadi objek gambar dengan latar belakang transparan. Click 'OK' untuk keluar dari window 'Extract' ini. Langkah-6
Untuk mengabungkan dengan objek atau gambar lain buka file yang akan kita gabungkan. Dan untuk tambahan saya akan kasih effect blur pada gambar latar belakang tersebut dengan cara masuk menu:
Filter | Blur | Motion Blur disini click 'OK' saja untuk effect standard-nya yang bila ingin effect lain silahkan berexperiment sendiri.
Langkah-7
Langkah terakhir adalah anda tinggal click n' drag foto objek yang sudah di potong tadi ke objek latar belakang yang sudah dibuat blur tersebut. Lihat gambar di atas untuk lebih jelasnya. silahkan simpan file tersebut yang menjadi file master Photo Shop dengan extention.PSD, dan bila ingin digunakan untuk di website... yaa... jangan file .PSD-nya tapi 'save as' ke file format .jpg atau .gif Selamat mencoba! Bila nanti ada foto artis beredar di internet yang dimanipulasi hasil dari tutorial ini saya tidak akan pernah bertanggung jawab untuk itu! :)
You might also like
- Cara Cepat Memisahkan Gambar Dari BackgroundDocument2 pagesCara Cepat Memisahkan Gambar Dari BackgroundYusufNo ratings yet
- 7 Langkah Desain Background Kelas Profesional Terbaru Dengan CorelDrawDocument44 pages7 Langkah Desain Background Kelas Profesional Terbaru Dengan CorelDrawSaeful BahriNo ratings yet
- Dasar PhotoshopDocument16 pagesDasar PhotoshoptaimlahNo ratings yet
- Cara Membuat Sticker Sendiri Mengunakan PhotoshopDocument5 pagesCara Membuat Sticker Sendiri Mengunakan PhotoshopKid KaitoNo ratings yet
- Muhammad PeterDocument3 pagesMuhammad PeterMuhammad peter de vienkey Al NugrohoNo ratings yet
- Cara Menggabungkan Beberapa Foto Dengan PhotoshopDocument4 pagesCara Menggabungkan Beberapa Foto Dengan PhotoshopTuthy Puji LestariNo ratings yet
- Tutorial Memisahkan Gambar Dari Background Dengan ExtractDocument3 pagesTutorial Memisahkan Gambar Dari Background Dengan ExtractdayubNo ratings yet
- Cara Paling Mudah Membuat Gambar Karikatur Sendiri Dengan Photosho1Document35 pagesCara Paling Mudah Membuat Gambar Karikatur Sendiri Dengan Photosho1FrengkiJ.PaneNo ratings yet
- Cara Menghapus Background Foto Menjadi Transparan Di PhotoshopDocument14 pagesCara Menghapus Background Foto Menjadi Transparan Di PhotoshopRahmatul FirdausNo ratings yet
- Tugas Adobe Animate Makul DANIMADocument3 pagesTugas Adobe Animate Makul DANIMAAnggreini Putri AlyaNo ratings yet
- Cara Membuat Undangan Dengan Photoshop dan Corel DrawDocument32 pagesCara Membuat Undangan Dengan Photoshop dan Corel DrawVic Ollyf67% (3)
- TPM 2 AdidDocument1 pageTPM 2 AdiddamvasssNo ratings yet
- Fiqi Jihad AnshariDocument2 pagesFiqi Jihad Ansharikokobelok1927No ratings yet
- Cara Mengganti Background Image Atau Gambar Pada PhotoshopDocument27 pagesCara Mengganti Background Image Atau Gambar Pada PhotoshopWahid ZainiNo ratings yet
- Cara Bikin Frame SendiriDocument46 pagesCara Bikin Frame Sendirismandalovers100% (2)
- Tutorial Photoshop 2Document34 pagesTutorial Photoshop 2Emy YulianyNo ratings yet
- Bab III Objek Dan Benda (MeshFill Dan Interactive BlendDocument25 pagesBab III Objek Dan Benda (MeshFill Dan Interactive BlendLimbongTonniNo ratings yet
- Photoshop TutorialDocument172 pagesPhotoshop TutorialMuhamad FirmansyahNo ratings yet
- Teknik Zoom in Dan Zoom Out Dengan Tombol Action Script Di Adobe FlashDocument8 pagesTeknik Zoom in Dan Zoom Out Dengan Tombol Action Script Di Adobe FlashSapruddinNo ratings yet
- Mengubah Background Foto Menggunakan Corel Photo-PaintDocument11 pagesMengubah Background Foto Menggunakan Corel Photo-PaintAREUM25495No ratings yet
- Banner Photoshop CS4Document5 pagesBanner Photoshop CS4iqbalzektaNo ratings yet
- Vector 2Document40 pagesVector 2Arinadi TiyaNo ratings yet
- CaraMudahBikinPasFotoPhotoshopDocument7 pagesCaraMudahBikinPasFotoPhotoshopAYUB CAHYA FIRDAUS X MIPA 2No ratings yet
- Tutorial Membuat Motion Tween Adobe AnimDocument5 pagesTutorial Membuat Motion Tween Adobe AnimRindiany AldhanNo ratings yet
- Membuat Efek Venom dengan PhotoshopDocument3 pagesMembuat Efek Venom dengan PhotoshopDwi SetiabudiNo ratings yet
- CARA MEMBUAT ANIMASIDocument19 pagesCARA MEMBUAT ANIMASIChristel KounturNo ratings yet
- Cara Mengganti Background Foto Dengan PhotoshopDocument3 pagesCara Mengganti Background Foto Dengan Photoshopkhairul anamNo ratings yet
- Desain Kartu Nama Simpel Nan Keren1Document12 pagesDesain Kartu Nama Simpel Nan Keren1imam habibullahNo ratings yet
- MENGGANTI BACKGROUND FOTODocument30 pagesMENGGANTI BACKGROUND FOTOأحمد هدايةNo ratings yet
- Buat Desain Stiker Sederhana Dengan Photoshop Cs3Document2 pagesBuat Desain Stiker Sederhana Dengan Photoshop Cs3Ahmad RopikNo ratings yet
- Cara Menambahkan Material Pada Sebuah Benda Di Autocad 2007Document5 pagesCara Menambahkan Material Pada Sebuah Benda Di Autocad 2007Hendra Pyo SimbolonNo ratings yet
- Cara Membuat Brosur Menarik Dengan Corel Draw x6Document26 pagesCara Membuat Brosur Menarik Dengan Corel Draw x6YariskaHardiyanti100% (1)
- TPM 2 Penggunaan Fitur Umum - Siti NurjanahDocument1 pageTPM 2 Penggunaan Fitur Umum - Siti NurjanahdudungNo ratings yet
- Tutorial Penggunaan PhotoshopDocument12 pagesTutorial Penggunaan Photoshopmainml002No ratings yet
- Materi Photoshop 1 PDFDocument27 pagesMateri Photoshop 1 PDFoyonNo ratings yet
- Desain Logo Dengan CorelDocument69 pagesDesain Logo Dengan CorelastariNo ratings yet
- TUTORIAL POSTER Photoshop PDFDocument9 pagesTUTORIAL POSTER Photoshop PDFArinadi TiyaNo ratings yet
- Membuat Komik Digital dengan Software GrafisDocument20 pagesMembuat Komik Digital dengan Software GrafiscahyaNo ratings yet
- Photoshop LetDocument77 pagesPhotoshop LetFardilla AdiNo ratings yet
- Praktikum 4.memotong Gambar Dan Mengganti BackgroundDocument6 pagesPraktikum 4.memotong Gambar Dan Mengganti BackgroundWahyu Hesti PrabawatiNo ratings yet
- Efek Lipatan Melekuk Pada Foto Menggunakan Adobe Photoshop CS3Document3 pagesEfek Lipatan Melekuk Pada Foto Menggunakan Adobe Photoshop CS3MoentelaNo ratings yet
- Tutorial Membuat Spanduk DENGAN PhotoshopDocument15 pagesTutorial Membuat Spanduk DENGAN PhotoshopMuhammadNandaNo ratings yet
- CARA_MENUKAR_GAMBAR_LATAR_DAN_BUAT_HYPERLINKDocument6 pagesCARA_MENUKAR_GAMBAR_LATAR_DAN_BUAT_HYPERLINKAkmal Fadzeel HaizeeNo ratings yet
- Cara Mengganti Background Foto Di PhotoshopDocument4 pagesCara Mengganti Background Foto Di PhotoshopSMK IT Campaka WangiNo ratings yet
- Contoh Animasi BergerakDocument5 pagesContoh Animasi BergerakAcil AlghifariNo ratings yet
- Cara Edit Background Foto Dengan Photoshop CS6Document4 pagesCara Edit Background Foto Dengan Photoshop CS6GalihNo ratings yet
- DSGF Cara Membuat Pas Foto Di PhotoshopDocument13 pagesDSGF Cara Membuat Pas Foto Di PhotoshopBeni FernandesNo ratings yet
- GambarAnimasiGerakDocument8 pagesGambarAnimasiGerakSyuhada MalelaNo ratings yet
- 10 Langkah Membuat Foto Keluar Dari BingkaiDocument6 pages10 Langkah Membuat Foto Keluar Dari BingkaiHimawanJacmiccoNo ratings yet
- MENAUTKAN_VIDEO_WORDDocument20 pagesMENAUTKAN_VIDEO_WORDDjati LaksonoNo ratings yet
- MEMBUAT_BOLADocument17 pagesMEMBUAT_BOLAiinnorNo ratings yet
- OPTIMASI PNG TWIBBONDocument14 pagesOPTIMASI PNG TWIBBONSMP SETIA BHAKTI CILAWU - GARUTNo ratings yet
- Tugas TIK, Praktek 1 Lasso Tool (Adobe Photoshop) .Document3 pagesTugas TIK, Praktek 1 Lasso Tool (Adobe Photoshop) .03Gede Agung Bagus AryadinathaX4.No ratings yet
- Cara Menggunakan Daemon Tools LiteDocument9 pagesCara Menggunakan Daemon Tools LiteVinesia VersignyNo ratings yet
- Cara Menginstal Adobe Photoshop CS3Document15 pagesCara Menginstal Adobe Photoshop CS3Lot Us ImpactNo ratings yet
- Cara Membuat Helm Di BlenderDocument10 pagesCara Membuat Helm Di BlenderCyntha L FaghaNo ratings yet
- Cara Memasang Twibbon MPLSDocument5 pagesCara Memasang Twibbon MPLSMaudy AmaliaNo ratings yet
- Lembar Kerja Peserta DidikDocument6 pagesLembar Kerja Peserta DidikHeris RisbayaNo ratings yet
- Photoshop (A Membuat Gambar Animasi)Document4 pagesPhotoshop (A Membuat Gambar Animasi)rio doloksaribuNo ratings yet