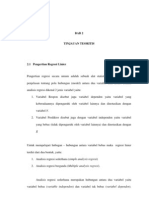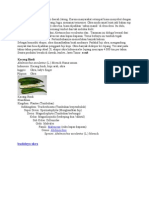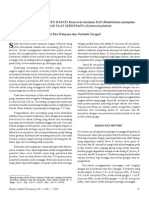Professional Documents
Culture Documents
Excel 1
Uploaded by
xbagorCopyright
Available Formats
Share this document
Did you find this document useful?
Is this content inappropriate?
Report this DocumentCopyright:
Available Formats
Excel 1
Uploaded by
xbagorCopyright:
Available Formats
Pedoman Praktikum Pengolahan Data Menggunakan Microsoft Excel 2000 Bapm
PENGOLAHAN DATA MENGGUNAKAN MICROSOFT EXCEL 2000 1.1 Pendahuluan Pada bab ini akan dibahas cara pengolahan data yang dapat dilakukan dengan menggunakan Microsoft Excel 2000, walaupun pada saat ini telah beredar Microsoft Excel 2007. Pembahasan dimulai dengan memperkenalkan terlebih dahulu apa itu Microsoft Excel, bagaimana cara memulai dan mengakhiri Microsoft Excel. Kemudian dilanjutkan dengan memperkenalkan beberapa fungsi yang ada pada Microsoft Excel. Sedangkan pada akhir pembahasan akan diberikan beberapa contoh pengolahan data yang dapat dilakukan dengan menggunakan program Microsoft Excel 2000 beserta dengan hasil pengolahannya. 1.2 Memulai dan Mengakhiri Microsoft Excel 2000 (1) Memulai Microsoft Microsoft Excel 2000 dengan Memilih Menu Program Langkah-langkah : 1. Nyalakan komputer Anda, tunggu sampai komputer menampilkan area kerja (desktop) Windows 95 atau Windows 2000. 2. Klik tombol Start/Mulai yang ada pada taskbar (pojok kiri bawah)
Gambar 1.1
Excel
I.1
Pedoman Praktikum Pengolahan Data Menggunakan Microsoft Excel 2000 Bapm
3. Pilih menu Program
Gambar 1.2 4. Kemudian pilih dan klik program Microsoft Excel a. Tunggu sampai jendela program aplikasi Microsoft Microsoft Excel 2000 ditampilkan.
Gambar 1.3 (2) Memulai Microsoft Excel 2000 dengan Microsoft Office Shortcut Bar Langkah-langkah : a. Nyalakan komputer Anda, tunggu sampai komputer menampilkan area kerja (desktop) Windows 95, Windows 97, atau Windows 2000. b. Klik tombol toolbar Microsoft Excel. c. Tunggu sampai jendela program aplikasi Microsoft Excel 2000 ditampilkan. (3) Mengakhiri Microsoft Excel 2000 Langkah-langkah : 1. Simpan lembar kerja yang sudah kita buat. 2. Pilih salah satu dari langkah berikut.
Excel
I.2
Pedoman Praktikum Pengolahan Data Menggunakan Microsoft Excel 2000 Bapm
3. Pilih dan klik menu File Exit. 4. Pilih tombol Close (X) yang berada pada pojok kanan atas jendela. 5. Klik dua kali (cepat) Icon Kontrol Menu yang berada pada pojok kiri atas dari jendela Microsoft Microsoft Excel 2000. 6. Tekan tombol Alt+F4. Tunggu sampai jendela program aplikasi Microsoft Microsoft Excel 2000 ditutup.
Gambar 1.4
1.3 Mulai Bekerja dengan Microsoft Excel 2000 (1) Lembar Kerja (Work Sheet) Microsoft Excel 2000 Terdiri dari 256 kolom (columns) yang diwakili oleh huruf A, B, C, , Z, kemudian AA, AB, AC, , AZ, lalu BA, BB, BC, , BZ, dan seterusnya dan terakhir IA, IB, sampai IV. Sedangkan banyaknya baris (row) ada 65.536 buah diwakili oleh angka 1, 2, 3, , 65.536. Perpotongan antara baris dan kolom disebut sel (cell) yang diberi nama berdasarkan posisi kolom dan baris, misalnya A24 adalah posisi sel pada kolom A baris ke-24. (2) Memindahkan Petunjuk Sel (Cell Pointer) Microsoft Microsoft Excel 2000 Untuk memindahkan petunjuk sel ke posisi yang baru dapat dilakukan dengan menggunakan keyboard atau mouse.
Excel
I.3
Pedoman Praktikum Pengolahan Data Menggunakan Microsoft Excel 2000 Bapm
a. Jika kita menggunakan keyboard dapat dilakukan dengan menggunakan salah satu dari tombol di bawah ini. Tabel 1.1
Keterangan , Tab Enter Shift + Tab Shift + Enter Home Ctrl + Home Ctrl + End PgUp PgDn Alt + PgUp Alt + PgDn Ctrl + PgUp Ctrl + PgDn , , Pindah satu sel ke kiri, kanan, atas, dan bawah Pindah satu sel ke kanan Pindah satu sel ke bawah Pindah satu sel ke kiri Pindah satu sel ke atas Pindah ke kolom A pada posisi baris yang sedang dipilih Pindah ke sel A1 pada lembar kerja yang aktif Pindah ke posisi tel terakhir yang sedang digunakan Pindah satu layar ke atas Pindah satu layar ke bawah Pindah satu layar ke kiri Pindah satu layar ke kanan Pindah satu tab lembar kerja ke tab lembar kerja berikutnya Pindah satu tab lembar kerja ke tab lembar kerja sebelumnya
b. Jika kita menggunakan mouse untuk memindahkan petunjuk sel maka pemindahan dilakukan dengan mengklik alamat sel yang diinginkan. c. Cara lain yang dapat dilakukan untuk pemindahan petunjuk sel adalah sebagai berikut. Pilih dan klik menu Edit kemudian Go To atau tekan tombol Ctrl+G Muncul kotak dialog Go To Pada kotak isian Refrence, ketik alamat sel yang kita inginkan Klik OK.
(3) Memasukkan Data ke Lembar Kerja Microsoft Microsoft Excel 2000 Ada beberapa macam data yang dapat kita masukkan ke dalam lembaran kerja, yaitu: teks, nilai, tanggal, dan jam. Nilai adalah data yang berupa angka atau rumus. Sedangkan data yang diawali dengan karakter huruf atau lambang-
Excel
I.4
Pedoman Praktikum Pengolahan Data Menggunakan Microsoft Excel 2000 Bapm
lambang selain 0,1,2, , 9 atau +, -, =, , $, dan @ akan diperlukan sebagai teks. Langkah-langkah pemasukkan data kedalam sel 1. Pilih dan klik sel tempat kita akan memasukkan data 2. Ketik data yang kita inginkan 3. Tekan Enter Catatan : Data yang sedang kita ketik akan muncul di sel yang dipilih maupun di baris rumus Di sel tempat kita mengetik data ada garis vertical berkedip-kedip yang biasa disebut titik sisip (insertion point) Bila kita salah mengetik, hapuslah karakter yang salah dengan menekan tombol BackSpace ( )
Mengakhiri pemasukkan data tidak slalu harus menggunakan tombol Enter yang ada pada keyboard tetapi dapat juga dilakukan dengan menggunakan tanda enter (V) yang ada pada baris rumus atau dengan menggunakan tanda , , , atau tombol PgUp dan PgDn.
Jika data tidak jadi dimasukkan maka tekanlah tombol Esc atau klik tombol Cencel (X) pada baris rumus.
Setiap penulisan rumus harus dimulai dengan tanda sama dengan (=).
(4) Menyimpan Buku Kerja Microsoft Microsoft Excel 2000 Langkah-langkah : 1. Pilih dan klik menu File kemudian Save atau tekan Ctrl+S. 2. Apabila kita menyimpan buku kerja tersebut untuk pertama kali maka kotak dialog Save As akan ditampilkan. 3. Pada tombol daftar pilihan Save in, pilih dan klik drive dan folder yang kita inginkan 4. Ketik nama file yang kita inginkan dalam kotak isian File name 5. Klik tombol perintah Save.
Excel
I.5
Pedoman Praktikum Pengolahan Data Menggunakan Microsoft Excel 2000 Bapm
(5) Menggunakan Rumus, Range dan Fungsi pada Microsoft Microsoft Excel 2000 1. Rumus-rumus operasi hitung terdiri dari: penjumlahan: + (plus); / (bagi); dan
pengurangan: - (minus); perkalian: * (kali); pembagian : perpangkatan: ^ (pangkat).
Proses perhitungan dilakukan dengan derajat urutan atau hirarki operasi hitung. Contoh 1.4.1 1. =2*5 2. =3*A10^4 3. =3*4^2-5*4 4. =b10/(4^(-3)) 2. Range Pada Microsoft Microsoft Excel 2000 kita dimungkinkan untuk bekerja dalam satu grup sel. Setiap grup sel yang bersebelahan atau lebih disebut range. Range dinamakan menurut alamat sel ujung kiri atas sampai dengan ujung kiri bawah. Contoh 1.4.2 Range B2:E2 berisi data pada sel B2 sampai dengan sel E2. 3. Memasukkan Rangkaian Data Untuk memasukkan data angka kita dapat memanfaatkan fasilitas AutoFill dengan langkah-langkah sebagai berikut. Pilih atau klik sel tempat posisi awal dari rangkaian data yang akan kita buat, misalnya klik sel D3. Ketik angka awal yang kita inginkan pada sel D3, misalnya 100 Pada sel berikutnya, yaitu sel D4 isi dengan angka berikutnya yang kita inginkan, misalnya 101. Sorot range D3:D4 artinya 2 x 5 artinya 3 x (isi sel a10)4 artinya 3(42) 5(4) artinya
isi sel b10 4-3
Excel
I.6
Pedoman Praktikum Pengolahan Data Menggunakan Microsoft Excel 2000 Bapm
Dalam keadaan range masih tersorot, arahkan penunjuk mouse ke posisi kotak hitam (fill handle) di sudut kanan bawah sel D4 sehingga petunjuk mouse akan berubah bentuk menjadi tanda plus (+) hitam
Geserlah (drag) fill handle ke sel posisi terakhir rangkaian data, misalnya pada sel D10
Hasilnya akan diperoleh rangkaian data mulai dari sel D3, D4, sampai dengan D10 yang masing-masing diisi oleh angka 100, 101, 102, sampai dengan 108.
4. Menggunakan Fungsi Untuk mengetahui fungsi-fungsi apakah yang ada pada Microseoft Microsoft Excel 2000 dapat dilakukan dengan menekan tombol f* (paste function) yang ada pada toolbar sehingga muncul kotak dialog yang berisi fungsi-fungsi yang tersedia sesuai dengan bidang yang kita inginkan, misalnya: keuangan, matematika dan trigonometri, statistika, logika, dan lain-lain. 1. Fungsi Logika Tabel berikut menunjukkan beberapa fungsi logika dan cara penulisannya yang tersedia dalam Microsoft Microsoft Excel 2000. Tabel 1.2 Fungsi logika dan salah jika tidak atau benar Contoh 1.4.3 =if(b3<=10,gagal,lulus) Artinya jika isi sel b3 lulus. 10 maka tulis gagal, jika isi sel b3 > 10 maka tulis Penulisan AND(logika1,logika2) FALSE( ) IF(logika,nilai jika benar, nilai jika salah) NOT( ) OR(logika1,logika2) TRUE( )
Excel
I.7
Pedoman Praktikum Pengolahan Data Menggunakan Microsoft Excel 2000 Bapm
2. Fungsi Matematika dan Trigonometri (Math & Trig) Tabel berikut menunjukkan beberapa fungsi matematika dan fungsi trigonometri beserta cara penulisannya yang tersedia dalam Microsoft Excel 2000. Tabel 1.3 Fungsi Matematika dan Fungsi Trigonometri
Nilai multak Arkus cosinus Arkus cosinus hiperbolik Sudut Faktorial Bilangan bulat terdekat Logaritma natural Logaritma dengan bilangan dasar tertentu Logaritma dengan bilangan dasar 10 Determinan matriks Invers matriks Perkalian matriks Phi Perpangkatan Bilangan random antara 0 dan 1 Akar pangkat dua Jumlah semua bilangan
Penulisan
ABS(bilangan) ACOS(bilangan) ACOSH(bilangan) DEGREES(bilangan) FACT(bilangan) INT(bilangan) LN(bilangan) LOG(bilangan,bilangan dasar) LOG10(bilangan) MDETERM(array) MINVERS(array) MMULT(array1,array2) PI( ) POWER(bilangan,pangkat) RAND( ) SQRT(bilangan) SUM(bilangan1,bilangan2,) atau SUM(range)
Contoh 1.4.4 1. =abs(10) 2. =log(8,2) 3. =log10(4) 4. =sqrt(9) 5. =ln(2) 6. =int(2.3) artinya 10 artinya 2log 8 artinya log 4 artinya
9
artinya ln 2 artinya
2,3
7. =sum(3,10,4,15) artinya 3 + 10 + 4 + 15 =sum(a2:a10) artinya jumlah semua bilangan yang ada pada sel a2 sampai dengan sel a10.
Excel
I.8
Pedoman Praktikum Pengolahan Data Menggunakan Microsoft Excel 2000 Bapm
8. =fact(5) 9. =degrees(1) 10. =cos(1) 11. =sin(1)
artinya 5! artinya 1 radian = 0 artinya cos 1 rad artinya sin 1 rad.
3. Fungsi Statistika (Statistical) Tabel berikut menunjukkan beberapa fungsi matematika dan fungsi trigonometri beserta cara penulisannya yang tersedia dalam Microsoft Microsoft Excel 2000. Tabel 1.4 Fungsi Statistika
Rata-rata hitung Distribusi chi kuadrat Invers distribusi chi kuadrat Uji chi kuadrat (uji independensi) Interval konfidensi untuk rata-rata populasi Korelasi antara dua kelompok data Banyak data dalam range tertentu Transformasi Fisher Invers Transformasi Fisher Menduga nilai yang akan dating sepanjang trend linear menggunakan data yang ada Kurtosis data Nilai maksimum data Nilai minimum data Median data Modus data Distribusi kumulatif normal Invers distribusi kumulatif normal Distribusi kumulatif normal standar Kuartil Koefisien korelasi Pearson Skewnes data Kemiringan regresi linear Nilai normalisasi berdarkan rata-rata dan standar deviasi sampel Standar deviasi Uji-t Uji-z
Penulisan
=AVERAGE(bilangan1,bilangan2,..) =AVERAGE(range) =CHIDIST(x,dk) =CHIINV(peluang,dk) =CHITEST(range obervasi,range harapan) =CONFIDENCE( ,stdev,ukuran) =CORREL(array1,array2) =COUNT(range) =FISHER(x) =FISHERINV(y) =FORCAST(x,nilai-nilai y yang diketahui,nilai-nilai x yang diketahui) =KURT(range) =MAX(range) =MIN(range) =MEDIAN(range) =MODE(range) =NORMDIST(x,mean,stdev,kumulatif) =NORMINV(peluang,mean,stdev) =NORMDIST(z) =QUARTILE(array,kuantil) =PEARSON(arrray1, array2) =SKEW(range) =SLOPE(nilai-nilai y yang diketahui,nilai-nilai x yang diketahui) =STANDARIZDIZE(x,mean,stdev) =STDEV(range) =TTEST(array1,array2,jenis) =ZTEST(array,x,syarat)
Excel
I.9
Pedoman Praktikum Pengolahan Data Menggunakan Microsoft Excel 2000 Bapm
Contoh 1.4.5 1. =average(2,3,5,9,10) artinya rata-rata dari 2, 3, 5, 9, dan 10. 2. =max (a2:a10) artinya nilai maksimum dari data yang ada pada sel a2 sampai dengan sel a10. 3. =min (a2:a10) artinya nilai minimum dari data yang ada pada sel a2 sampai dengan sel a10. 4. =stdev (a2:a10) artinya nilai standar deviasi dari data yang ada pada sel a2 sampai dengan sel a10. =stdev (1,4,5,6,9,10) artinya nilai standar deviasi dari data 1, 4, 5, 6, 9, dan 10. 5. =var (a2:a10) artinya nilai varians dari data yang ada pada sel a2 sampai dengan sel a10. =var (1,4,5,6,9,10) artinya nilai varians dari data 1, 4, 5, 6, 9, dan 10. 6. =pearson (a2:a10,b2:b10) artinya koefisien korelasi produk momen Pearson antara data yang ada pada sel a2 sampai dengan sel a10 dengan data yang ada pada sel b2 sampai dengan sel b10. 7. =median (a2:a10) artinya median dari data yang ada pada sel a2 sampai dengan sel a10. 8. =mode (a2:a10) artinya modus dari data yang ada pada sel a2 sampai dengan sel a10. =stdev (1,4,5,6,9,10) artinya standar deviasi dari data 1, 4, 5, 6, 9, dan 10.
Excel
I.10
You might also like
- Regresi BergandaDocument10 pagesRegresi Bergandavrizkiana100% (1)
- PGPR Bab II Tinpus A10ida-4Document7 pagesPGPR Bab II Tinpus A10ida-4xbagorNo ratings yet
- Menyongsong Ratu AdilDocument8 pagesMenyongsong Ratu AdilHendry Setiawan SuliantoNo ratings yet
- Dosis Pupuk MajemukDocument3 pagesDosis Pupuk MajemukRedi BylekNo ratings yet
- OKRA Jadi Sebutan Asing Di Daerah JatengDocument8 pagesOKRA Jadi Sebutan Asing Di Daerah JatengxbagorNo ratings yet
- SengonDocument3 pagesSengonxbagorNo ratings yet
- RiaDocument9 pagesRiaxbagorNo ratings yet
- Kurikulum Ps AgroekoteknologiDocument29 pagesKurikulum Ps AgroekoteknologixbagorNo ratings yet
- KL 070401Document2 pagesKL 070401xbagorNo ratings yet
- Kestan UjianDocument8 pagesKestan UjianxbagorNo ratings yet