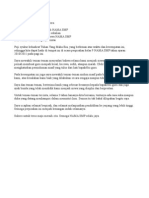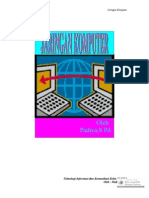Professional Documents
Culture Documents
Cara Booting Dari Flash
Uploaded by
anid ndutzCopyright
Available Formats
Share this document
Did you find this document useful?
Is this content inappropriate?
Report this DocumentCopyright:
Available Formats
Cara Booting Dari Flash
Uploaded by
anid ndutzCopyright:
Available Formats
Cara Booting dari Flash Disk.
October 19, 2008, 1:41 pm Filed under: iT | Tags: computer Anda sudah pernah booting dari CD dan floppy disk, tetapi bagaimana dengan USB Flash Disk? Penggunaan mereka sebagai tempat penyimpanan file semakin meningkat, tetapi kemampuannya sebagai perangkat bootable relative belum diketahui. Kita lihat bagaimana 1. Periksa Kompatibilitas BIOS Jalankan PC Anda dan sebelum Windows boot, masuklah ke sistem BIOS dengan menekan tombol Delete, F2, F12, atau tombol apapun yang diperlukan oleh PC Anda. Bukalah tab atau menu Boot, cari opsi USB Boot dan ubah ke enable. Kemudian masuklah ke menu Boot Device Priority dan naikkan opsi USB device sehingga berada di atas harddisk Anda. Simpan perubahan yang Anda buat dan keluarlah dari BIOS. Biarkan Windows boot seperti biasanya dan persiapkan image operating system yang akan Anda gunakan.
2. Siapkan Image OS Anda memerlukan file bootable untuk USB Flash Disk (UFD). File tersebut merupakan kunci starter untuk operating system yang ingin Anda boot dari UFD. OS yang bisa Anda boot dari UFD terbatas, ini karena kapasitas dari UFD itu sendiri dan file yang tersedia. DOS merupakan pilihan yang sudah pasti dan karena kebanyakan boot disk DOS hanya berukuran beberapa MB, Anda bisa memasukkan mereka ke UFD. Pilihan lainnya adalah Windows 98/Me start-up disk. Semua file yang dibutuhkan untuk itu bisa di-copy dari disket atau di-download. 3. Siapkan Utiliti yang Diperlukan Windows tidak selalu bisa memformat UFD dan membuatnya bootable. WinImage merupakan utiliti yang bisa gunakan di sini. WinImage merupakan aplikasi shareware yang memungkinkan Anda untuk mentransfer file ISO image ke perangkat USB. Anda bisa men-download WinImage dari http://www.winimage.com. Utiliti lain untuk membuat bootable disk pada UFD adalah MKBT yang merupakan utility freeware. MKBT sedikit lebih sulit dibanding WinImage tetapi mempunyai fleksibilitas jauh lebih besar begitu Anda mengenalnya. MKBT dapat meginstalasi FAT, NTFS, atau RAW boot sector pada UFD. Anda bisa mendapatkan MKBT dari http://www.nu2.nu/mkbt. 4. Instalasi Utiliti untuk Transfer Image Jika Anda men-download MKBT, maka yang kemudian perlu Anda lakukan hanyalah mengekstrak file download dan langsung saja jalankan program. Namun, hal sebaliknya terjadi bila Anda men-download WinImage. Klik ganda file instalasi dan kemudian pada kotak dialog yang muncul klik Next. Pada halaman Registrasi, kosongkan saja bagian Name dan Registration Code dan kemudian klik Next. Untuk langkah selanjutnya, Anda bisa mengikuti petunjuk yang
diberikan. Sebagai contoh di sini kita akan menggunakan WinImage. (Perlu dicatat bahwa jika belum menggunakan registrasi Anda hanya bisa menggunakan WinImage selama 30 hari). 5. Transfer Image OS Ke UFD Masukkan UFD ke salah satu slot USB pada PC Anda dan kemudian jalankan utiliti yang akan digunakan untuk mentransfer boot file. Seperti yang telah disebutkan sebelumnya bahwa contoh di sini menggunakan WinImage, oleh karena itu langsung saja jalankan program. Pada menu File pilih Open. Cari file image yang telah Anda siapkan sebelumnya pada langkah 2 dan kemudian klik Open. Pada menu Disk dan kemudian klik perangkat USB Anda. Buka kembali menu Disk dan kemudian klik Write Disk. Pastikan tidak ada yang penting karena semua file yang terdapat pada UFD akan terhapus. 6. Boot Komputer dengan UFD UFD Anda sekarang telah menjadi bootable disk, sehingga biarkan tercolok pada PC Anda dan restart. Asalkan Anda telah menaikkan urutan prioritas boot perangkat USB di atas harddisk, sistem Anda akan boot ke DOS/Windows dari UFD. Untuk memasukkan bootable OS yang lain ke dalam UFD Anda, ulangi langkah sebelumnya. Download, ekstrak, dan copy files system yang dibutuhkan ke UFD Anda. Jika Anda men-download file ISO (atau image yang lain, gunakan WinImage atau MKBT untuk mentransfer file image ke UFD Anda).
HP Format Tool dan Download Image Windows tidak selalu bisa memformat USB Flash Disk (UFD) dan membuatnya bootable. Tool lain yang dapat Anda gunakan adalah HP USB Disk Storage Format Tool. Meskipun disebutkan sebagai Windows-based format utility for HP Drive Key or DiskOnKey USB device, program tersebut dapat bekerja dengan sebagian besar perangkat UFD. Jika program tidak dapat mengenali UFD yang Anda gunakan, maka Anda bisa menggunakan WinImage atau MKBT. Jika Anda tidak mempunyai disket bootable atau image OS yang ingin digunakan, kunjungi http://www.bootdisk.com untuk men-download image start-up disk dari beberapa versi DOS dan OS lainnya.
Trik Windows: Cara Instalasi Windows dari USB Flash Disk
Ide artikel ini bermula saat ingin memasang Windows pada nettop Telebit Nucleom AG-100. Berhubung nettop tersebut tidak memiliki CD-ROM, InfoKomputer harus menggunakan CD-ROM eksternal. Baru kemudian terpikir, bagaimana jika proses instalasi menggunakan flashdisk? Solusi ini jelas lebih praktis dan murah, karena kita tidak harus membeli CD-ROM eksternal dan tinggal memanfaatkan USB flash disk yang harganya kian terjangkau itu. Namun untuk melakukannya, kita tidak bisa cuma menaruh file dari CD installer Windows ke flash disk. Kita harus membuat flashdisk tersebut dikenali sebagai bootdisk terlebih dulu. Satu hal yang juga krusial adalah BIOS di notebook/netbook/PC yang akan kita install harus mendukung booting melalui flash disk. Sebenarnya nyaris semua produk baru sudah mendukung hal tersebut, namun kami sarankan Anda cek BIOS PC Anda terlebih dulu. Jika memang bisa, berikut adalah daftar kelengkapan yang Anda butuhkan. 1. Sebuah PC dengan CD-ROM (untuk melakukan proses persiapan dan transfer file) 2. CD installer Windows XP atau Vista 3. Aplikasi pendukung berupa (ketiganya tersedia di DVD InfoKomputer edisi Februari): a. USB_PREP8 b. PeToUSB c. Bootsect.exe 4. Flash disk dengan kapasitas minimal 1GB Beginilah cara memasukkan installer Windows ke dalam flash disk. 1. Copy file PeToUSB.exe ke dalam folder USB_prep8. 2. Jalankan file usb_prep8.cmd dengan cara klik dua kali. File tersebut berada di dalam folder USB_Prep8. Catatan: Jika PC Anda menggunakan Windows XP2, Anda perlu unblock file tersebut agar bisa berjalan. Caranya, klik kanan>Properties>Unblock 3. Nanti akan muncul file jendela seperti gambar di bawah. 4. Tekan Enter, dan akan muncul jendela. 5. Biarkan semua setting dalam kondisi default (kecuali jika Anda ingin mengganti label drive) dan tekan Start. Ini akan menformat flash disk Anda, jadi pastikan tidak ada file penting di flash disk tersebut. 6. Setelah proses selesai, JANGAN tutup jendela PeToUSB. Biarkan terbuka. 7. Buka command prompt (caranye klik Start>Run>cmd). Pada panel command prompt, masuk ke folder di mana file bootsect.exe tersimpan. Caranya, ketik cd namafolder. Sebagai contoh,
karena file bootsect.exe berada di dalam folder bootsect yang berada di desktop, kami mengetik cd desktop lalu cd bootsect (keduanya tanpa tanda petik). 8. Jika bootsect.exe sudah ketemu, ketik bootsect.exe /nt52 X: (tanpa tanda petik). Catatan: X: menunjukkan drive untuk flash disk Anda, jadi cari tahu dulu nama drive-nya. Pada kasus kami, nama drive adalah L sehingga perintahnya menjadi bootsect.exe /nt52 L: 9. Jika langkah 9 dilakukan dengan benar, akan muncul pesan Bootcode was successfully updated on all targeted volumes. Tutup jendela command tersebut dan jendela PeToUSB. catatan: jangan menutup jendela USB_Prep8. Jendela USB_Prep8 harus tetap terbuka. 10. Ketika Anda menutup jendela PeToUSB, di jendela USB_Prep8 secara otomatis akan muncul pilihan menu seperti gambar di bawah. Jika tidak, coba tekan Enter. 11. Pada tahap ini Anda sebenarnya cuma melakukan setting untuk Prep8, cuma caranya adalah memilih berdasarkan nomor menu. Yang harus Anda ganti adalah: a. Menu 1: memilih drive tempat Windows XP (atau CD-ROM Anda). Caranya klik 1, nanti akan keluar Explorer untuk memilih drive. Pilih nama drive (di PC kami adalah C). b. Menu 2: memilih Virtual TempDrive, atau drive virtual di harddisk PC Anda sebagai tempat menyimpan data sementara (sebelum dipindahkan ke flash disk). Pilih drive yang tidak ada di PC Anda, misalkan drive T. c. Menu 3: untuk memilih drive flash disk Anda. Tekan 3 dan pilih drive flash disk yang ingin Anda masukkan Windows. d. Menu 4: menu ini untuk menjalankan proses selanjutnya. Jika sudah menjalankan menu 1 sampai 3, Anda langsung jalankan menu 4 ini. 12. Nanti akan muncul pop-up window yang akan langsung menghapus drive sementara (yang kita lakukan di menu 2). Tekan Yes. 13. Setelah itu, proses transfer file installer Windows berjalan. Ada dua proses terjadi di sini. Pertama proses transfer file dari CD-ROM ke harddisk, dan kedua dari harddisk ke flash disk. Lamanya proses tergantung kecepatan CD-ROM maupun flash disknya, dan dalam kasus kami sekitar 30 menit. 14. Setelah itu, kita tinggal tancapkan flash disk tersebut ke PC yang akan kita install, dan atur prioritas booting ke flash disk. Ketika dinyalakan, ada dua pilihan yang tersedia. Pilih pilihan nomor 1(TXT Mode Setup Windows XP). Setelah itu, proses instalasi berjalan seperti biasa, termasuk melakukan proses booting ulang. Tidak ada yang perlu Anda lakukan di sini, cukup tunggu sampai proses instalasi selesai. Yang perlu diperhatikan adalah flash disk tidak boleh dicabut sampai proses selesai (sudah masuk Windows). Nah, sekarang proses instalasi Windows bisa dilakukan meski Anda tidak memiliki CD-ROM. Praktis kan?
You might also like
- Sim 1Document6 pagesSim 1anid ndutzNo ratings yet
- Membangun Web ServerDocument46 pagesMembangun Web ServerzarkhNo ratings yet
- PidatoDocument1 pagePidatoanid ndutzNo ratings yet
- ELEKTRODocument11 pagesELEKTROanid ndutzNo ratings yet
- Modul Kkpi - 3 - Mengoperasikan PC Stand Alone Dengan Sistem Operasi Berbasis Gui - Upload by A.SDocument32 pagesModul Kkpi - 3 - Mengoperasikan PC Stand Alone Dengan Sistem Operasi Berbasis Gui - Upload by A.SGelleyvi LomboanNo ratings yet
- Jaringan KomputerDocument15 pagesJaringan Komputerpadiya68100% (2)
- Jaringan KomputerDocument15 pagesJaringan Komputerpadiya68100% (2)