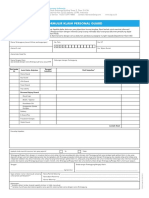Professional Documents
Culture Documents
Belajar Mail Merge
Uploaded by
Sammy Harry Anggara InteristiCopyright
Available Formats
Share this document
Did you find this document useful?
Is this content inappropriate?
Report this DocumentCopyright:
Available Formats
Belajar Mail Merge
Uploaded by
Sammy Harry Anggara InteristiCopyright:
Available Formats
MAIL MERGE WORD 2007
Pengertian
Mail Merge adalah sebuah fasilitas yang disediakan Microsoft Word untuk membuat dokumen berangkai (dokumen yang perlu dikirimkan kepada banyak orang dengan format, isi dan maksud yang sama). Oleh karena itu, untuk menggunakan fasilitas Mail Merge kita harus menggabungkan dua buah file. File pertama merupakan dokumen utama (Main Document), berisi surat yang akan kita kirim. File kedua merupakan sumber data (Data Source), berisi data alamat yang akan dikirim surat. Data yang digunakan sebagai Data Source tersusun dalam database, yaitu data yang tersusun dengan teratur dalam tabel yang terdiri atas Filed dan Record. Field adalah data yang sejenis, dalam susunan database biasanya menempati kolom. Record adalah satu unit data, dalam susunan database biasanya menempati baris. Pada Gambar 1 NAMA, ALAMAT, KOTA adalah contoh Field, sedangkan Fatin, Jl. Dago 23, Bandung adalah contoh Record. Field
N NamaAlamatKotaFatinJl. Dago 2 23BandungFarhanJl. Mawar 24BogorTirasJl. Antosan 34Sukabumi 2 T
Data source bisa dibuat melalui Microsoft Word menggunakan fasilitas Table, menggunakan Microsoft Excel, dan Microsoft Access. Dalam praktek perkantoran Mail Merge antara lain dapat diaplikasikan untuk membuat surat, amplop, sertifikat, dan label nama.
Recor d
Tahapan Membuat Mail Merge
Terdapat lima tahapan utama yang harus dilakukan untuk membuat Mail Merge, yaitu: 1. Membuat atau menyiapkan dokumen utama (Main Document);
2. Membuat atau menyiapkan alamat sebagai sumber data (Data
Source); 3. Menggabungkan Main Document dengan Data Source
4. Menyisipkan data yang ada pada Data Source ke dalam Main
Document 5. Menampilkan data pada Main Document
MEMBUAT SURAT MAIL MERGE Tahap 1 Membuat atau Menyiapkan Dokumen Utama (Main Document) Surat Mail Merge
Gunakan langkah-langkah berikut untuk membuat atau menyiapkan main document surat mail merge. A. Buat dokumen baru, dengan menggunakan langkah-langkah sebagai berikut. 1. Klik tombol Microsoft Office Button.
2. Klik tombol New pada daftar yang ditampilkan. 3. Klik tombol Blank document pada kotak dialog
yang
ditampilkan. 4. Klik tombol Create. Sebuah dokumen kosong akan ditampilkan.
5. Ketik dokumen surat yang akan dibuat mail merge. .
B. Simpan dokumen surat, dengan menggunakan langkah-langkah sebagai berikut. 1. Klik tombol Microsoft Office Button. 2. Klik tombol Save As pada daftar yang ditampilkan.
3. Ketik Surat Undangan sebagai nama dokumen surat mail merge
di kotak isian File Name. 4. Tentukan folder tempat penyimpanan di bagian Folders. 5. Klik tombol Save. C. Buat dokumen Surat Undangan menjadi format dokumen Letter, dengan menggunakan langkah-langkah berikut. 1. Klik tab Maillings pada Ribbon.
2. Klik tombol Start Mail Merge pada Group Start Mail Merge. 3. Klik tombol Letter pada daftar yang ditampilkan Tahap 2 Membuat atau Menyiapkan Sumber Data (Data Source) Surat Mail Merge
Pada pembahasan kali ini data soruce dibuat dengan Microsoft Word menggunakan fasilitas tabel. Gunakan langkah-langkah berikut untuk membuat tabel data source. A. Buat dokumen baru, dengan menggunakan langkah-langkah sebagai berikut. 1. Klik tombol Microsoft Office Button. 2. Klik tombol New pada daftar yang ditampilkan.
3. Klik tombol Blank document
pada kotak dialog
yang
ditampilkan. 4. Klik tombol Create. Sebuah dikumen kosong akan ditampilkan. B. Buat tabel dengan menggunakan langkah-langkah sebagai berikut. 1. Klik tab Insert pada Ribbon. 2. Klik tombol Tabel pada Group Table.
3. Klik tombol Insert Table pada daftar yang ditampilkan. Melalui
langkah ini kotak dialog Insert Table ditampilkan. 4. Pada kotak dialog Insert Table lakukan langkah-langkah berikut a. Tentukan jumlah kolom di kotak Number of Columns. Untuk kasus ini ketik angka 2 b. Tentukan jumlah baris di kotak Number of Rows. Untuk kasus ini ketik angka 16 c. Tekan OK d. Ketik data ke dalam tabel. Misalnya sebagai berikut.
Nama Sugeng Rawuh Marcelina Suminem Sasaka Domas Malin Kundang I Made Nonoman Barnen Suci Cintamanik Siti Sumiati Cica Sukarti Ahmad Baihaki Balagadona Marcelino Tia Safitri Zakaria Supangkat Jaka Sulaksa
Unit Kerja Marketing SDM Produksi SIM SDM Produksi SIM Marketing SDM Produksi Produksi Marketing SDM SIM Marketing
C. Simpan tabel, dengan menggunakan langkah-langkah berikut. 1. Klik tombol Microsoft Office Button.
sebagai
2. Klik tombol Save As pada daftar yang ditampilkan. 3. Ketik Data Pegawai sebagai nama dokumen data mail merge di
kotak isian File Name. 4. Tentukan folder tempat penyimpanan di bagian Folders. 5. Klik tombol Save.
Tahap 3 Menggabungkan Main Document dengan Data Source
Surat Mail Merge
Gunakan langkah-langkah berikut untuk menggabungkan main document surat mail merge (Surat Undangan) dengan data source (Data Pegawai). A. Buka dokumen surat mail merge (Surat Undangan), dengan menggunakan langkah-langkah berikut. 1. Klik tab View pada Ribbon.
2. Klik tombol Switch Windows pada Group Windows. 3. Klik Surat Undangan pada daftar yang ditampilkan. B. Gabungkan main document surat mail merge (Surat Undangan)
dengan data source (Data Pegawai) melalui langkah-langkah berikut. 1. Klik tab Maillings pada Ribbon. 2. Klik tombol Select Recipients pada Group Start Mail Merge.
3. Klik tombol Use Existing List
pada daftar yang ditampilkan. Melalui perintah ini kotak dialog Select Data Source akan ditampilkan 4. Tentukan Folder tempat penyimpanan file Data Pegawai. 5. Klik nama file yang akan dijadikan data source surat mail merge pada daftar yang ditampilkan. Misalnya Data Pegawai. 6. Klik tombol Open.
Tahap 4 Menyisipkan Data Source ke dalam Main Document Surat
Gunakan langkah-langkah berikut untuk menyisipkan data source (Data Pegawai) ke dalam main document surat mail merge (Surat Undangan). 1. Klik pada area dokumen yang akan dijadikan tempat menyisipkan field. Misalnya di bawah Kepada Yth. pada alamat surat. 2. Klik tab Mailings pada Ribbon. 3. Klik tombol Insert Merge Field pada Group Write & Insert Fields. 4. Klik satu field yang ditampilkan pada daftar. Ulangi langkah ke 2 untuk menyisipkan field yang lain. Nama Field akan ditampilkan pada main document surat mail merge, sebagai berikut.
Tahap 5 Menampilkan Data pada Main Document Surat
Gunakan langkah-langkah berikut untuk menampilkan data pada main document surat mail merge. 1. Klik tab Mailings pada Ribbon.
2. Klik tombol Preview Results pada Group Preview Results.
Dokumen surat mail merge akan ditampilkan sebagai berikut.
3. Untuk berpindah dari satu record ke record lainnya, klik tomboltombol berikut. Tombol Record Previous Record Next Record Last Record pindah ke record pertama pindah ke record sebelumnya pindah ke record berikutnya pindah ke record terakhir
You might also like
- Form - Personal Guard AIG Insurance IndonesiaDocument1 pageForm - Personal Guard AIG Insurance IndonesiaSammy Harry Anggara InteristiNo ratings yet
- Metode Pembelajaran Dalam Student-Centered LearningDocument5 pagesMetode Pembelajaran Dalam Student-Centered LearningSammy Harry Anggara InteristiNo ratings yet
- Perbedaan Antara Group Dan TeamDocument3 pagesPerbedaan Antara Group Dan TeamSammy Harry Anggara InteristiNo ratings yet
- TerminologiDocument3 pagesTerminologiSammy Harry Anggara InteristiNo ratings yet