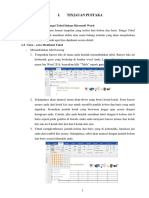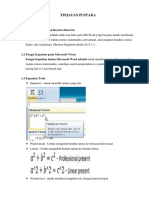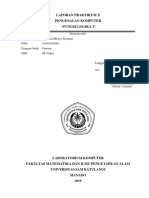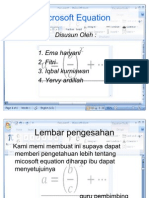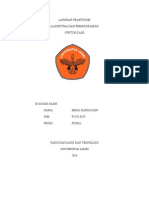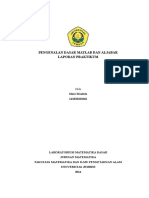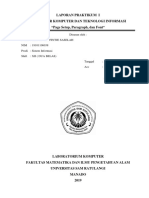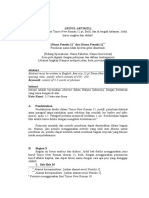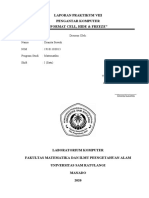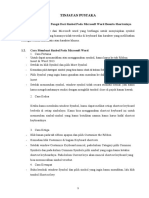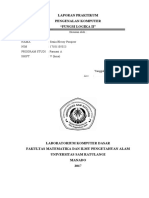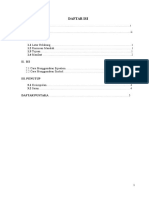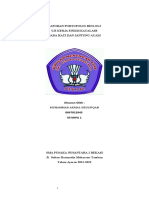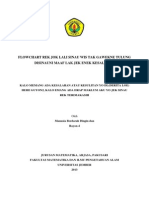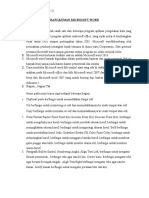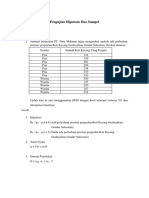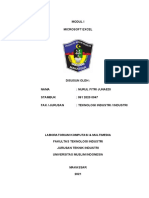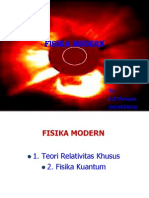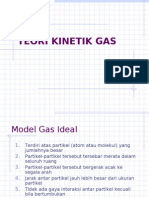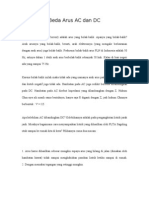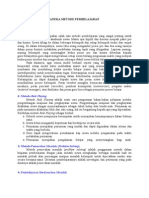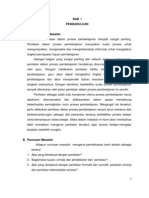Professional Documents
Culture Documents
Wordart, Equation, Graph Dan Mail Merge
Uploaded by
SyiFa Fauziah NasutionOriginal Title
Copyright
Available Formats
Share this document
Did you find this document useful?
Is this content inappropriate?
Report this DocumentCopyright:
Available Formats
Wordart, Equation, Graph Dan Mail Merge
Uploaded by
SyiFa Fauziah NasutionCopyright:
Available Formats
BAB I PENDAHULUAN
A. Latar Belakang Komputer adalah sebuah mesin yang dapat memanipulasi data, berdasarkan beberapa instruksi tertentu yang di sediakan. Dalam hal ini komputer menyediakan hardware (perangkat keras) dan software (perangkat lunak). Wordart, equation, graph dan mail merge merupakann bagian dari software (perankat lunak) yang membantu kita untuk mengolah data dalam dokumen. Kebanyakan pengguna komputer belum mengetahui langkah-langkah dalam menjalankan software tersebut. Maka, kami akan membahas mengenai Wordart, Equation, Graph dan Mail Merge agar kita dapat menjalankan aplikasi tersebut dengan benar. B. Rumusan Masalah 1. Jelasakan pengertian wordart dan bagaimana cara menyisipkan wordart ke dokumen? 2. Jelasakan fungsi equation dan bagaimana cara menyisipkan rumus dengan equation? 3. Jelaskan fungsi graph dan bagaimana langkah-langkah membuat graph? 4. Jelaskan pengertian mail merge dan bagaimana langkah-langkah pembuatan mail merge?
C. Tujuan Pembahasan 1
1. Mengetahui pengertian wordart dan bagaimana cara menyisipkan wordart ke dokumen. 2. Mengetahui fungsi equation dan bagaimana cara menyisipkan rumus dengan equation. 3. Mengetahui fungsi graph dan bagaimana langkah-langkah membuat graph. 4. Mengetahui pengertian mail merge dan bagaimana langkah-langkah pembuatan mail merge.
BAB II PEMBAHASAN
2
A. WORDART a. Pengertian Wordart Wordart merupakan sisipan hiasan yang sangat informatif, indah, menarik dan dapat dengan mudah dibuat karena mempunyai teknik dan cara pembuatan yang sangat mudah. Kita dapat menyisipkan wordart di bagian dokumen yang sedang dibuat. Wordart juga dapat diartikan sebagai tulisan indah yang terdapat di perangkat lunak aplikasi Microsoft Office termasuk Word. Kita dapat menambahkan wordart ke dokumen kita untuk menambah keindahan dokumen. b. Menyisipkan Wordart ke Dokumen Untuk membuat wordArt langkah-langkahnya sebagai berikut : 1. Pilih ikon Insert WordArt .
2. Jendela WordArt Gallery akan muncul setelah itu klik salah satu dari bentuk wordArt yang kalian suka. Kemudian klik OK.
3. Kemudian ketiklah Judul di jendela Edit WordArt Text > Klik OK.
4. Dan hasilnya sudah Jadi.
B. EQUATION a. Fungsi Equation Word menyediakan fasilitas untuk menulis rumus-rumus untuk bidang studi Matematika, Fisika dan Kimia. Sebelum kita mengetik suatu rumus, sebaiknya kita harus meletakkan Ikon Equation editor di menu Bar. Tujuannya agar kita tidak bolak-balik membuka menu Insert dan Object yang terkesan sangat praktis. Jadi dapat disimpulakan fungsi equation dapat mempermudah kita untuk menulis rumus-rumus dalam dokumen. b. Menyisipkan Rumus dengan Equation Untuk menyisipkan rumus-rumus dengan equation langkah-langkahnya sebagai berikut : 1. Pada toolbar klik tombol equation editor.
2. Lalu muncul seperti dibawah ini. 4
3. Pilihlah rumus yang diingikan. 4. Klik di luar kotak equation editor, untuk keluar dari equation editor. 5. Hasilnya akan tampak. C. GRAPH a. Fungsi Graph Secara fisik bentuk grafik dan chart hampir sama akan tetapi grafik hanya menyajikan bentuk visual dari sejumlah angka. Angka-angka tersebut diwakili oleh bentuk visual misalnya berupa garis, gambar orang, batang dan sebaginya proses pembuatan grafik cukup mudah. Secara visual, grafik memang menarik dan memudahkan pembaca untuk melihat perbandingan, tran dan pola data. b. Langkah-langkah Membuat Graph Langkah-langkah dalam membuat graph adalah sebagai berikut: 1. Pada Insert tab, grup Charts, klik Pie dan pilih bentuk seperti contoh di bawah ini.
2.
Mengganti Chart Styles. Klik Design tab pada Chart Tools. Pada grup Chart Styles klik tombol More dan pilih style seperti gambar di bawah ini.
3. Atur Chart Layout. Pada Chart Tools, Design tab, grup Chart Layouts, klik tombol More dan pilih Layout 6.
Tampilan chart akan seperti gambar di bawah ini.
4. Selanjutnya kita akan mengatur format 3-D chart. Pada Chart Tools, Layout tab, grup Background, klik 3-D Rotation.
5. Atur 3-D Format (untuk mengatur background chart) seperti gambar berikut. Pilih Soft Round untuk Bevel (Top dan Bottom).
6. Atur 3-D Rotation (untuk membuat permukaan cembung pada chart) seperti gambar berikut.
Sekarang tampilan chart akan seperti ini.
7. Ubah warna chart. Pilih satu bagian chart yang ingin diubah warnanya (misalnya: Strawberry) dengan cara double click. Pada Format tab, grup Shape Styles, klik tanda panah Shape Fill dan pilih warna yang diinginkan.
Catatan : Warna mengikuti theme yang digunakan. Tutorial ini menggunakan theme Office. 8. Atur posisi Legend. Pada Layout tab, grup Labels, klik Legend dan pilih Show Legend at Bottom.
Kemudian klik dan geser Legend sedikit ke atas. 9. Format Legend. Klik pada Legend di chart. Pada Format tab, grup Shape Styles, klik tanda More pada Shape Styles dan pilih Moderate Effect -
Accent
5.
10. Ubah warna background pada chart. Pada Format tab, grup Shape Styles, klik tanda panah Shape Fill dan pilih warna seperti contoh di bawah ini (Black,Text 1, Lighter 5%).
11. Tampilan akhir chart yang sudah selesai diformat akan seperti ini.
D. MAIL MERGE
a. Pengertian Mail Merge Mail merge adalah naskah yang dijadikan induk dokumen yang dapat digunakan untuk membuat surat atau surat undangan berjumlah besar. Mail merge atau surat massal, merupakan fitur utama setiap aplikasi pengolahan kata. Dengan fitur ini, sebenarnya fungsi mail marge dapat diperluas lagi tidak hanya untuk surat saja akan tetapi dapat berupa bentuk dokumen yang lain, tentunya yang berhubungan debgab data base.
b.
Membuat Mail Merge 1. Tuliskan kata Kepada dan di pada lembar kerja Ms Word 2007 seperti di gambar:
2. Pilih menu Mailings. 10
3. Pilih menut start Mail Merge
4. Pilih menu Step by step Mail Merge Wizard 5. Di sebelah kanan akan muncul sub menu mail merge. Pilih letters untuk membuat tipe dokumen dalam bentuk surat. Setelah itu dilanjutkan dengan menekan tombol next yang ada di bawah.
11
6. Pada step ke-2, pilihlah use the current document untuk menggunakan dokumen yang sedang digunakan atau pada saat awal telah di buat.Setelah itu dilanjutkan dengan menekan tombol next yang ada di bawah. 7. Pilih lah Type a new list untuk membuat daftar atau data baru yang akan digunakan atau dimauskan ke dalam surat. Lanjutkan dengan menekan menu create.
8. Setelah muncul menu New addres list, pilih sub menu Customize Address list. sub menu ini digunakan jika kita hendak mengganti judul data yang akan di masukan.
9.Pada sub menu tersebut telah terdapat daftar judul data. Untuk menghapusnya tekan menu Delete. 12
10. Untuk memasukan judul data yang baru sesuai keinginan, pilihlah menu Add. Isi kolom kosong yang tersedia dengan judul data yang dibutuhkan dengan menekan menu insert. Tekan OK untuk mengakhiri. Sebagai contoh : nama, tempat (lihat gambar)
13
11. Setelah proses itu selesai, isilah judul data dengan data-data yang dibutuhkan dengan menekan menu new entry. Contoh : judul nama diisi dengan Rudi, Desy, Hadi, Romy.Untuk mengakhiri tekan OK
12. Secara otomatis akan muncul menu save. Simpanlah data yang tadi telah dibuat, misalnya di my dockumen. Beri nama file data tersebut, misalnya latihan mail merge. Setelah itu akan muncul menu mail merge recipients. Jika sudah yakin dengan data yang dimasukan pilih lah OK.
13. Namun jika anda menemukan ada data yang salah saat anda masukan, maka klik nama file yang ada di kolom data source. Lalu pilih menu Edit.
14
14. Jika sudah kembali ke lembar kerja di Ms WORD, pilihlah menu insert Merge field.
15. Masukan judul data pada tempat yang sesuai. Misalnya nama dimasukan setelah kata kepada.
16. Untuk menampilkan hasilnya pilih toolbar Preview Results
17. Hasilnya :
15
c. Membuat Dokumen Induk dan Dokumen Data Dokumen Master (dokumen induk) adalah dokumen yg berisi surat. Sedangkan dokumen data adalah Suatu file yg berisi informasi untuk digabung dalam dokumen master. Langkah langkah : 1. Membuat dokumen induk. 2. Membuat dokumen data. 3. Menggabungkan isi dari dokumen data ke dalam dokumen induk. Dalam hal ini pembuatan dokumen induk dan dokumen data telah tersaji dalam langkah-langkah pembuatan mail merge diatas. d. Mencetak Mail Merge dan Fasilitas Lain dalam Mail Merge Pencetakan Mail Merge dapat dilakukan dengan langkah-langkah pembuatan mail merge seperti diatas, setelah langkah-langkah tersebut selesai lalu cetak lah dengan menggunakan printer.
16
Hasil penggabungan data surat dan master surat dapat langsung dicetak ke printer menggunakan langkah-langkah berikut: 1. Klik tombol Merge to Printer untuk menampilkan dialog Print. 2. Pilih nama printer yang hendak digunakan untuk mencetak dalam kotak Name: yang tersedia pada pilihan Printer. 3. Pada pilihan Page Range, pilih All untuk mencetak semua halaman master surat yang sudah berisi data atau ketik nomor halaman pada Pages: bila hanya mencetak halaman-halaman tertentu saja (contoh: 1-3 untuk mencetak halaman 1 sampai 3 atau 1,3 untuk mencetak halaman 1 dan 3). 4. Tentukan jumlah kopian yang dikehendaki pada kotak Number of copies: 5. Klik tombol OK untuk mengakhiri dialog Print dan mulai mencetak dokumen.
Adapun fasilitas-fasilitas Mail Merge pada Microsoft Office sering digunakan untuk membuat Surat-surat missal, seperti: 1. 2. 3. 4. 5. 6. 7. 8. Surat undangan; Surat keputusan; Pemberitahuan; Label undangan; Surat peringatan; Sertifikat; Kartu nama; Kokarde dan lain-lain.
17
BAB III PENUTUP
A. Kesimpulan - Komputer memilki perangkat lunak (software) diantaranya adalah wordart, equation, graph dan mail merge. - Wordart adalah tulisan indah yang terdapat di perangkat lunak aplikasi Microsoft Office termasuk word - Equation berfungsi untuk mempermudah kita mengolah rumus-rumus dalam dokumen. - Graph berfungsi memudadahkan kita untuk melihat perbandingan, tren dan pola data.
18
- Mail merge atau surat massal adalah naskah yang dijadikan induk dokumen yang dapat digunakan untuk membuat surat atau surut undangan berjumlah besar. B. Saran Kami sarankan pada pembaca agar lebih sering melatih diri untuk memperlancar dalam mengaplikasikan program aplikasi software di dalam komputer khususnya pada pembahasan kita mengenai wordart, equation, graph dan mail merge. Semoga makalah ini dapat membantu kita dalam menjalankan program aplikasi software tersebut dan menambah wawasan kita mengenai komputer.
DAFTAR PUSTAKA
G, Ratna. 2007. Microsoft Office Word 2007. Yogyakarta: Saka Mitra Kompetensi. http://artikelkomputerku.blogspot.com/2009/01/018-membuat-equation-bagian01.html http://computer1001.blogspot.com/2008/09/cara-membuat-chart-grafik-yangelegan.html http://dokterdotcom.blogspot.com/2008/01/membuat-mail-merge-di-ms-word2007.html http://www.muryanawaludin.co.cc/2009/07/cara-membuat-teks-wordart.html Pandia, Hendry. 2004. Teknologi Informasi dan Komunikasi Jilid I untuk SMP Kelas VII. Jakarta: Erlangga. 19
Syamsuardi. . 2004. Teknologi Informasi dan Komunikasi Jilid I untuk SMA Kelas X. Jakarta: Erlangga.
Soal dan Pembahasan
1. Jawab: Database adalah kumpulan informasi yang disimpan didalam komputer secara sistematik sehingga dapat diperiksa menggunakan suatu program komputer untuk memperoleh informasi dari basis data tersebut. Bentuknya: Penanya : Salmiah Hrp (Kelompok II)
~> Bagaimana bentuk dari database dan new addres list beserta fungsinya!
20
Salah satu fungsinya adalah digunakan untuk menghitung, menjumlah atau mencari nilai tertentu pada suatu database dengan menggunakan syarat-syarat tertentu. Penjawab : Widya Reza Desfita 2. Penanya : Titin Puspita Sari (Kelompok ) ~> Bagaimana cara membuat Mail Merge, coba visualkan bagaimana caranya! Jawab: Seperti langkah-langkah pembuatan mail merge pada pembahasan kami. Penjawab : Syifa Fauziah
21
You might also like
- LAPORAN PRAKTIKUM XIIDocument13 pagesLAPORAN PRAKTIKUM XIIJOSE CARLOS TAHITUNo ratings yet
- Tinjauan PustakaDocument7 pagesTinjauan PustakaIrnnpnrNo ratings yet
- Equation di MS WordDocument12 pagesEquation di MS WordAngelia Fransisca AdatunaungNo ratings yet
- Laporan Praktikum 10Document13 pagesLaporan Praktikum 10Gabriela KounturNo ratings yet
- Laporan 3 Praktikum PIKDocument19 pagesLaporan 3 Praktikum PIKMeca NerdikaNo ratings yet
- Program Subroutine Function Fortran 95Document4 pagesProgram Subroutine Function Fortran 95RIEZKI MaisyarNo ratings yet
- MEMAHAMI MICROSOFT EQUATIONDocument13 pagesMEMAHAMI MICROSOFT EQUATIOND'oder Nieenz100% (1)
- Switch CaseDocument10 pagesSwitch CaseSarinahAngelPakpahanNo ratings yet
- Laporan Praktikum Matematika Dasar Penenalan Matlab Dan AljabarDocument15 pagesLaporan Praktikum Matematika Dasar Penenalan Matlab Dan AljabarHMI KOM. MIPA UNEJ100% (3)
- ANALISA KOMUNIKASI LINTAS BUDAYA PEDAGANG DAN PEMBELI DI PASAR PETISAH MEDAN - pdf1Document45 pagesANALISA KOMUNIKASI LINTAS BUDAYA PEDAGANG DAN PEMBELI DI PASAR PETISAH MEDAN - pdf1Sri Kusti TompulNo ratings yet
- LAPORAN PRAKTIKUM IDocument10 pagesLAPORAN PRAKTIKUM IFlorencia SaselahNo ratings yet
- (FIN) Template Artikel Terbaru #3Document9 pages(FIN) Template Artikel Terbaru #3Ihsan fahrojiNo ratings yet
- Fungsi Logika ExcelDocument13 pagesFungsi Logika ExcelHasdirsyaNo ratings yet
- Percabangan If Then, If Then Else, CaseDocument3 pagesPercabangan If Then, If Then Else, CaseMafa OktaviaNo ratings yet
- FORMAT CELLDocument26 pagesFORMAT CELLDian SuwuhNo ratings yet
- Laporan 2Document17 pagesLaporan 2Richard TellengNo ratings yet
- Modul Prakt QbasicDocument21 pagesModul Prakt QbasicUshef CencoNo ratings yet
- Pengertian Dan Fungsi Symbol Pada Mirosoft WordDocument20 pagesPengertian Dan Fungsi Symbol Pada Mirosoft WordKwon HoshiNo ratings yet
- Fungsi Logika IiDocument8 pagesFungsi Logika IiSenia Blessy PorajowNo ratings yet
- OPTIMASI_PERULANGANDocument9 pagesOPTIMASI_PERULANGANzihan soniaNo ratings yet
- KD 3.2 Penggunaan Bahasa Pemrograman Dalam Menyelesaikan MasalahDocument20 pagesKD 3.2 Penggunaan Bahasa Pemrograman Dalam Menyelesaikan MasalahFadila Putri. NNo ratings yet
- Makalah EquationDocument7 pagesMakalah EquationAxcel Tondolambung0% (1)
- LAPORAN LENGKAP Kalkulus Sarli 1Document16 pagesLAPORAN LENGKAP Kalkulus Sarli 1RismaAjhaNo ratings yet
- LAPORAN PRAKTIKUM BIOLOGI Uji Enzim Katalase Pada Hati Dan Jantung Ayam - Muhammad Akmal DzulfiqarDocument16 pagesLAPORAN PRAKTIKUM BIOLOGI Uji Enzim Katalase Pada Hati Dan Jantung Ayam - Muhammad Akmal DzulfiqarRahel TobingNo ratings yet
- Matlab PerulanganDocument6 pagesMatlab PerulanganreyzkrNo ratings yet
- Tugas FortranDocument3 pagesTugas FortranSakti ArssNo ratings yet
- Laporan - PK6 - Imelda Lees - 20101103044Document10 pagesLaporan - PK6 - Imelda Lees - 20101103044Imelda leesNo ratings yet
- Makalah IMK FixDocument10 pagesMakalah IMK FixDidik Wahyudi SaputraNo ratings yet
- Matriks Aplikasi Komputer MakalahDocument14 pagesMatriks Aplikasi Komputer MakalahyulfanNo ratings yet
- LIMIT Jurnal PDFDocument8 pagesLIMIT Jurnal PDFDlwnsghek7No ratings yet
- Pengoperasian Matriks Dalam Ms Excel PrintDocument3 pagesPengoperasian Matriks Dalam Ms Excel PrintReza Halim PerdanaNo ratings yet
- STATISTIK DESKRIPTIFDocument39 pagesSTATISTIK DESKRIPTIFnuneNo ratings yet
- Kumpulan FlowchartDocument8 pagesKumpulan FlowchartZainul AnwarNo ratings yet
- SUSI TEUBO_PGSD Kelas 1J Rangkuman Microsoft WordDocument1 pageSUSI TEUBO_PGSD Kelas 1J Rangkuman Microsoft WordMujurannesMelopeNo ratings yet
- PRAKTIKUM IV LAPORAN TABLE & FIND REPLACEDocument17 pagesPRAKTIKUM IV LAPORAN TABLE & FIND REPLACEJOSE CARLOS TAHITUNo ratings yet
- Operator RelasiDocument10 pagesOperator RelasiVika Yuniar ManurungNo ratings yet
- Makalah Akhlak ProfessionalDocument9 pagesMakalah Akhlak ProfessionalgadisssgunturrrNo ratings yet
- MEMBELAJAR GUIDocument7 pagesMEMBELAJAR GUIFilza HelmiNo ratings yet
- Jurnal Operasi Aljabar Dan Fungsi Pada MatlabDocument9 pagesJurnal Operasi Aljabar Dan Fungsi Pada Matlabgaluh chandraNo ratings yet
- AryaAgungRP 191011400678-PSKDocument6 pagesAryaAgungRP 191011400678-PSKArya AgungNo ratings yet
- Laporan Praktikum Iii PktiDocument3 pagesLaporan Praktikum Iii PktiRyanto Tangke100% (1)
- TIPEDATADocument6 pagesTIPEDATAArif Susanto100% (1)
- Laporan Praktikum Algoritma Dan Pemrograman Dasar 2017Document57 pagesLaporan Praktikum Algoritma Dan Pemrograman Dasar 2017Shinta SuciiNo ratings yet
- Makalah Page Layout, Style Heading, Dan Sistem PenomoranDocument17 pagesMakalah Page Layout, Style Heading, Dan Sistem PenomoranRrake KenvuNo ratings yet
- Laporan Proyek Pemrograman Dan Coding (Operator Bahasa Pemrograman C++)Document13 pagesLaporan Proyek Pemrograman Dan Coding (Operator Bahasa Pemrograman C++)Yanandra Apriliani PutriNo ratings yet
- PENJUALAN ROTIDocument4 pagesPENJUALAN ROTIMFurqanulIkramNo ratings yet
- WinQSB PLDocument17 pagesWinQSB PLimada anggitaNo ratings yet
- LAPORAN PRAKTIKUM Bahasa Pemrograman Java (Polina) PDFDocument84 pagesLAPORAN PRAKTIKUM Bahasa Pemrograman Java (Polina) PDFpollinawati purbaNo ratings yet
- All Materi Algoritma Dan PemogramanDocument52 pagesAll Materi Algoritma Dan PemogramanDic's IndNo ratings yet
- Makalah Integral (MTK Sesi 01)Document35 pagesMakalah Integral (MTK Sesi 01)9661jack100% (1)
- Word Versi TerbaruDocument12 pagesWord Versi TerbaruTian AwtesNo ratings yet
- AlgoritmaPascalDocument45 pagesAlgoritmaPascalImelda Wikan KristianNo ratings yet
- SQL Join TableDocument5 pagesSQL Join TableRena ZellaNo ratings yet
- Makalah Metode Numerik Invers Bahasa PythonDocument32 pagesMakalah Metode Numerik Invers Bahasa PythonDenny PaatNo ratings yet
- Bab Iv - Bahasa Basis Data (SQL) PDFDocument24 pagesBab Iv - Bahasa Basis Data (SQL) PDFDien NightelfNo ratings yet
- HTML dan Pemrograman KomputerDocument23 pagesHTML dan Pemrograman KomputerRiza MirandaNo ratings yet
- Laporan Modul 1 Nurul Fitri Junaedi 09120200047 Frek 1Document29 pagesLaporan Modul 1 Nurul Fitri Junaedi 09120200047 Frek 1Nurul fitriNo ratings yet
- Cara Membuat Tabel di Microsoft Word 2010Document8 pagesCara Membuat Tabel di Microsoft Word 2010Taty BupuNo ratings yet
- Tugas 6Document18 pagesTugas 6Nabilla AmronNo ratings yet
- Bab 6 & 7Document16 pagesBab 6 & 7Widya AyurahmawatiNo ratings yet
- Radiasi Benda HitamDocument36 pagesRadiasi Benda HitamEnung Siti NurhidayahNo ratings yet
- Fisika ModernDocument20 pagesFisika ModernSyiFa Fauziah NasutionNo ratings yet
- Pembahasan Statistika Kelas XiDocument4 pagesPembahasan Statistika Kelas XiDavid TerismonNo ratings yet
- Bahaya RadiasiDocument6 pagesBahaya RadiasiSyiFa Fauziah NasutionNo ratings yet
- 9teori Kinetik GasDocument22 pages9teori Kinetik GasYulia Utami PutriNo ratings yet
- Alasan Penggunaan Arus AC Bukan DCDocument4 pagesAlasan Penggunaan Arus AC Bukan DCSyiFa Fauziah Nasution67% (3)
- Fisika AtomDocument19 pagesFisika AtomSyiFa Fauziah NasutionNo ratings yet
- Seminar ProposalDocument8 pagesSeminar ProposalSyiFa Fauziah NasutionNo ratings yet
- TERMODINAMIKADocument64 pagesTERMODINAMIKASyiFa Fauziah NasutionNo ratings yet
- Aneka Metode PembelajaranDocument9 pagesAneka Metode PembelajaranAnthony Van LeeuwenhoekNo ratings yet
- Menentukan Validitas, Reliabilitas, Tingkat Kesukaran Dan Daya Beda Suatu InstrumenDocument10 pagesMenentukan Validitas, Reliabilitas, Tingkat Kesukaran Dan Daya Beda Suatu InstrumenSyiFa Fauziah Nasution88% (8)
- Rumus Lengkap Arus Dan Tegangan Bolak BalikDocument16 pagesRumus Lengkap Arus Dan Tegangan Bolak BalikSyiFa Fauziah Nasution75% (4)
- Strategi PembelajaranDocument5 pagesStrategi PembelajaranSyiFa Fauziah NasutionNo ratings yet
- Sistem InstruksionalDocument18 pagesSistem InstruksionalSyiFa Fauziah Nasution100% (2)
- Asal Mula AgamaDocument12 pagesAsal Mula AgamaSyiFa Fauziah NasutionNo ratings yet
- Pengujian Hipotesis Deskriptif (Satu Sampel)Document29 pagesPengujian Hipotesis Deskriptif (Satu Sampel)SyiFa Fauziah Nasution86% (14)
- Penilian Formatif, Sumatif, Kinerja Dan Keterampilan ProsesDocument15 pagesPenilian Formatif, Sumatif, Kinerja Dan Keterampilan ProsesSyiFa Fauziah Nasution100% (2)
- Gelombang TransversalDocument16 pagesGelombang TransversalSyiFa Fauziah Nasution86% (7)
- Variabel Penelitian, Populasi Dan SampelDocument20 pagesVariabel Penelitian, Populasi Dan SampelSyiFa Fauziah Nasution100% (2)