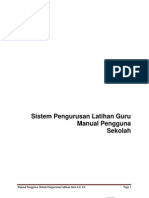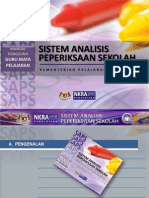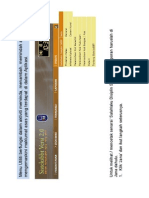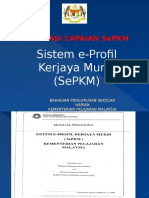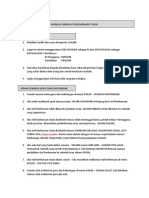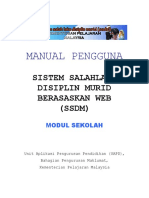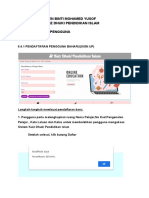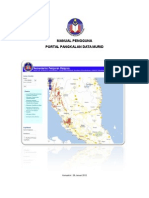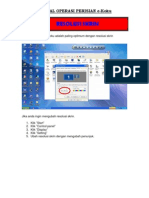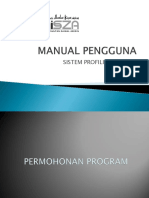Professional Documents
Culture Documents
Manual Pengguna Pajsk
Uploaded by
sapuanCopyright
Available Formats
Share this document
Did you find this document useful?
Is this content inappropriate?
Report this DocumentCopyright:
Available Formats
Manual Pengguna Pajsk
Uploaded by
sapuanCopyright:
Available Formats
SISTEM PENGURUSAN PENTAKSIRAN BERASASKAN SEKOLAH (SPAJSK)
MANUAL PENGGUNA BAGI GURU
Versi 1.0
LEMBAGA PEPERIKSAAN KEMENTERIAN PELAJARAN MALAYSIA SENARAI KANDUNGAN
BIL 1 2 3 4 ISI KANDUNGAN Pengenalan Keperluan Sistem
Keterangan Umum SPAJSK Skrin Menu PAJSK
MUKA SURAT 4 4 4 4 5 5 5 7 8 9 9 13 13 16 24 24 31 32 35 36 39 39 42 43 45 47 48 2
4.1 4.2 4.3 4.3.1 5 5.1 5.2 6 7 8
Laman Utama Sistem Login Kemaskini Profil 4.3.1
Skrin Jika Kata Laluan Tidak Sepadan Untuk Kemaskini Profil
Laman Utama Guru Mata Pelajaran
Daftar Murid 5.1.1 Daftar Murid (Sukan) Batal Murid 5.2.1 Batal Murid (Sukan)
Pentaksiran Sukan Pentaksiran Kokurikulum 7.1 8.1 8.2 8.3 Pentasiran Sukan Dan Permainan Menu Senarai Pelajar Senarai Pelajar Tiada Markah Laporan Prestasi Rekod Pentaksiran Pencapaian Tertinggi Pentaksiran Keseluruhan Pencapaian Pentaksiran Laporan
Menu Cetakan 9.1 9.2 9.3
10 11
Daftar Pelajar SEGAK Pentaksiran SEGAK 11.1 Pentaksiran SEGAK Kes Biasa
BIL 11.2 11.3 12
ISI KANDUNGAN Pentaksiran SEGAK Tidak Melaksanakan Aktiviti Pentaksiran SEGAK Dikecualikan Atau Belum Melaksanakan Aktiviti Menu Senarai Pelajar Dan Senarai Pelajar Tiada Markah Menu laporan Prestasi
MUKA SURAT 49 50 53 53 54 55 55 57
Laporan 12.1 12.2
13
Cetakan 13.1 Penyata Pelaporan SEGAK 13.2 Laporan Keseluruhan Pentaksiran SEGAK
1. PENGENALAN Sistem Pentaksiran Aktiviti Jasmani, Sukan Dan Kokurikulum (SPAJSK) dibangunkan bagi kemasukan prestasi berlandaskan pelaksanaan Kurikulum Standard Sekolah Rendah (KSSR). Sistem ini dibangunkan secara atas talian.Sistem terbahagi dua bahagian iaitu pentaksiran PAJSK dan pentaksiran SEGAK. 2. KEPERLUAN SISTEM SPAJSK boleh dicapai menerusi http://apps.moe.gov.my/sppbsm Keperluan perisian untuk mencapai sistem SPPBSM adalah: i. Pelayan web contoh a. Internet Explorer versi 7.0 keatas b. Mozilla Firefox Adobe Acrobat Reader (PDF reader)
ii.
3. KETERANGAN UMUM SPAJSK SPAJSK menyediakan skrin skrin bagi melakukan proses proses kerja yang diperlukan oleh Guru Mata Pelajaran . Skrin Skrin tersebut dapat dicapai melalui menu yang boleh dipilih sebelah kiri skrin. Senarai menu tersebut ialah: a. Login b. Laman Utama c. Murid i. Daftar ii. Batal d. Pentaksiran Sukan e. Pentaksiran Kokurikulum i. Pentaksiran Sukan & Permainan ii. Pentaksiran/Kelab & Persatuan iii. Pentaksiran Badan Uniform iv. Pentaksiran Ekstrakurikulum f. Laporan i. Senarai Pelajar ii. Senarai Pelajar Tiada Markah iii. Laporan Prestasi g. Cetakan
4. SKRIN MENU SPPBS (PAJSK) 4.1 LAMAN UTAMA SISTEM Skrin ini akan dipaparkan pada permulaan sistem apabila memasuki laman web Sistem Pengurusan Pentaksiran Berasaskan Sekolah (SPPBS). Pengguna Guru perlu klik pada menu Guru untuk ke laman seterusnya.
Klik untuk ke laman Guru
4.2 LOGIN Guru perlu memasukkan Nama Login dan Kata Laluan seperti yang terdapat dalam Surat Login Sekolah. Setelah itu, butang perlu diklik bagi tujuan pengesahan pengguna sistem.
Sekiranya Nama Login dan Kata Laluan tidak sepadan atau salah, satu mesej peringatan akan dipaparkan. Guru Mata Pelajaran perlu memasukkan semula Nama Login dan Kata Laluan bagi tujuan pengesahan sekali lagi.
4.3 KEMASKINI PROFIL Bagi pengguna yang pertama kali login, perlu membuat kemaskini kata laluan yang baru. Ia bertujuan untuk keselamatan sistem serta melindungi data dalam sistem. Menu sistem yang dipaparkan pada bahagian kiri atas pada skrin di atas ialah |Laman Utama| dan |Keluar| sahaja.
4.3.1 Skrin jika kata laluan tidak sepadan untuk kemaskini profil. Sekiranya kata laluan tidak sepadan seperti yang diberikan, maka mesej seperti dibawah akan dipaparkan. Guru perlu mengulangi langkah memasukkan kata laluan lama, kata laluan baru dan ulangan kata laluan. Kata laluan baru dan ulangan kata laluan yang dimasukkan juga perlu sepadan. Perlu diingatkan SEMUA ruangan kosong pada skrin ini PERLU DIISI oleh pengguna.
Sekiranya kata laluan lama tidak sepadan seperti yang diberikan, maka skrin yang mempunyai mesej dibawah akan dipaparkan.
SUP perlu mengulangi langkah memasukkan kata laluan lama, kata laluan baru dan Ulangan kata laluan. Kata laluan baru dan Ulangan kata laluan yang dimasukkan juga perlu sepadan. Jika proses ini berjaya, pengguna akan dapat melihat mesej pengesahan penerimaan kemaskini kata laluan seperti skrin di bawah.
5 . LAMAN UTAMA GURU MATA PELAJARAN Skrin Laman Utama Guru Mata Pelajaran akan memaparkan maklumat mengenai pengguna Guru yang telah didaftarkan. Di sebelah kiri skrin pula memaparkan Menu Sistem yang boleh dicapai oleh Pengguna Guru.
5.1 DAFTAR MURID Guru perlu klik pada menu |Murid| dan kemudian klik pada submenu |Daftar|. Di bawah submenu |Daftar|, terdapat lima jenis pendaftaran murid iaitu Sukan, Sukan & Permainan, Kelab/ Persatuan, Badan Beruniform dan Ekstrakurikulum.
5.1.1 DAFTAR MURID (SUKAN) Skrin seperti di bawah akan dipaparkan apabila submenu Daftar>Sukan dipilih. Guru perlu memilih tahun taksiran,tingkatan dan kelas yang ingin didaftarkan ke atas muridnya. Kemudian, tekan butang .
Senarai murid yang berdaftar dalam tahun dan kelas yang dipilih akan dipaparkan seperti skrin dibawah. Setiap satu skrin akan memaparkan senarai sebanyak 25 orang murid sahaja. Guru perlu memilih murid yang diajarnya dari senarai murid tersebut dengan mengklik tanda . Setelah pilihan murid dilakukan, tekan butang .
Tanda ' ' berwarna hitam bermaksud murid telah didaftarkan
10
Guru Mata Pelajaran perlu klik jika terdapat perubahan atau pertambahan murid baru yang diajar. Abaikan jika tiada perubahan
Jika terdapat tanda seperti , ini bermaksud murid tersebut belum didaftar atau bukan senarai pelajar yang diajar. Sila pilih murid yang diajar dengan klik tanda untuk didaftarkan. Murid yang telah berjaya didaftarkan dengan mata pelajaran yang diajar oleh guru akan bertukar daripada HIJAU kepada warna HITAM yang bermaksud murid telah didaftarkan. Sekiranya tidak mahu memilih murid tersebut, sila kosongkan tanda tersebut seperti ini . Jika tiada sebarang perubahan, tanda kekal berwarna hitam.
11
Skrin akan dipaparkan seperti di bawah sekiranya butang
diklik.
* Bagi pendaftaran Sukan & Permainan, Kelab/Persatuan, Badan Beruniform dan Ekstrakurikulum, sila rujuk manual Daftar Sukan.
12
5.2 BATAL MURID Guru perlu klik pada menu |Murid| dan kemudian klik pada submenu |Batal|. Di bawah submenu |Batal|, terdapat lima lagi submenu iaitu Sukan, Sukan & Permainan, Kelab/Persatuan, Badan Beruniform dan Ekstrakurikulum.
5.2.1 BATAL MURID (SUKAN) Skrin seperti di bawah akan dipaparkan apabila submenu Batal>Sukan dipilih. Guru perlu memilih tahun taksiran, tingkatan dan kelas yang ingin didaftarkan ke atas muridnya. Kemudian, tekan butang .
13
Senarai murid yang berdaftar dalam tahun dan kelas yang dipilih akan dipaparkan seperti skrin dibawah. Setiap satu skrin akan memaparkan senarai sebanyak 25 orang murid sahaja. Untuk batal murid, Guru perlu mengklik butang .
Sekiranya butang pasti hapus.
diklik, kotak mesej seperti di bawah akan terpapar. Klik butang
untuk
14
Mesej Markah pelajar telah dihapuskan akan terpapar setelah butang diklik. Peringatan: Sekiranya proses |Batal| dilakukan, markah pentaksiran akan terhapus sekali.
* Bagi Batal Sukan & Permainan, Kelab/Persatuan, Badan Beruniform dan Ekstrakurikulum, sila rujuk manual Batal Sukan.
15
6. PENTAKSIRAN SUKAN Submenu |Pentaksiran Sukan| digunakan untuk melakukan pentaksiran markah pelajar sukan. Untuk membuat pentaksiran guru perlu mengisi maklumat tahun, tingkatan dan kelas yang berkenaan kemudian klik .
Skrin akan terpapar seperti di bawah. Maksimum paparan adalah 15 pelajar sahaja, untuk paparan yang berikutnya perlu klik , dan untuk kembali ke paparan sebelum klik pada . Guru perlu klik pada ikon untuk mentaksir pelajar .
16
Klik di sini
Satu paparan skrin seperti di bawah akan dikeluarkan. Nama, no. K/P dan jenis aktiviti pelajar akan dipaparkan. Guru perlu mengisi tarikh, bidang dan aktiviti.
17
Sambungan skrin:-
Sambungan skrin:-
Terdapat enam bahagian yang wajib diisi oleh guru iaitu : jawatan, peringkat, tahap pencapaian, komitmen, khidmat sumbangan dan kehadiran. Di bawah menu bidang, terdapat tiga jenis kategori iaitu Permainan Individu, Permainan Berpasukan dan Olahraga. Aktiviti akan dipaparkan mengikut pilihan Bidang.
18
Guru perlu klik pada atau untuk memilih penyataan yang berkenaan bagi setiap bahagian. Setiap penyataan telah disetkan dengan markah. Contohnya adalah seperti skrin dibawah. Markah akan dipaparkan di sudut atas setiap bahagian yang telah dipilih mengikut penyataan tertentu.
Paparan markah Penyataan dipilih
Bagi bahagian tahap pencapaian, ia bergantung kepada pilihan yang telah dibuat pada bahagian peringkat. Contohnya adalah seperti skrin di bawah sekiranya peringkat sekolah dipilih maka hanya tahap pencapaian peringkat sekolah sahaja yang dibenarkan untuk di klik.
19
Tahap pencapaian mengikut pilihan peringkat
Untuk penyataan yang mempunyai ruangan tetapi bagi penyataan ruangan
, pililhan boleh ditanda seberapa banyak yang mungkin
hanya satu pilihan sahaja dibenarkan. Contohnya seperti skrin berikut:
Setelah semu bahagian telah diisi, paparan markah keseluruhan akan dapat dilihat di bahagian bawah sebelah kanan skrin. Guru boleh menyimpan markah pelajar berkenaan dengan klik pilihan dipenuhkan. setelah semua
20
Setelah klik paparan seterusnya akan pergi kepada rekod seterusnya mengikut senarai paparan pelajar sebelum ini. Contohnya adalah seperti skrin di bawah:
21
Sambungan skrin:-
Guru boleh melihat rekod sebelum dan selepas dengan mengklik butang . Di bahagian atas skrin terdapat ruang carian yang membolehkan guru mencari paparan berdasarkan no. k/p atau no. pelajar. Contoh adalah seperti skrin di bawah.
22
Skrin di bawah akan terpapar apabila butang
diklik.
Sambungan skrin:-
23
Sambungan skrin:-
* Peringatan Sekiranya rekod telah berjaya di simpan, proses
tidak boleh dilakukan lagi.
7. PENTAKSIRAN KOKURIKULUM Sub menu Pentaksiran Kokurikulum digunakan untuk melakukan pentaksiran markah pelajar kokurikulum. Ia terbahagi kepada Pentaksiran Sukan & Permainan, Pentaksiran Kelab & Persatuan, Pentaksiran Badan Beruniform dan Pentaksiran Ekstrakurikulum.
7.1 PENTAKSIRAN SUKAN DAN PERMAINAN Guru perlu mengisi maklumat Tahun, Tingkatan dan Kelas yang berkenaan kemudian klik
KLIK DI SINI
24
Skrin akan terpapar seperti di bawah. Maksimum paparan adalah 15 pelajar sahaja. Untuk paparan yang berikutnya perlu klik . Guru perlu klik pada ikon untuk mentaksir pelajar . , dan untuk kembali ke paparan sebelum klik pada
KLIK DI SINI
Satu paparan skrin seperti di bawah akan dikeluarkan. Nama ,No. KP/No.Pelajar dan Jenis Aktiviti Pelajar akan dipaparkan. Guru perlu mengisi Tarikh di dalam ruangan yang disediakan dan membuat pilihan Aktiviti.
MASUKKAN TARIKH
PILIHAN AKTIVITI
25
Sambungan skrin:
Sambungan skrin:
Terdapat enam bahagian yang wajib diisi oleh guru iaitu : JAWATAN, PERINGKAT, TAHAP PENCAPAIAN, KOMITMEN, KHIDMAT SUMBANGAN dan KEHADIRAN. Guru perlu klik pada atau untuk memilih penyataan yang berkenaan bagi setiap bahagian. Setiap penyataan telah disetkan dengan markah. Contohnya adalah seperti skrin dibawah. Markah akan dipaparkan di sudut atas setiap bahagian yang telah dipilih mengikut penyataan tertentu.
PAPARAN MARKAH
PENYATAAN DIPILIH
26
Bagi bahagian TAHAP PENCAPAIAN ia bergantung kepada pilihan yang telah dibuat pada bahagian PERINGKAT. Contohnya seperti skrin di bawah sekiranya peringkat sekolah dipilih maka hanya tahap pencapaian peringkat sekolah sahaja yang dibenarkan untuk di klik. TAHAP PENCAPAIAN MENGIKUT PERINGKAT
Untuk penyataan yang mempunyai ruangan , pililhan boleh ditanda seberapa banyak yang mungkin tetapi bagi penyataan ruangan hanya satu pilihan sahaja dibenarkan. Contohnya seperti skrin berikut:
Setelah semua bahagian telah diisi, paparan markah keseluruhan akan dapat dilihat di bahagian bawah sebelah kanan skrin. Guru boleh menyimpan markah pelajar berkenaan dengan klik diisi sepenuhnya seperti skrin di bawah: setelah markah
PAPARAN MARKAH KESELURUHAN KLIK SIMPAN
27
Setelah klik paparan skrin akan pergi kepada rekod seterusnya mengikut senarai paparan pelajar sebelum ini. Contohnya adalah seperti skrin di bawah:
REKOD SETERUSNYA
Sambungan skrin:
28
Sambungan skrin:
Guru boleh melihat rekod sebelum dan selepas dengan meggunakan
dan
Di bahagian atas skrin terdapat ruang carian yang membolehkan guru mencari paparan berdasarkan NO.KP/NO.PELAJAR contohnya adalah seperti skrin di bawah:
Masukkan no.kp atau no.pelajar dalam ruangan berkenaan dan klik MASUKKAN NO.KP/NO.PELAJAR KLIK DI SINI
29
Untuk melihat paparan pentaksiran pelajar yang telah di simpan sebelum ini. Guru perlu masuk semula ke PENTAKSIRAN SUKAN & PERMAINAN dan klik semula pada ikon
KLIK DI SINI
Satu paparan seperti skrin berikut akan terpapar. Skrin akan memaparkan aktiviti yang telah disimpan sebelum ini.
KLIK DI SINI
Untuk menambah aktiviti klik pada
untuk menambah aktiviti lain.
* Bagi Pentaksiran Kelab/Persatuan , Badan Beruniform, dan Ekstrakurikulum sila rujuk manual Pentaksiran Sukan & Permainan
30
8. LAPORAN
Menu Laporan terdiri dari perkara berikut:o Senarai Pelajar o Senarai Pelajar Tiada Markah o Laporan Prestasi
31
8.1 Menu Senarai Pelajar Klik pada Senarai Pelajar skrin di bawah akan dipaparkan Sila buat pilihan setiap butang o Tahun o Tingkatan o Kelas o Jenis Aktiviti
32
Proses pilihan adalah seperti berikut:-
Tekan butang Cari
33
Senarai Pelajar dipaparkan seperti di bawah:-
Setiap skrin menyenaraikan 10 rekod pelajar Sekiranya rekod melebihi 10 rekod butang rekod selepas dipaparkan.
34
8.2 Senarai Pelajar Tiada Markah Klik Senarai Pelajar Tiada Markah Klik butang Cari.
35
Skrin berikut akan dipaparkan.
8.3 Laporan Prestasi Klik pada Laporan -> Laporan Prestasi
36
Pilih jenis aktiviti contoh: Sukan Sila masukan pilihan o Tahun o Tingkatan o Kelas
37
Klik butang Cari
Laporan prestasi pelajar akan dipaparkan. Proses carian boleh dilakukan pada skrin ini.
38
9. Menu Cetakan Klik pada Cetakan senarai cetakan pajsk akan dipaparkan. o Rekod Pentaksiran o Pencapaian Tertinggi Pentaksiran o Keseluruhan Pencapaian Pentaksiran
9.1 Rekod Pentaksiran Sila lakukan proses pilihan o Tahun o Tingkatan o Kelas o Jenis Aktiviti
39
Klik butang Cari
Senarai rekod pelajar dipaparkan. Sekiranya butang Cetak Semua diklik dipaparkan berdasarkan rekod pelajar yang disenaraikan.
semua cetakan akan
Apabila klik pada ikon PDF, cetakan dipaparkan mengikut rekod setiap pelajar.
40
Proses cetakan boleh dilakukan apabila klik ikon pencetak.
Cetakan ini boleh disimpan di dalam media lain. Klik pada ikon simpan untuk melakukan proses simpan.
41
9.2 Pencapaian Tertinggi Pentaksiran Semua proses cetakan adalah sama seperti Rekod Pentaksiran. Senarai Pencapaian Tertinggi Pentaksiran seperti skrin di bawah.
Cetakan Pencapaian Tertinggi Pentaksiran.
42
9.3 Keseluruhan Pencapaian Pentaksiran Semua proses cetakan adalah sama seperti Rekod Pentaksiran. Senarai Keseluruhan Pencapaian Pentaksiran seperti skrin di bawah.
43
Cetakan Keseluruhan Pencapaian Pentaksiran
44
10. DAFTAR PELAJAR (SEGAK) Guru perlu klik pada menu |Pelajar| |Daftar Pelajar| |Segak|.
Skrin seperti di bawah akan dipaparkan apabila submenu |Segak| dipilih. Guru perlu memilih tahun, tingkatan dan kelas pelajar yang ingin didaftarkan. Kemudian, tekan butang .
45
Senarai pelajar yang berdaftar dalam tahun, tingkatan dan kelas yang dipilih akan dipaparkan seperti skrin di bawah. Setiap satu skrin akan memaparkan sebanyak 25 orang pelajar sahaja. Guru perlu memilih pelajar yang diajarnya dari senarai murid tersebut dengan mengklik tanda Sekiranya tidak mahu memilih murid tersebut, sila kosongkan tanda tersebut seperti ini .
Setelah pilihan murid dilakukan klik butang
** Sambungan Skrin
Tanda berikutnya.
akan dipaparkan jika pelajar terbabit telah berjaya di daftarkan. Jika pelajar dalam kelas yang tersenarai melebihi 25 orang. Sila klik butang |Rekod Selepas|untuk mendaftar pelajar
46
11 . PENTAKSIRAN SEGAK Menu |Pentaksiran Segak| digunakan untuk melakukan pentaksiran markah segak. Untuk membuat pentaksiran, guru perlu mengisi maklumat tahun, tingkatan, kelas dan penggal yang berkenaan. Kemudian klik butang .
Hanya dibenarkan apabila semua pentaksiran segak pelajar penggal 1 telah dimasukkan.
Satu paparan skrin seperti di bawah akan dikeluarkan.
Pentaksiran untuk pelajar segak boleh dibahagikan kepada 3 kes iaitu : i) Kes biasa ii) Tidak melaksanakan aktiviti iii) Dikecualikan atau belum melaksanakan aktiviti
47
11.1 PENTAKSIRAN SEGAK KES BIASA Terdapat 2 bahagian yang wajib di isi oleh guru iaitu bahagian Jisim Indeks Badan dan bahagian Norma Ujian Kecergasan Fizikal Murid. Untuk bahagian Jisim Indeks Badan, Guru perlu memasukkan ukuran tinggi dan tekan <kekunci tab> pada keyboard untuk memasukkan berat. BMI dan Taksiran bagi pelajar terbabit akan dipaparkan secara automatik.
Paparan Taksiran
Paparan BMI
Untuk bahagian Norma Ujian Kecergasan Fizikal Murid, Guru perlu memasukkan tarikh ujian dengan mengklik icon dan memilih tarikh ujian tersebut dijalankan melalui kalendar tersebut. Seterusnya, guru dikehendaki memasukkan dapatan pentaksiran bagi 4 jenis aktiviti yang dijalankan. Bermula dengan : Dapatan aktiviti naik turun bangku tekan kekunci tab pada keyboard Dapatan aktiviti tekan tubi tekan kekunci tab pada keyboard Dapatan aktiviti rengkuk tubi separa tekan kekunci tab pada keyboard Dapatan aktiviti jangkaun menonjol tekan kekunci tab pada keyboard
Paparan Pencapaian
Di paparkan secara automatik
Skor, jumlah skor, gred, pernyataan dan pencapaian akan dipaparkan secara automatik. Tunggu sehingga paparan pencapaian pelajar dan butang dikeluarkan. Klik butang untuk menyimpan pentaksiran pelajar tersebut. Setelah klik paparan rekod pelajar seterusnya akan dipaparkan.
48
11.2 PENTAKSIRAN SEGAK TIDAK MELAKSANAKAN AKTIVITI Terdapat 2 bahagian yang wajib di isi oleh guru iaitu bahagian Jisim Indeks Badan dan bahagian Norma Ujian Kecergasan Fizikal Murid. Untuk bahagian Jisim Indeks Badan, Guru perlu masukkan tinggi dan tekan <kekunci tab> pada keyboard untuk memasukkan berat. BMI dan Taksiran bagi pelajar terbabit akan dipaparkan secara automatik.
Paparan Taksiran
Paparan BMI
Untuk bahagian Norma Ujian Kecergasan Fizikal Murid. Guru perlu memasukkan tarikh ujian dengan mengklik icon dan memilih tarikh ujian tersebut dijalankan melalui kalendar tersebut. Seterusnya, guru dikehendaki menandakan ruangan status T. Ruangan dapatan akan secara automatik memaparkan <T> yang bermaksud pelajar tersebut tidak melaksanakan aktiviti. Klik butang untuk menyimpan pentaksiran pelajar tersebut. Setelah klik paparan rekod pelajar seterusnya akan dipaparkan.
Ruangan Status T
Di paparkan sebaik sahaja sataus T ditekan ** Sebaik sahaja maklumat disimpan. Skor, jumlah skor, gred dan pencapaian akan disetkan kepada T manakala penyataan disetkan sebagai tidak melaksanakan aktiviti
49
11.3 PENTAKSIRAN SEGAK DIKECUALIKAN ATAU BELUM MELAKSANAKAN AKTIVITI Terdapat 2 bahagian yang wajib di isi oleh guru iaitu bahagian Jisim Indeks Badan dan bahagian Norma Ujian Kecergasan Fizikal Murid. Untuk bahagian Jisim Indeks Badan, Guru perlu masukkan tinggi dan tekan <kekunci tab> pada keyboard untuk memasukkan berat. BMI dan Taksiran bagi pelajar terbabit akan dipaparkan secara automatik.
Paparan Taksiran
Paparan BMI
Untuk bahagian Norma Ujian Kecergasan Fizikal Murid. Guru perlu memasukkan tarikh ujian dengan mengklik icon dan memilih tarikh ujian tersebut dijalankan melalui kalendar tersebut. Seterusnya, guru dikehendaki menandakan ruangan status K. Guru perlu memilih OKU atau sakit kronik atau lain-lain. Sekiranya guru memilih lain-lain, guru perlu menyatakan ulasan bagi perkara tersebut. Ruangan dapatan akan secara automatik memaparkan <K> yang bermaksud pelajar tersebut dikecualikan atau belum melaksanakan aktiviti. Klik butang untuk menyimpan pentaksiran pelajar tersebut. Setelah klik paparan rekod pelajar seterusnya akan dipaparkan.
50
Ruangan Status K
Ruangan Kenyaatan
Di paparkan sebaik sahaja sataus K ditekan
** Sebaik sahaja maklumat disimpan. Skor, jumlah skor, gred dan pencapaian akan disetkan kepada K manakala penyataan disetkan sebagai Dikecualikan atau belum melaksanakan aktiviti
51
Guru boleh melihat rekod sebelum dan selepas dengan mengklik butang . Di bahagian atas skrin terdapat ruang carian yang membolehkan guru mencari paparan berdasarkan no. k/p atau no. pelajar. Contoh adalah seperti skrin di bawah.
Skrin di bawah akan terpapar apabila butang
diklik.
* Peringatan Sekiranya rekod telah berjaya di simpan, proses kemaskini TIDAK BOLEH dilakukan lagi.
52
12. LAPORAN Guru perlu klik pada menu |Laporan|. Di bawah menu |Laporan|, terdapat tiga jenis perkara iaitu Senarai pelajar, Senarai Pelajar Tiada Markah dan Laporan Prestasi.
12.1 MENU SENARAI PELAJAR DAN SENARAI PELAJAR TIADA MARKAH
Skrin seperti di bawah akan dipaparkan apabila submenu Senarai pelajar/Senarai pelajar tiada markah dipilih. Guru perlu memilih tahun, penggal, tingkatan, kelas dan jenis aktiviti. Kemudian, tekan butang .
Bagi menu senarai pelajar, senarai semua pelajar yang berdaftar dalam tahun, tingkatan,penggal dan kelas yang dipilih akan dipaparkan seperti skrin dibawah. Manakala semua senarai pelajar yang tiada markah akan dipaparkan sebaik sahaja menu senarai pelajar tiada markah di pilih. Setiap satu skrin akan memaparkan senarai sebanyak 25 orang murid sahaja. Guru boleh melihat maklumat pentaksiran pelajar terbabit dengan mengklik icon .
53
12.2 MENU LAPORAN PRESTASI Skrin seperti di bawah akan dipaparkan apabila submenu |Laporan| |Laporan Prestasi||Segak| dipilih. Guru perlu memilih tahun, penggal, tingkatan, kelas dan jenis aktiviti. Kemudian, tekan butang .
Skrin di bawah akan terpapar apabila butang
diklik.
Skrin memaparkan keseluruhan maklumat pentaksiran pelajar. Guru boleh melihat rekod maklumat sebelum dan selepas dengan mengklik butang .
54
13. CETAKAN
Skrin seperti di bawah akan dipaparkan apabila menu |Cetakan| dipilih.
13.1 PENYATA PELAPORAN SEGAK Skrin seperti di bawah akan dipaparkan apabila Penyataan Pelaporan Segak dipilih. Guru perlu memilih tahun, penggal, tingkatan dan kelas. Kemudian, tekan butang .
Skrin seperti di bawah akan dikeluarkan sebaik sahaja butang cari ditekan. Hanya nama pelajar yang mempunyai markah sahaja akan dipaparkan. Klik pada ikon untuk cetak mengikut pilihan nama. Klik pada icon untuk mencetak semua pentaksiran pelajar yang disenaraikan.
55
Contoh Paparan Cetakan Penyata Pelaporan Segak
56
13.2 LAPORAN KESELURUHAN PENTAKSIRAN SEGAK Skrin seperti di bawah akan dipaparkan apabila Laporan Keseluruhan Pentaksiran Segak dipilih. Guru perlu memilih tahun, penggal, tingkatan dan kelas. Kemudian, tekan butang .
Skrin seperti di bawah akan dikeluarkan sebaik sahaja butang cari ditekan. Hanya nama pelajar yang mempunyai markah sahaja akan dipaparkan. Klik pada ikon untuk cetak mengikut pilihan nama. Klik pada icon untuk mencetak semua pentaksiran pelajar yang disenaraikan.
57
Contoh Paparan Cetakan Laporan Keseluruhan Pentaksiran Segak
58
You might also like
- Manual Pengguna Guru SMKDocument28 pagesManual Pengguna Guru SMKMohd HanisNo ratings yet
- Panduan Penggunaan SPPMA Versi 5 PDFDocument5 pagesPanduan Penggunaan SPPMA Versi 5 PDFHAKIMIN_KHAIRUL3674No ratings yet
- Panduan Penggunaan SPPSR Versi 3Document5 pagesPanduan Penggunaan SPPSR Versi 3adisarwajagatNo ratings yet
- Sistem Analisis Peperiksaan Sekolah (Saps)Document70 pagesSistem Analisis Peperiksaan Sekolah (Saps)Asam KumbangNo ratings yet
- MPP KPM PDFDocument19 pagesMPP KPM PDFpix1919No ratings yet
- Manual PAJSK MenengahDocument13 pagesManual PAJSK MenengahMuhammad YasinNo ratings yet
- Manual eSPLGDocument21 pagesManual eSPLGZuri AzaniNo ratings yet
- Saps NkraDocument70 pagesSaps Nkrajack_9117No ratings yet
- Pajsk Rendah - Manual GPK 2016 PDFDocument7 pagesPajsk Rendah - Manual GPK 2016 PDFVasu Subramaniam VasuNo ratings yet
- Ekehadiran APDMDocument7 pagesEkehadiran APDMMus EnsemNo ratings yet
- Manual Saps Guru SubjekDocument17 pagesManual Saps Guru SubjekHd YusNo ratings yet
- Sistem Edisiplin SmklutongDocument16 pagesSistem Edisiplin Smklutongcikckmanis100% (1)
- Soalan Lazim (FAQ)Document6 pagesSoalan Lazim (FAQ)zulianazunainiNo ratings yet
- Manual Pengguna Saps Guru Mata PelajaranDocument2 pagesManual Pengguna Saps Guru Mata PelajaranezyarigneNo ratings yet
- Saps-Sek SAPS SISTEM ANALISA PEPERIKSAAN SEKOLAHDocument28 pagesSaps-Sek SAPS SISTEM ANALISA PEPERIKSAAN SEKOLAHMustaffaNo ratings yet
- Manual Sisteksbbt v2 UtilitiDocument40 pagesManual Sisteksbbt v2 UtilitiaminurrasyidNo ratings yet
- PAJSKDocument29 pagesPAJSKmsaid69No ratings yet
- Manual Pengguna SaraDocument18 pagesManual Pengguna SaraSARA SHARMILA BINTI ABDULLAH MoeNo ratings yet
- Manual Pengesahan Aktivti 8K MentorDocument5 pagesManual Pengesahan Aktivti 8K MentorRofida HassanNo ratings yet
- Slot 3 - AplikasiDocument44 pagesSlot 3 - AplikasiShuhaidi Abu SemanNo ratings yet
- Manual Ringkas SpaduDocument3 pagesManual Ringkas SpaduLiyana MohddiahNo ratings yet
- Carta Alir Pengisian Maklumat SpsDocument5 pagesCarta Alir Pengisian Maklumat Spsaeriena72No ratings yet
- MyPOROMS PelajarDocument15 pagesMyPOROMS Pelajar阳璁No ratings yet
- Manual Sekolah SSDM 2403Document19 pagesManual Sekolah SSDM 2403Angamal PalanesamyNo ratings yet
- Panduan Penggunaan E-Disiplin v4.0Document12 pagesPanduan Penggunaan E-Disiplin v4.0sean jrNo ratings yet
- Format Surat Pengesahan Daripada Pusat PengajianDocument22 pagesFormat Surat Pengesahan Daripada Pusat PengajianRoyNo ratings yet
- Manual SSDM New JPN Updated SISTEM SALAHLAKU DISIPLIN MURIDDocument48 pagesManual SSDM New JPN Updated SISTEM SALAHLAKU DISIPLIN MURIDMustaffaNo ratings yet
- EPMJ Pertukaran MuridDocument29 pagesEPMJ Pertukaran MuridariffinkokoNo ratings yet
- Langkah Demi Langkah Membuat Penilaian Program (PK06) Dalam SPLKPMDocument4 pagesLangkah Demi Langkah Membuat Penilaian Program (PK06) Dalam SPLKPMmohd saiful100% (2)
- Panduan Sistem Markah Headcount Sekolah Menengah Dan RendahDocument8 pagesPanduan Sistem Markah Headcount Sekolah Menengah Dan Rendahchewhc00100% (2)
- Manual Pengguna Sistem SSQS Di SekolahDocument18 pagesManual Pengguna Sistem SSQS Di SekolahsktgbijatNo ratings yet
- ManualgurubiasiswaDocument43 pagesManualgurubiasiswaAnr TashaaNo ratings yet
- Manual Pengguna Sistem ETawaran EDaftar UTMDocument27 pagesManual Pengguna Sistem ETawaran EDaftar UTMChong Yi YuehNo ratings yet
- Bahan Huraian - Strategi Peningkatan Pencapaian Akademik Berasaskan Model GrowDocument11 pagesBahan Huraian - Strategi Peningkatan Pencapaian Akademik Berasaskan Model Growers_my7738No ratings yet
- Manual Pengguna PDFDocument18 pagesManual Pengguna PDFSARA SHARMILA BINTI ABDULLAH MoeNo ratings yet
- Borang Undian Best Dress Jamuan HighDocument14 pagesBorang Undian Best Dress Jamuan HighMinhah GhazaliNo ratings yet
- Taklimat SPLGDocument35 pagesTaklimat SPLGrezxNo ratings yet
- Manual SPPsi Pengguna - GuruDocument13 pagesManual SPPsi Pengguna - GuruKHOO POH SUEN KPM-GuruNo ratings yet
- Manual Pengguna Sekolah SSDM SISTEM SALAHLAKU DISIPLIN MURIDDocument46 pagesManual Pengguna Sekolah SSDM SISTEM SALAHLAKU DISIPLIN MURIDMustaffaNo ratings yet
- Manual Pengguna APDMDocument23 pagesManual Pengguna APDMHaznorifa HoodNo ratings yet
- Modul - Penarafan Keselamatan SEKOLAHDocument18 pagesModul - Penarafan Keselamatan SEKOLAHHairi HamzahNo ratings yet
- Manual Sek SSDM SISTEM SALAHLAKU DISIPLIN MURIDDocument17 pagesManual Sek SSDM SISTEM SALAHLAKU DISIPLIN MURIDMustaffaNo ratings yet
- Manual SPKSDocument26 pagesManual SPKSkeisharaqillaveerzen100% (1)
- Panduan Operasi E-KokuDocument61 pagesPanduan Operasi E-KokubihunnNo ratings yet
- Panduan Pengguna e Exam v1.1Document17 pagesPanduan Pengguna e Exam v1.1yahaya sethNo ratings yet
- Apakah Itu HeadcountDocument9 pagesApakah Itu HeadcountChew Hc100% (3)
- Sistem Analisis Pencerapan PNP SKPMDocument4 pagesSistem Analisis Pencerapan PNP SKPMchewhc0050% (2)
- Pengurusan & Pentadbiran - pb06Document51 pagesPengurusan & Pentadbiran - pb06Nur AinaNo ratings yet
- Manual Pengguna SPPDocument29 pagesManual Pengguna SPPWar FarNo ratings yet
- 2.taklimat Sistem E-PrestasiDocument64 pages2.taklimat Sistem E-PrestasiCikgu FaizalNo ratings yet
- Slide_taklimat_ROSDocument46 pagesSlide_taklimat_ROSsapuanNo ratings yet
- Bab 2Document9 pagesBab 2Lim Chin Guan67% (9)
- Panggilan Mesyuarat Kali Ke 1 2013Document1 pagePanggilan Mesyuarat Kali Ke 1 2013sapuanNo ratings yet
- Takwim Sukatan Pelajaran Matematik Ting 3 2013Document2 pagesTakwim Sukatan Pelajaran Matematik Ting 3 2013sapuanNo ratings yet