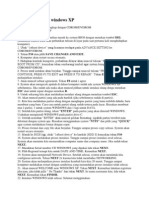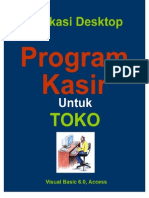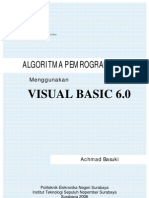Professional Documents
Culture Documents
Langkah Langkah Menginstalasi Windows XP
Uploaded by
Lifeis GoesonOriginal Title
Copyright
Available Formats
Share this document
Did you find this document useful?
Is this content inappropriate?
Report this DocumentCopyright:
Available Formats
Langkah Langkah Menginstalasi Windows XP
Uploaded by
Lifeis GoesonCopyright:
Available Formats
* LANGKAH LANGKAH MENGINSTALASI WINDOWS XP * 1.
CD Windows XP akan dibaca, dan akan keluar keterangan yang membingungkan di bawahnya, itu adalah indikasi bawah Windows sedang meload file-file tertentu untuk proses instalasi. 2. Jika Windows sudah selesai membaca file-file tersebut maka akan muncul tampilan Ada 3 pilihan. a. To set up Windows XP now, press ENTER Maksudnya kita kita memulai melakukan instalasi Windows, maka cukup menekan tombol ENTER b. To repair a Windows X installation using Recovery Console, press R Maksudnya bahwa untuk recovery Windows jika terjadi masalah sistem tetapi ini jika kita sudah menginstall Windows terlebih dahulu c. To quit Setup without installaion Windows XP, press F3 Tujuannya adalah membatalkan proses instalasi Windows. 3. Jika kita menekan ENTER maka kita akan menuju langkah selanjutnya yaitu persyaratan untuk tunduk pada Licensing Agreement, dan anda harus menjawabnya dengan menekan F8, jika tidak dijawab atau di tolak maka anda tidak akan dapat meneruskan proses instalasi, jika anda setuju terhadap persyaratan tersebut ( siapa pernah baca peraturan ? ) maka akan masuk tahap berikutnya. 4. Jika anda setuju sekarang saatnya masuk ke proses pemilihan partisi hardisk, seandainya hardisk tersebut masuk baru maka akan ada tampilan seperti ini
Maksudnya proses instalasi membaca adanya satu hardisk yang besarnya 19093 M atau 20 GB, jika anda dah yakin sesuai keberadaan hardisk tersebut tekan enter saja, untuk melakukan proses formating hardisk, format hardisk adalah membentuk blok dan cluster di dalam kepingan hardisk. 5. Proses formating hardisk
Anda bisa memilih tipe partisi, bisa FAT atau NTFS. Jika pilihan sudah benar pilih salah satu dan tekan enter, maka instalasi akan meneruskan ke tahap selanjutnya.
Ini contoh proses formating sedang berlangsung. 6. Proses selanjutnya akan secara otomatis meload file-file windows untuk dicopy ke dalam hardisk.
Jika selesai tercopy saatnya booting ulang, alias restart dengan sendirinya. Proses instalasi selanjutnya akan dimulai dengan munculnya logo Windows
7. Setelah melewati tahap ini kita diminta untuk memasukan parameter yang diminta dalam proses instalasi. Regional and Language Options, adalah memasukan lokasi dan bahasa yang digunakan, untuk bahasa Indonesia saat ini belum ada, kecuali dalam Windows XP Starter Edition. 8. Tahap selanjutnya adalah memasukan nama dan perusahaan anda. 9. Memasukan 25 key yang ada di box atau cd 10. Proses selanjutnya memasukan password sistem, password di sini bukan password saat kita masuk ke Windows, tetapi password yang akan digunakan jika kita hendak mereparasi windows atau masuk safe mode 11. Memasukan setting jam dan tanggal serta Time Zone 12. Setting network bisa anda abaikan dengan tekan typical saja # LANGKAH LANGKAH INSTALLASI WINDOWS XP DALAM SATU PC #
1. Usahakan sering menggunkan TuneUp 1-Click Maintenance (1 minggu sekali), supaya junk file dan error registry pada windows diperbaiki. 2. Optimalakan setting koneksi internet menggunakan TuneUp Speed Optimizer. 3. Hilangkan Starup program yang sekiranya tidak perlu menggunakan TuneUp StartUp Manager (ex: winamp, PC Suite, ACDSee, dll). 4. Gunakan Free up disk Space untuk menghapus file - file History,Log, Cache browser, Memory Dump File dan windows Update backup. (nb. sebaiknya jangan hapus cache pada browser). 5. dan yang terakhir fasilitas Slove Problem - TuneUp Undelete, berfungsi untuk mengembalikan file - file yang secara tak di sengaja terhapus.
Untuk mencoba aplikasi atau software tertentu, misalnya ingin mencoba antivirus yang berbeda. Install aplikasi dengan versi yang berbeda. Terkadang ada aplikasi dengan 2 versi yang berbeda tidak bisa di install dalam satu Windows, dilain pihak kita masih tetap memerlukan kedua versi tersebut.
Melakukan scan virus dari salah satu Windows. Jika windows yang satu terkena virus, maka kita memilih windows yang satunya dan discan dari sana. Meski tidak menutup kemungkinan dua-duanya terkena virus, tetapi biasanya virus hanya aktif di satu windows saja. Sebagai alternatif jika salah satu windows bermasalah. Melakukan berbagai pengujian /testing lainnya. Memperbaiki jika satu windows tidak bisa booting. Mencoba 2 versi windows XP yang berbeda, misalnya Home Edition dan Professional Edition.
Meskipun begitu, tetap saja ada kekurangannya, antara lain :
Menambah penggunaan hardisk space (drive) Mengulangi Installasi program/aplikasi, update, driver dan lai
Cara Instalasi Software SLiMS (Portable Senayan)
ntuk langkah pertama silahkan download software SLiMS melalui website resmi terbaru SLiMS yaitu. Setelah anda buka website tersebut, coba perhatikan disebelah pojok kanan atas ada menu psenayan. seperti gambar berikut:
Silahkan Klik pada gambar yang diberi tanda kotak merah Klik saja gambar sesuai petunjuk tanda kotak merah tersebut, maka secara automatis proses download akan berlangsung dan akan muncul tampilan seperti gambar dibawah ini:
Ketika muncul tampilan seperti ini silahkan di pilih simpan berkas dan klik oke Catatan: Dalam tutorial ini penulis menggunakan browser Mozilla Firefox 4. Jika anda menggunakan browser lain maka tampilan berbeda namun intinya sama bahwa hasil downloadan harus disimpan. Setelah sudah klik oke maka proses download slims akan berjalan sehingga proses. Saat proses download terjadi akan muncul seperti terlihat dalam gambar dibawah ini:
Gambar ini menunjukan bahwa Proses Download sedang berlangsung
Lama tidaknya proses download ditentukan seberapa cepat akses internet yang anda gunakan. Pasrikan bahwa proses instalasi ini harus sempurna dan tidak boleh corupt. Untuk memastikan apakah proses instalasi berhasil sempurna atau tidak, silahkan cek bahwa master slims yang anda download di propertis adalah sebesar 86,1 MB. Jika kurang dari itu maka menunjukan bahwa proses instalasi anda belum sempurna dan silahkan lakukan download lagi sampai proses benarbenar lengkap. Karena jika dalam mendownload tidak sempurna, maka saat di install nanti akan gagal. Setelah proses download selesai dan berhasil, maka yang harus anda lakukan adalah menyimpan hasil downloadan software SLiMS tersebut di direktori C, D, E, F atau yang lain. Pastikan bahwa dalam menyimpan folder tersebut tidak boleh di dalam folder melainkan langsung di C, D, E, atau F . Dalam tutorial ini penulis menyimpanya ada di C (Anda boleh menyimpan di yg lain misal di D, E, F, atau yg lain yang penting tidak boleh di dalam folder) seperti terlihat dalam gambar dibawah ini:
Cara menyimpan tidak boleh di dalam folder tapi harus diluar seperti gambar ini Setelah sudah di simpan seperti gambar diatas, selanjutnya Klik kanan master tersebut lalu pilih Extract Here seperti terlihat dalam gambar berikut: Proses Extract Setelah di klik seperti gamabr diatas, maka proses extract akan berlangsung dan biasanya hanya sekitar kurang dari satu menit proses extract akan selesai seperti terlihat pda gamabr berikut:
Proses Extract tidak terlalu lama sekitar kurang dari satu menit Jika proses extract sudah selesai, maka akan muncul folder baru dengan nama psenayan seperti terlihat gambar di bawah ini:
Muncul Folder Baru psenayan Setelah muncul folder seperti diatas yang anda lakukan adalah silahkan dibuka folder tersebut dengan cara di double klik atau klik kanan pilih open. Setelah folder dibuka, maka di dalam folder tersebut ada berisi file seperti terlihat dalam gambar berikut:
Isi File dalam psenayan
Jika sudah muncul seperti gambar diatas, maka yang harus dilakukan adalah menjalankan Apache Start dan Mysql Start. Agar urut silahkan awali dulu dengan cara menjalankan Apache Start dengan cara mendouble klik Apache Start (bukan folder). Setelah di double klik apache start maka akan muncul seperti gambar di bawah ini:
Gambar saat menjalankan Apache Start pertama kali Jika sudah muncul seperti gamabr diatas, maka langkah selanjutnya adalah klik UNBLOCK. Tampilan Windows Security Alert hanya muncul saat pertama kali menjalankan Apache start dan mysql start dan setelahnya tidak akan muncul kembali. Langkah selanjutnya adalah menjalankan Mysql Start. Caranya sama seperti sebelumnya yaitu dengan cara klik dua kali maka akan muncul perintah seperti tampilan gambar dibawah ini:
Berikut merupakan Tampilan saat menjalankan Mysql Start pertama kali Jika sudah muncul seperti gamabr diatas, maka langkah selanjutnya adalah klik UNBLOCK. Tampilan Windows Security Alert hanya muncul saat pertama kali menjalankan Apache start dan mysql start dan setelahnya tidak akan muncul kembali. Jika sudah seperti itu silahkan di Minimize apache start dan mysql start dan jangan sampai di CLOSE. Setelah keduanya di Minimize, langkah selanjutnya silahkan membuka Browser anda. Dalam tutorial ini penulis menggunakan Browser Terbaru Mozilla Firefox 4. Setelah browser terbuka, silahkan masukan di url mozilla url localhost (tanpa tanda kutip) eperti gambar dibawah ini:
Tampilan Gambar ketika membuka Browser Mozilla Firefox 4 Setelah menuliskan localhost seperti terlihat dalam gambar diatas, langkah selanjutnya tinggal ENTER maka proses instalasi sudah selesai dan jika berhasil maka akan muncul secara automatis seperti gambar berikut:
Tampilan OPAC SLiMS Dengan demikian proses instalasi SLiMS sudah selesai. Jika tidak berhasil berarti ada tahapan yang mungkin belum dilakukan sesuai petunjuk dalam tutorial ini
Cara menginstal Windows dengan menggunakan flash disk
1. )Persiapkan flash disk dan cd windows (disini penulis menggunakan flash disk dari dua merk yang berbeda, yaitu San Disk dan Easy Disk dengan kapasitas masing-masing 1Gb dan CD windows XP SP.2) 2. )Download software -> http://www.ziddu.com/download/6900305/WinToFlash.zip.html (masukan url tersebut pada browser anda, kemudian download) 4. )Ekstrak file hasil download. 3. )Jalankan software, akan muncul windows yang meminta anda untuk menentukan dimana letak flash disk dan letak CD windows(mentahan windows) anda. 4. )Ikuti proses selanjutnya hingga selesai. 5. )Flash disk anda siap digunakan.
Cara Install Windows XP Kedua
Set Booting pertama kali BIOS di CDROM Masukkan CD master windows XP dan restart komputer begitu muncul menu Press any key to boot from CD, tekan sembarang tombol Tunggu proses Setup me-load file-file yang diperlukan, selanjutnya akan tampil pilihan Install, dan tekan ENTER Akan tampil License Agreement, tekan F8 Ketika muncul tampilan berikut, pilih ESC (To set up Windows XP nMaka akan ditampilkan
pilihan Drive yang ada di hardisk. Pilih drive yang akan di install Windows XP kedua ini. Lalu tekan Enter.ow, press ENTER Selanjutnya ikuti proses Installasi sampai selesai, yang memerlukan waktu sekitar 30 menit atau lebih. Setelah selesai, maka ketika booting akan ditampilkan dua pilihan Windows, seperti berikut ( awalnya akan ditampilkan 2 pilihan yang sama, misalnya Microsoft Windows XP Home Edition):
You might also like
- Aplikasi Akuntansi ExcelDocument22 pagesAplikasi Akuntansi ExcelSuyanto100% (57)
- Cara Menginstall WindowsDocument1 pageCara Menginstall WindowsLifeis GoesonNo ratings yet
- InternetDocument16 pagesInternetLifeis GoesonNo ratings yet
- Desain Program TOKO - Aplikasi Penjualan Dan Pembelian Barang Untuk Toko Dengan Visual Basic 6Document27 pagesDesain Program TOKO - Aplikasi Penjualan Dan Pembelian Barang Untuk Toko Dengan Visual Basic 6Bunafit Nugroho, S.Kom100% (3)
- Visual Basic 6Document157 pagesVisual Basic 6nenx-nna-alluunnddhh-3694No ratings yet
- Diktat AutocadDocument57 pagesDiktat AutocadYanri Allorerung Diavolorosso100% (1)