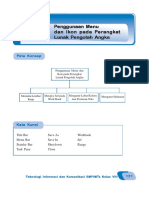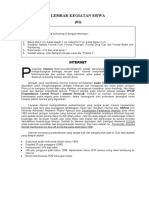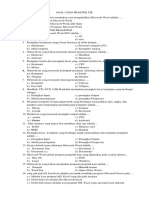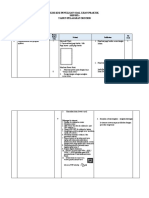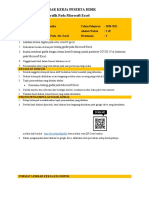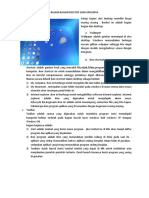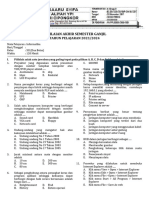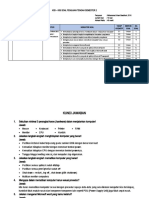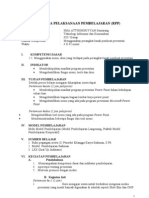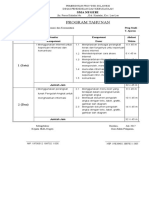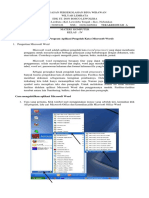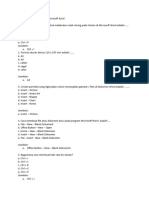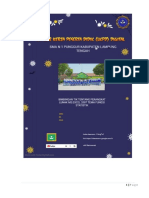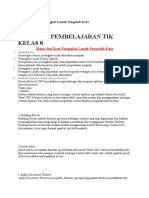Professional Documents
Culture Documents
BAHAN AJAR TIK Kls - VIII-Sem.1
Uploaded by
ictfenceOriginal Title
Copyright
Available Formats
Share this document
Did you find this document useful?
Is this content inappropriate?
Report this DocumentCopyright:
Available Formats
BAHAN AJAR TIK Kls - VIII-Sem.1
Uploaded by
ictfenceCopyright:
Available Formats
BAHAN AJAR
Sekolah Kelas/ Semester Mata Pelajaran Tahun Pelajaran : SMP Negeri 6 Ambon : VIII / Ganjil : Teknologi Informasi dan Komunikasi : 2012 - 2013
Kompetensi Dasar 1.1 Membedakan perangkat lunak Sistem Operasi dan Program Aplikasi 1.2 Mengidentifikasi menu dan ikon pada perangkat lunak pengolah kata 1.3 Menjelaskan fungsi menu dan ikon pada perangkat lunak pengolah kata 1.4 Menggunakan menu dan ikon pokok pada perangka lunak pengolah kata 1.5 Membuat dokumen sederhana dengan program pengolah kata Materi Pokok 1. Jenis dan fungsi dari masing-masing perangkat lunak. 2. Jenis dan fingsi dari Sistem Operasi. 3. Jenis dan fingsi dari Program Aplikasi. 4. Cara menggunakan menu dan ikon pada menu bar program pengolah kata 5. Cara menggunakan menu dan ikon pada masing-masing menu program pengolah kata 6. Fungsi menu dan ikon pada menu bar. 7. Fungsi menu dan ikon toolbar/ Ribbon dari menu Home 8. Fungsi menu dan ikon toolbar/ Ribbon dari menu Insret 9. Fungsi menu dan ikon toolbar/ Ribbon dari menu Page layout 10. Fungsi menu dan ikon toolbar/ Ribbon dari menu Reverences 11. Fungsi menu dan ikon toolbar/ Ribbon dari menu Mailings 12. Fungsi menu dan ikon toolbar/ Ribbon dari menu Review 13. Fungsi menu dan ikon toolbar/ Ribbon dari menu view 14. Cara menggunakan menu dan ikon toolbar/ Ribbon dari menu Home 15. Cara menggunakan menu dan ikon toolbar/ Ribbon dari menu Insret 16. Cara menggunakan menu dan ikon toolbar/ Ribbon dari menu Page layout 17. Cara menggunakan menu dan ikon toolbar/ Ribbon dari menu Reverences 18. Cara menggunakan menu dan ikon toolbar/ Ribbon dari menu Mailings 19. Cara menggunakan menu dan ikon toolbar/ Ribbon dari menu Review 20. Cara menggunakan menu dan ikon toolbar/ Ribbon dari menu view 21. Membuat dokumen baru 22. Format teks 23. Edit teks 24. Format paragraf 25. Penyisipan objek 26. Format halaman 27. Mencetak dokumen Indikator 1. Mengidentifikasi sistem operasi serta fungsinya. 2. Mengidentifikasi program Aplikasi serta fungsinya. 3. Mengidentifikasi menu dan ikon pada menu bar 4. Mengidentifikasi menu dan ikon pada toolbar/ Ribbon dari menu bar Home, Insret,Page layout, Reverences,Mailings, Review, view.
Blogger : sageruict.blogspot.com e-mail : ictfence@ymail.com
5. 6. 7. 8. 9. 10. 11. 12. 13. 14. 15. 16.
Mengidentifikasi menu dan ikon sesuai dengan fungsinya. Menjelaskan fungsi dari masing-masing menu bar Menjelaskan fungsi dari masing-masing ikon pada toolbar/ Ribbon dari menu bar Home, Insret,Page layout, Reverences,Mailing, Review dan view. Menggunakan menu dan ikon pada menu bar Menggunakan menu dan ikon toolbar/ Ribbon dari menu bar Home, Insret,Page layout, Reverences,Mailings, Review dan view, sesuai dengan fungsinya. Membuat dokumen baru Melakukan format teks Mengedit teks Mengatur format paragraf Menyisipkan objek Mengatur format Halaman Mencetak dokumen/berkas
Perangkat Lunak (Software) adalah sistem / program yang mampu mengoprasikan komputer sehingga dapat bekerja dengan efektif. Tanpa adanya perangkat lunak, sebuah komputer hanyalah peranggkat keras yang tidak dapat digunakan. Untuk itulah sebelum komputer digunakan, kita perlu menginstal terlebih dahulu perangkat lunaknya. Perangkat lunak tersebut meliputi system Operasi dan Program Aplikasi. A. System Operasi dan Program Aplikasi 1. System Operasi system operasi adalah program yang ditulis untuk mengendalikan dan mengkoordinasikan kegiatan dari system komputer. Pada komputer system operasi bagaikan manejer dalam sebuah perusahaan yang bertanggung jawab untuk mengontrol semua aktifitas dalam perusahaan secara efisien dan efektif. Contoh sistem operasi yang sering kita gunakan WindowXp, Windows7 , Linux. Dll 2. Program Aplikasi Program aplikasi adalah sebuah program yang bertujukan untuk menyelesaikan suatu permasalahan dalam aplikasi tertentu yang disebut Program Aplikasi. Program Aplikasi meliputi berbagai jenis kegunaan. Ada program aplikasi yang digunakan untuk mengolah angka, mengolah kata, mengolah gambar dan sebagainya. Salah satu program aplikasi yang akan kita gunakan adalah Microsoft Office. Dalam Microsoft Office terdapat beberapa fasilitas yang sering kita gunakan diantaranya : 1. Microsoft Office Access 2. Microsoft Office Excel 3. Microsoft Office Word 4. Microsoft Office PowerPoint Microsoft Office Word Microsoft Office Word 2007 merupakan pengembangan dari versi sebelumnya yg tergabung dalam Microsoft Ofice 2007 dan merupakan salah satu produk Microsoft Corporation. Pada Word 2007 menyediakan berbagai macam kemampuan untuk mambantu menyelesaikan barbagai pekerjaan perkantoran, aplikasi bisnis dll secara efektif dan efisien misalnya dalam pembuatan laporan dan lain sebagainya. Oleh sebab itu Microsoft Word disebut sebagai Aplikasi Pengolah Kata
Blogger : sageruict.blogspot.com
e-mail : ictfence@ymail.com
B. Mengidentifikasi Letak Program Pengolah Kata 1. Identifikasi letak dan kegunaan Program Pengolah Kata Program Microsoft Word merupakan program aplikasi atau program paket yang digunakan untuk mengolah kata, dan masih banyak lagi program pengolah kata lainnya, diantaranya : Wordstar, Word Prefect, AMI Pro, dan lain-lain. Pada kali ini kita bahas program Microsoft Word karena program ini banyak digunakan di kantor-kantor, sekolah-sekolah, dan lain-lain. Letak program pengolah kata ( Ms.Word ) berada di bawah sistem windows yang berbasis grafik yang dikembangkan oleh Microsoft.Kelebihan dari sistem windows adalah berbasis grafis dan dapat melaksanakan tugas ganda pada saat yang sama untuk menjalankan program aplikasi yang berbeda-beda.Sehingga pemakai ( user ) dapat memberikan perintah kepada perangkat lunak dengan program yang berbeda-beda dalam waktu yang cenderung sama. Program Microsoft Word dapat digunakan untuk membuat surat, naskah dokumen, undangan, tabel dan lain-lain.Dan dapat digunakan dalam proses editing naskah dokumen dengan mudah dan cepat. 2. Mengaktifkan Program Pengolah Kata ( Ms.Word) Langkah yang digunakan untuk mengaktifkan program Ms.Word adalah sebagai berikut : a) Aktifkan Komputer dengan cara On CPU kemudian On Monitor, tunggu sampai siap program windowsnya. b) Klik Start- program/All program- Microsoft Office-Microsoft Word
Gb. Tampilan pada saat mengaktifkan Microsoft Word melalui menu Start
c) Setelah klik Microsoft Office Word 2007, maka akan tampil lembar kerja Microsoft Office Word 2007. Perhatikan tampilan berikut.
Gb. Jendela Aplikasi Microsoft Office Word 2007
Blogger : sageruict.blogspot.com
e-mail : ictfence@ymail.com
d) Garis Mistar Garis Mistar digunakan untuk mengatur ukuran letak margin kiri, kanan, atas dan bawah serta indentasi format suatu naskah dengan skala cintimeter atau inchi.
Garis Mistar
First Line Left Indent Hanging
Right Indent
Gb. Tampilan Garis Mistar ( Ruler ) pada program aplikasi Microsoft Word
e) View View digunakan untuk mengubah tampilan layar lembar kerja Microsoft Word. Tampilan tersebut adalah Normal view, web layout view, print layout view, outline view, dan reading layout. Web Layout view Print Layout view Outline view
Normal View
Reading Layout
Gb. Tampilan View pada program Microsoft Word
f) Status Bar ( Baris Status ) Baris Status adalah baris yang berisi informasi status posisi kursor di lembar kerja Ms.Word. Informasi tersebut diantaranya informasi mengenai posisi halaman, jumlah maksimal halaman yang akfif dan status tombol insert mode ( OVR ).
Gb. Tampilan Baris Status pada program Microsoft Word
g) Scroll Bar Scroll Bar adalah baris yang digunakan untuk menggulung layar lembar kerja Ms.Word yang terdiri dari scroll bar vertical ( tegak lurus ) yang digunakan untuk menggulung layar ke atas dan ke bawah, scrollbar horizontal ( mendatar ) yang digunakan untuk menggulung layar ke kanan dan ke kiri.
Scrollbar Vertical Scrollbar Horizontal
Gb. Tampilan Scroll bar pada program Microsoft Word
Blogger : sageruict.blogspot.com
e-mail : ictfence@ymail.com
3. Title Bar ( Baris Judul ) Title bar ( baris judul ) adalah baris yang menampilkan nama dokumen aktif lengkap dengan lambang ( logo ) dari program aplikasi Ms.Word.
Gb. Tampilan dari Title Bar pada Program Microsoft Word
4. Control Menu/Sizzing Button ( Tombol Ukuran ) Tombol ukuran adalah tombol yang digunakan untuk memilih tampilan dan mengontrol letak lembar kerja Microsoft Word.Yang terdiri dari : a) Minimize : Untuk mengecilkan jendela lembar kerja sehingga berbentuk icon keterangan di taks bar. b) Maximize : Untuk memperbesar lembar kerja menjadi satu layar penuh c) Restore : Untuk mengembalikan jendela pada posisi semula d) Close/Alt + F4 : Untuk menutup jendela lembar kerja Microsoft Word ( perintah Alt + F4, adalah dengan menggunakan keyboard )
Gb. Tampilan Control Menu
5. Menu Bar Menu Bar adalah baris yang berisi menu-menu yang digunakan untuk pengoperasian program aplikasi Microsoft Word, yang terdiri dari 7 ( Tujuh ) menu utama, yaitu : Home, Insert, Page Layout, References, Mailings, Review dan View.
Gb. Tampilan Menu Bar pada program aplikasi Microsoft Word
Penjesan menu-menu yang terdapat pada Microsoft Word Untuk mengaktifkan masing-masing menu di atas dapat menggunakan mouse dan keyboard, Menggunakan mouse dapat kita lakukan dengan mengklik pada masing-masing menu tersebut, sedangkan dengan menggunakan keyboard dapat kita lakukan dengan menekan tombol ALT sehingga program akan menampilkan semua key dengan huruf / digaris bawahi pada menu tersebut, yaitu : 1) 2) 3) 4) 5) 6) 7) 8) Alt + F Alt + H Alt + N Alt + P Alt + S Alt + M Alt + R Alt + W = Untuk mengaktifkan menu Office Button = Untuk mengaktifkan menu Home = Untuk mengaktifkan menu Insert = Untuk mengaktifkan menu Page Layout = Untuk mengaktifkan menu References = Untuk mengaktifkan menu Mailings = Untuk mengaktifkan menu Review = Untuk mengaktifkan menu View
Blogger : sageruict.blogspot.com
e-mail : ictfence@ymail.com
a) Menu Office Button Digunakan untuk mengolah file yang sedang atau akan dibuat.
Gb. Tampilan menu Office Button pada Microsoft Word
b) Menu Home Menu ini digunakan untuk proses pengaturan data, Clipboard ,Font ,Paragraph ,Styles dan Editing.
Gb. Tampilan menu Home pada Microsoft Word
c) Menu Insert Menu ini digunakan untuk menyisipkan objek ke dalam lembar kerja, Pages, Tables, Illustrations, Link, Heard & Footer, Text box dan Symbol.
Gb. Tampilan menu Insert pada Microsoft Word
d) Menu Page Layout Menu ini digunakan untuk mengatur bentuk dan ukuran lembar kerja, Page SetUp, Page Background.
Gb. Tampilan menu Page Layout pada Microsoft Word
e) Menu References Menu ini digunakan untuk membuat barbagai keterangan pada isi lembar kerja, misalnya membuat catatan kaki, Footnotes dan sebagainya.
Gb. Tampilan menu References pada Microsoft Word
Blogger : sageruict.blogspot.com
e-mail : ictfence@ymail.com
f) Menu Mailings Menu ini pada umumnya digunakan untuk membuat pekerjaan yang menggunakan format yang sama dalam jumlah yang banyak, misalnya membuat undangan, Start Mile Marge, Insert Fields, Priview Results dan Finish.
Gb. Tampilan menu Mailings pada Microsoft Word
g) Menu Review Menu ini sala satunya digunakan untuk menampilkan keterangan(comment) pada pekerjaan tertentu.
Gb. Tampilan menu Review pada Microsoft Word
h) Menu View Menu ini digunakan untuk mengatur bentuk dan tampilan lembar kerja, Document Views, Zoem, dan sebagainya.
Gb. Tampilan menu View pada Microsoft Word
Menggunakan submenu Save as pada Menu Office Button Submenu Save As.. digunakan untuk menyimpan dokumen dengan nama yang berbeda jika dokumen tersebut sudah pernah disimpan, akan tetapi jika perintah ini pertama kali dijalankan pada dokumen yang belum pernah disimpan maka berfungsi untuk menyimpan dokumen. Langkah-langkah yang digunakan untuk mengaktifkannya adalah : 1. Klik menu Office Button 2. Klik submenu Save As 3. Save In, digunakan untuk memilih tempat penyimpanan dokumen 4. File Name, digunakan untuk mengetikkan nama file 5. Klik Save.
Gb. Tampilan kotak dialong Save As
Blogger : sageruict.blogspot.com
e-mail : ictfence@ymail.com
Menggunakan submenu Open pada Office Button Submenu Open digunakan untuk membuka dokumen yang telah disimpan. Cara menjalankan perintahnya adalah sebagai berikut : 1. Klik Menu Office Button 2. Klik submenu Open 3. Pada kotak dialong Open, pilih tempat penyimpanan yang akan dibuka, Pilih Nama File yang akan dibuka 4. Klik Open
Gb. Tampilan kotak dialong Open
Mencetak Dokumen Langkah-langkah untuk mencetak dokumen adalah sebagai berikut 1. Klik menu Home 2. Klik submenu Print 3. Pada kotak Page Number ketik nomor halaman yang akan dicetak 4. Pada kotak Number of Copies ketik berapa rangkap dokumen akan dicetak, Klik OK
Gb. Tampilan kotak dialong Print
Blogger : sageruict.blogspot.com
e-mail : ictfence@ymail.com
You might also like
- MENYAJIKAN MS WORD 2010Document24 pagesMENYAJIKAN MS WORD 2010Rh ZahraNo ratings yet
- Soal Perangkat Lunak PresentasiDocument2 pagesSoal Perangkat Lunak PresentasitonaggerNo ratings yet
- Modul Ajar Analisis DataDocument52 pagesModul Ajar Analisis Datamoch.sirojul43No ratings yet
- Materi Dan Tugas Bimbingan TIK Kelas 8 Pertemuan 1Document9 pagesMateri Dan Tugas Bimbingan TIK Kelas 8 Pertemuan 1Helinda AgustinaNo ratings yet
- Materi TIK Kelas 8 Semester 1Document50 pagesMateri TIK Kelas 8 Semester 1sofian hanafi100% (1)
- ULANGAN TIK KELAS XDocument4 pagesULANGAN TIK KELAS XMuhammad Aji AlFarisiNo ratings yet
- MENGATUR HALAMANDocument16 pagesMENGATUR HALAMANSun ArdiNo ratings yet
- Soal Pilihan Ganda Materi Microsoft ExcelDocument4 pagesSoal Pilihan Ganda Materi Microsoft ExcelyayanNo ratings yet
- Materi Kelas X Sem 2Document10 pagesMateri Kelas X Sem 2MA UMMUL QURONo ratings yet
- TIKDocument28 pagesTIKpak thedaNo ratings yet
- RPP Tik Kelas X Xi XiiDocument131 pagesRPP Tik Kelas X Xi XiiDenok sisilia100% (8)
- Silabus Ms Office 2007 MediakitaDocument3 pagesSilabus Ms Office 2007 MediakitaDonny Wahyudi100% (2)
- Lembar Kerja Siswa TIK Kelas 8Document11 pagesLembar Kerja Siswa TIK Kelas 8Addy Citoz100% (1)
- Kisi Kisi Soal Uas Ganjil Tik Kelas 8 2012 2013Document2 pagesKisi Kisi Soal Uas Ganjil Tik Kelas 8 2012 2013edycn2007No ratings yet
- SOAL UJIAN TIKDocument3 pagesSOAL UJIAN TIKSedang MengetikNo ratings yet
- Kisi-Kisi Ujian Praktek Tik 2017-2018Document2 pagesKisi-Kisi Ujian Praktek Tik 2017-2018Andi Suwandi100% (1)
- Kisi Ujian Praktik TIK SMP MTsDocument2 pagesKisi Ujian Praktik TIK SMP MTsFardian FardianNo ratings yet
- Soal Tik-Kelas-8Document3 pagesSoal Tik-Kelas-8Ahmad FurQon67% (3)
- LKPD KB 3 GrafikDocument7 pagesLKPD KB 3 GrafikSiti HamidahNo ratings yet
- Bagian Bagian Desktop Dan FungsinyaDocument1 pageBagian Bagian Desktop Dan FungsinyaarthurNo ratings yet
- Soal PAS Informatika XIIDocument5 pagesSoal PAS Informatika XIIIbnu AprizalNo ratings yet
- Tugas Soal Tab Menu MailingsDocument2 pagesTugas Soal Tab Menu MailingsZayna Aulia100% (1)
- TIK KELAS VIII SEMESTER 1Document2 pagesTIK KELAS VIII SEMESTER 1pe esNo ratings yet
- Soal Kkpi Kelas X Mid GenapDocument1 pageSoal Kkpi Kelas X Mid GenapAnam JoeNo ratings yet
- KISI-KISI SOAL TIKDocument4 pagesKISI-KISI SOAL TIKYudistira Arlio100% (1)
- Modul Praktikum TIK Kls 7 - Sem2 - 2Document11 pagesModul Praktikum TIK Kls 7 - Sem2 - 2Sofyan Iskandar100% (2)
- MATERI Dan Tugas Praktik MS - WordDocument11 pagesMATERI Dan Tugas Praktik MS - WordRety AbdullahNo ratings yet
- Modul Microsoft Word - Kelas 7Document10 pagesModul Microsoft Word - Kelas 7neneng lely yuliantiNo ratings yet
- SUBPROGRAM RPPDocument4 pagesSUBPROGRAM RPPAndre SugiyantoNo ratings yet
- Ujian Praktek B.tik Kelas 9 2022-2023 MS WordDocument4 pagesUjian Praktek B.tik Kelas 9 2022-2023 MS WordIrma YunitaNo ratings yet
- KISI-KISI PENULISAN SOAL PW-PBDocument1 pageKISI-KISI PENULISAN SOAL PW-PBwandiNo ratings yet
- Kisi2 Soal PTS 2 Mapel InformatikaDocument3 pagesKisi2 Soal PTS 2 Mapel InformatikaM Irham Baedhoni100% (1)
- RPP TIK SMA Kelas XII Sem 2Document42 pagesRPP TIK SMA Kelas XII Sem 2muhammad mabrurNo ratings yet
- Soal AKM TIK 7 Semester Ganjil Tahun 2023Document9 pagesSoal AKM TIK 7 Semester Ganjil Tahun 2023Dwi Ayu WulandariNo ratings yet
- KI-KD Informatika SMP Kelas 7,8 Dan 9Document9 pagesKI-KD Informatika SMP Kelas 7,8 Dan 9Mohammad IedNo ratings yet
- Proposal ujian praktek tik membuat presentasi powerpointDocument2 pagesProposal ujian praktek tik membuat presentasi powerpointAris Susanto100% (1)
- Soal Pilihan Ganda TIK Kelas 11 Tentang E-MailDocument4 pagesSoal Pilihan Ganda TIK Kelas 11 Tentang E-MailMuhammad KhoirurrizqiNo ratings yet
- Soal UtsDocument7 pagesSoal UtsTari PuspitaNo ratings yet
- Silabus - Informatika - Kls 7Document6 pagesSilabus - Informatika - Kls 7OcmitaNo ratings yet
- MEMBELAJARI TABLE DAN GAMBARDocument8 pagesMEMBELAJARI TABLE DAN GAMBARSmpndua CluringNo ratings yet
- Analisis SKL - Ki - KD - IndikatorDocument6 pagesAnalisis SKL - Ki - KD - IndikatorngganoyeriliusNo ratings yet
- RPP Tik Kelas 8Document64 pagesRPP Tik Kelas 8mlndkbn100% (1)
- Prota-Prosem Tik Sma Kelas XiDocument10 pagesProta-Prosem Tik Sma Kelas XiNgurah WidartaNo ratings yet
- Latihan Soal UTS TIK SMP Kelas 7 Semester Genap PDFDocument4 pagesLatihan Soal UTS TIK SMP Kelas 7 Semester Genap PDFmirarahmidaNo ratings yet
- Materi Dan Tugas Komputer Kelas 4Document5 pagesMateri Dan Tugas Komputer Kelas 4Hayon Nista100% (1)
- Panduan Pengelolaan Konten CMS SekolahkuDocument15 pagesPanduan Pengelolaan Konten CMS Sekolahkuppdb mtsn7No ratings yet
- Soal Pilihan Ganda Materi Microsoft Excel ADocument11 pagesSoal Pilihan Ganda Materi Microsoft Excel AyayanNo ratings yet
- Materi Ekskul Desain Grafis CorelDrawDocument4 pagesMateri Ekskul Desain Grafis CorelDrawHazel VDNo ratings yet
- FungsiStatistikExcelDocument13 pagesFungsiStatistikExcelAniNo ratings yet
- Membuat Algoritma dan FlowchartDocument6 pagesMembuat Algoritma dan FlowchartErna YunitaNo ratings yet
- Informatika Kelas XDocument12 pagesInformatika Kelas XPepi MulyawatiNo ratings yet
- SILABUS Ms OfficeDocument2 pagesSILABUS Ms OfficeLPK ASTCNo ratings yet
- LKPD Tik Kelas 7Document4 pagesLKPD Tik Kelas 7Lilis 1978No ratings yet
- Modul Ajar BAB 7Document44 pagesModul Ajar BAB 7smaesaprakarsaNo ratings yet
- Kisi Ujian Praktek TIK Kelas 9Document2 pagesKisi Ujian Praktek TIK Kelas 9GaluraSukmaAjiningRasa100% (1)
- Modul Ajar (Ms - Word)Document25 pagesModul Ajar (Ms - Word)Rulis ApriliaNo ratings yet
- Menu dan Ikon Pengolah KataDocument12 pagesMenu dan Ikon Pengolah KataDenny FebrianNo ratings yet
- Menu Dan Ikon Pada Perangkat Lunak Pengolahan DataDocument30 pagesMenu Dan Ikon Pada Perangkat Lunak Pengolahan DataorchiedmezzanNo ratings yet
- MENU DAN IKONDocument49 pagesMENU DAN IKONGahqbNo ratings yet
- Menu Dan Ikon Perangkat Lunak Pengolah KataDocument5 pagesMenu Dan Ikon Perangkat Lunak Pengolah KataUkhti TsaniNo ratings yet
- SILABUS TIK Kls - VIII-Sem.1Document4 pagesSILABUS TIK Kls - VIII-Sem.1ictfence100% (1)
- RPPDocument11 pagesRPPictfenceNo ratings yet
- RPPDocument11 pagesRPPictfenceNo ratings yet
- SILABUS TIK Kls - VIII-Sem.1Document4 pagesSILABUS TIK Kls - VIII-Sem.1ictfence100% (1)
- SILABUS TIK Kls - VIII-Sem.1Document4 pagesSILABUS TIK Kls - VIII-Sem.1ictfence100% (1)
- RPPDocument11 pagesRPPictfenceNo ratings yet
- RPPDocument11 pagesRPPictfenceNo ratings yet